Como redefinir o aplicativo de configurações no Windows 10
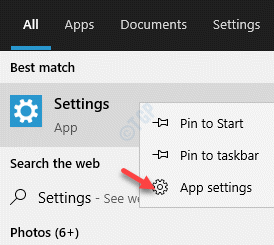
- 4357
- 1103
- Howard Fritsch
O Configurações o aplicativo é um substituto atual para o regular Painel de controle Isso permite configurar os diferentes recursos e funções do Windows. Desde a atualização do Windows, a alteração das configurações de privacidade ou hora e data até a alteração de temas, editando contas ou alterações em sons, dispositivos e muito mais, este aplicativo cobre quase todos os aspectos do Windows em um só lugar.
Juntamente com muitas novas opções de configuração para o Windows 10, que ainda não estão disponíveis no aplicativo de configurações. e Configurações o aplicativo também permite configurar opções anteriores que foram oferecidas pelo Painel de controle. O melhor de tudo é que o Windows 10 continua adicionando mais opções no Configurações aplicativo a cada atualização, tornando -o mais avançado e útil durante o período. Enquanto o Painel de controle Ainda apresenta algumas das ferramentas e opções úteis que ainda não estão disponíveis no aplicativo de configurações, a Microsoft quer mudar completamente o foco para o aplicativo de configurações no Windows 10 durante o período.
Dito isto, a Microsoft introduziu uma maneira de redefinir o aplicativo de configurações da versão Windows 10 2004. Portanto, se a qualquer momento, seu aplicativo de configurações para de funcionar, você pode redefinir o aplicativo de configurações no seu Windows 10 e continuar usando -o. Vamos ver como.
Índice
- Método 1: Ao redefinir o aplicativo de configurações através de configurações de aplicativos
- Método 2: Ao redefinir o aplicativo de configurações através do Windows PowerShell
- Método 3: Reinstalando e registrando novamente o aplicativo de configurações no prompt de comando
- Método 4: executando uma varredura SFC
- Método 5: tente outras maneiras de acessar o aplicativo de configurações
- Verifique se há atualizações
- Método 7: Criando um novo usuário do Windows
Método 1: Ao redefinir o aplicativo de configurações através de configurações de aplicativos
Passo 1: Vá para Começar, Clique nele e clique com o botão direito do mouse no ícone da engrenagem (Configurações).
Selecione Mais e então Configurações do aplicativo.
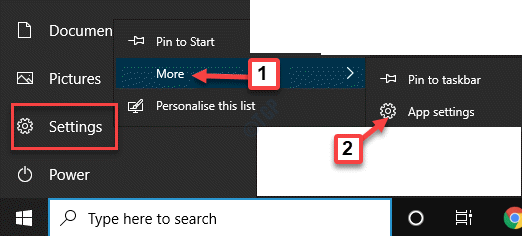
Passo 2: Ele abrirá a página de opções avançadas para o Configurações aplicativo.
Role para baixo e sob o Reiniciar seção, pressione o Reiniciar botão.
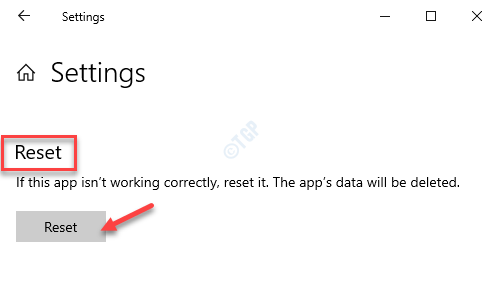
Etapa 3: Confirmar a ação, pressionando o Reiniciar botão novamente no prompt.
Seu sistema agora será reiniciado e o Configurações o aplicativo será redefinido. Agora você deve poder abrir o Configurações aplicativo normalmente.
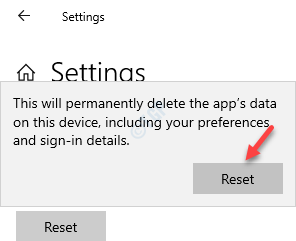
*Observação - Se você não encontrar o Configurações do aplicativo opção no Começar menu como mostrado no Passo 1 acima, você pode abrir o Configurações aplicativo seguindo as etapas abaixo:
Passo 1: Vou ao Começar menu e tipo Configurações Na barra de pesquisa do Windows.
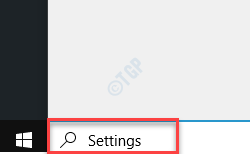
Passo 2: Clique com o botão direito do mouse no resultado (Configurações) e selecione Configurações do aplicativo.
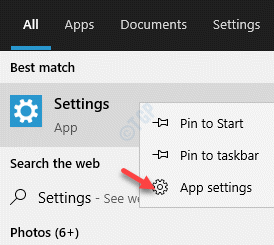
Isso deve abrir a página de opções avançadas do Configurações aplicativo e então você pode prosseguir para Reiniciar o aplicativo como mostrado acima.
Método 2: Ao redefinir o aplicativo de configurações através do Windows PowerShell
Passo 1: aperte o Win + r Teclas juntas no seu teclado para iniciar o Comando de execução janela.
Passo 2: No Comando de execução caixa de pesquisa, tipo Powershell e pressione Ctrl + Shift + Enter teclas juntas para abrir o Powershell Windows no modo de administrador.
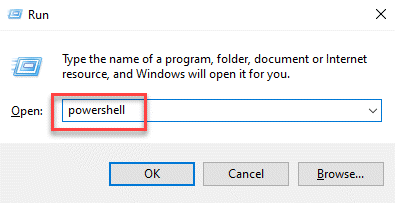
Etapa 3: No Powershell (admin) Janela, execute o comando abaixo e pressione Digitar:
Get-AppxPackage *Windows.imersiveControlPanel* | Reset-AppxPackage.
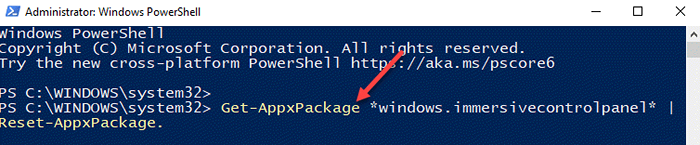
Agora, saia do Windows PowerShell e reinicie seu PC. Seu Configurações o aplicativo deve estar funcionando agora.
Método 3: Reinstalando e registrando novamente o aplicativo de configurações no prompt de comando
O de cima Powershell O método funciona para sistemas em execução em Versão do Windows 10 20175 e acima. No entanto, se você estiver executando uma versão mais antiga, poderá usar o prompt de comando no modo de administrador para reinstalar e registrar novamente o Configurações aplicativo. Vamos ver como:
Passo 1: Vá para Começar, Clique com o botão direito do mouse e clique em Correr no menu.
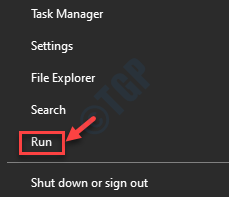
Passo 2: Isso abrirá o Comando de execução caixa.
Agora, digite cmd no campo de pesquisa e pressione o Ctrl + Shift + Enter teclas de atalho para lançar o Prompt de comando no modo elevado.
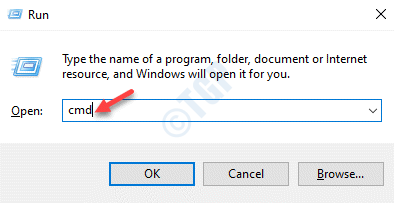
Etapa 3: Copie e cole o comando abaixo no elevado Prompt de comando janela e pressione Digitar:
PowerShell -ExecutionPolicy irrestrito -Command "& $ manifest = (get -Appxpackage *imersivecontrolPanel *).InstallLocation + '\ AppXManifest.xml '; Add -AppxPackage -DisableDevelopmentMode -Register $ manifesto "
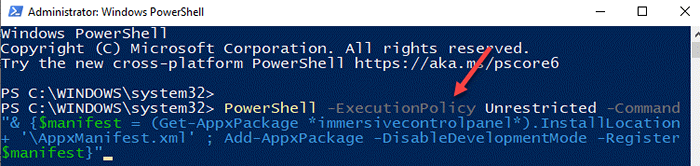
Quando o processo terminar, feche o Prompt de comando Janela e reinicie seu PC para que as mudanças sejam eficazes. Você deve poder usar o Configurações aplicativo normalmente agora.
Método 4: executando uma varredura SFC
Às vezes, os erros que você vê podem ser devido a arquivos de sistema corrupto. Você pode reparar os arquivos do sistema corrupto executando o Verificador de arquivo do sistema Digitalização que ajuda a identificar e reparar quaisquer arquivos danificados, portanto, corrigindo seu problema. Aqui está como:
Passo 1: aperte o Win + X teclas de atalho e selecione Correr Do menu para abrir Comando de execução.
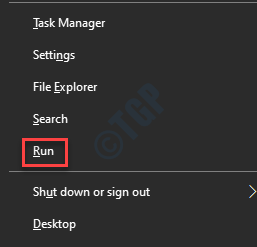
Passo 2: Na caixa de pesquisa, escreva cmd e pressione o Ctrl + Shift + Enter Teclas juntas no seu teclado para iniciar o Prompt de comando com direitos de administrador.
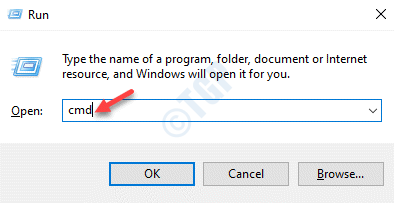
Etapa 3: No Prompt de comando (admin) Janela, execute o comando abaixo e pressione Digitar:
sfc /scannow
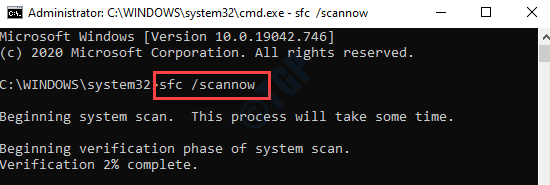
Passo 4: O processo leva um tempo para ser concluído, então espere pacientemente até acabar.
Ele procurará qualquer arquivo de sistema corrupto e, uma vez identificado, os reparará automaticamente no local.
Depois que o processo terminar, você verá uma mensagem de sucesso. Saída Prompt de comando e reinicie seu PC.
O aplicativo de configurações no seu PC do Windows 10 deve estar funcionando bem agora.
Método 5: tente outras maneiras de acessar o aplicativo de configurações
Se você não conseguir acessar o Configurações aplicativo através do Começar menu ou digitando na barra de pesquisa do Windows, você pode encontrar maneiras alternativas de acessar o aplicativo. Por exemplo, você pode usar a chave de atalho - Win + i Para iniciar o Configurações aplicativo, ou através do Centro de Ação.
Passo 1: Vou ao Barra de tarefas e clique no Centro de Ação ícone no seu lado direito extremo.
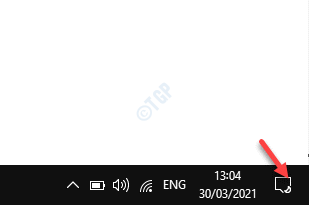
Passo 2: Clique no Todas as configurações ladrilho para lançar o Configurações aplicativo.
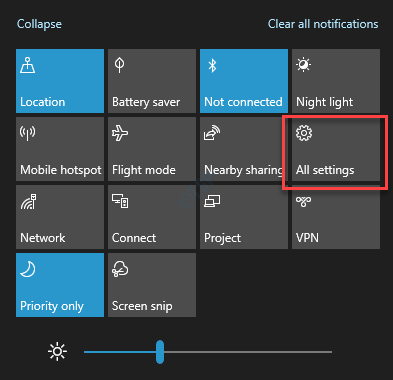
Verifique se há atualizações
Muitas vezes o erro do aplicativo de configurações pode ser apenas porque você perdeu as atualizações mais recentes do Windows. Isso pode criar problemas com muitos dos recursos e funções do Windows 10. Portanto, verifique se há atualizações e, se disponível, faça o download e instale -as.
Passo 1: aperte o Win + i Teclas juntas no seu teclado para iniciar o Configurações aplicativo.
Passo 2: No Configurações Janela, clique no Atualização e segurança opção.
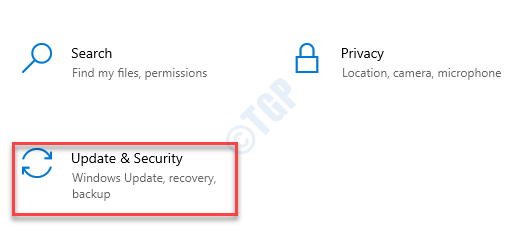
Etapa 3: Em seguida, você é levado diretamente para o atualização do Windows página.
Agora, vá para o lado direito da janela e clique no Verifique se há atualizações botão.
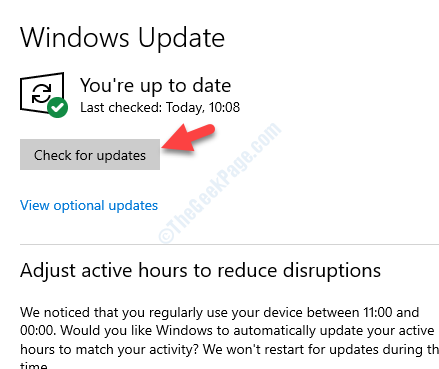
Passo 4: O Windows agora começará a procurar as últimas atualizações.
Se disponível, ele listará todas as atualizações. Clique no Download botão para começar a baixar a atualização.
Etapa 5: Depois que o download estiver concluído, o Windows instalará automaticamente o UDPate/s.
Agora, reinicie seu PC e tente abrir o aplicativo de configurações. Deve funcionar bem.
Método 7: Criando um novo usuário do Windows
Quando nenhum dos métodos acima funciona, este é o momento em que você deve tentar criar uma nova conta de usuário e transferir seus arquivos para ele. No entanto, como o aplicativo de configurações não está funcionando, você não poderá usá -lo para criar uma nova conta de usuário e, portanto, você teria que criar um usando o prompt de comando e, em seguida, o painel de controle. Vamos ver como.
Passo 1: Vá para Começar e tipo Prompt de comando no Pesquisa do Windows bar.
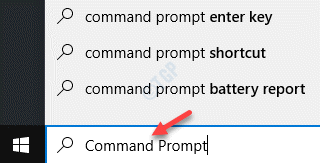
Passo 2: Clique com o botão direito do mouse no resultado e selecione Executar como administrador Para iniciar o Prompt de comando no modo elevado.
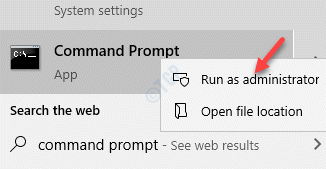
Etapa 3: No elevado Prompt de comando Janela, digite o comando abaixo e pressione Digitar:
NEW User NewUserName NewPassword /Adicionar
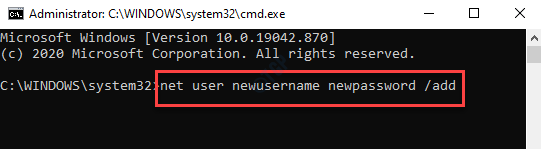
*Observação: O comando acima é um formato. Simplesmente substitua o novo usuário campo com seu novo nome de usuário preferido e o Nova Senha Campo com a nova senha escolhida.
Depois de ver a mensagem de sucesso, você sabe que a nova conta de usuário foi criada.
Passo 4: Agora, clique com o botão direito do mouse Começar e selecione Correr Para abrir o Comando de execução.
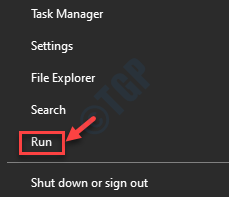
Etapa 5: No Comando de execução, tipo ao controle.exe no campo de pesquisa e pressione OK Para abrir o Painel de controle janela.
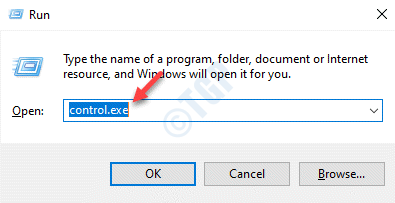
Etapa 6: No Painel de controle janela, vá para o lado superior direito e ao lado do Visto por Seção, selecione Ícones grandes do suspensão.
Em seguida, selecione Contas de usuário da lista.
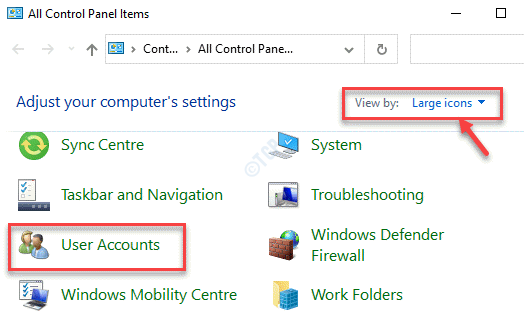
Etapa 7: No Contas de usuário janela, vá para o lado direito e clique em Gerenciar outra conta.
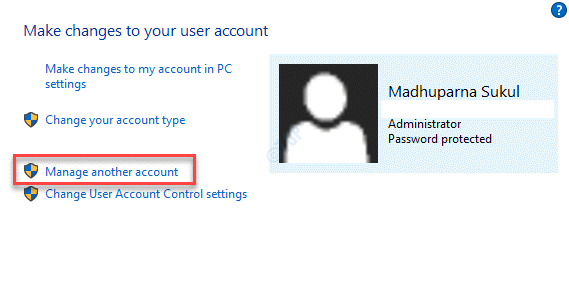
Etapa 8: Em seguida, no Gerenciar contas Janela, selecione a nova conta de usuário que você acabou de criar.
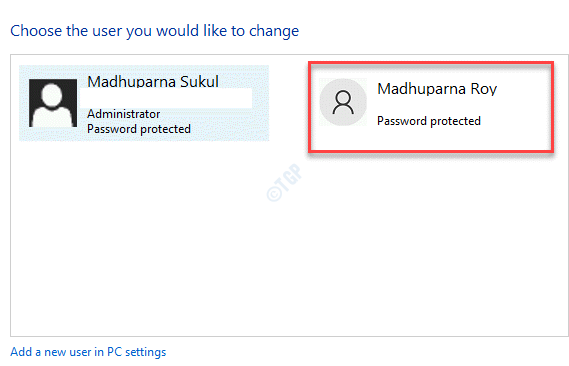
Etapa 9: No Altere uma conta janela, no lado esquerdo do painel, clique em Altere o tipo de conta.

Etapa 10: Na próxima janela, selecione Administrador e pressione o Alterar o tipo de conta Botão abaixo para salvar as alterações.
A nova conta de usuário que você criou agora é a conta do administrador.
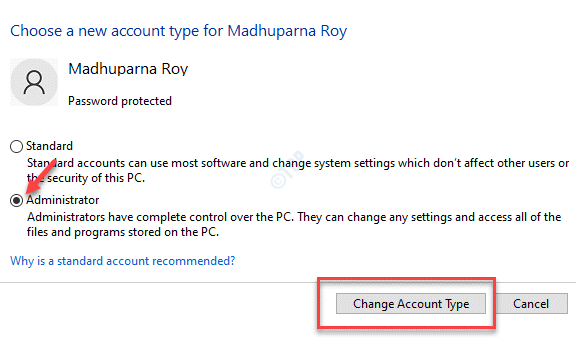
Etapa 11: Assine a conta corrente e faça login na nova conta de usuário. Agora você pode abrir o Configurações aplicativo e use normalmente.
Etapa 12: Agora você deve transferir todos os arquivos da conta de usuário antiga para a nova conta de administrador.
Para isso, pressione o Win + e Teclas juntas no seu teclado para abrir o Explorador de arquivos wIDOW.
Etapa 13: No Explorador de arquivos Janela, clique no Visualizar guia na parte superior, clique para expandir o Aparecer esconder opção e verifique a caixa ao lado de Itens ocultos.
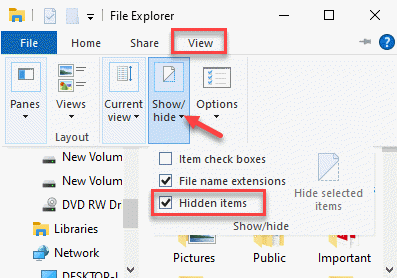
Etapa 14: Agora, siga o caminho abaixo para navegar para sua conta de usuário antiga:
C:/usuários/nome da conta antiga
*Observação - Aqui, substitua a parte destacada pelo nome real da conta de usuário antigo.
Depois de clicar duas vezes no nome de usuário antigo, você verá um prompt solicitando permissão para continuar.
aperte o Continuar botão para prosseguir.
Digite a senha da conta quando solicitar.
Agora, copie todos os arquivos e pastas da conta de usuário antiga.
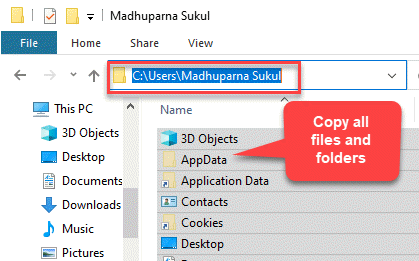
Etapa 15: Agora, navegue até a nova conta de usuário usando o formato abaixo:
C:/usuários/newusername
*Observação - Substitua a parte destacada pelo novo nome de usuário que você criou.
Etapa 18: Clique duas vezes para abrir a pasta de nome de usuário.
Imprensa Continuar no prompt de confirmação para prosseguir.
Etapa 19: Digite a senha quando solicitado.
Etapa 20: Aqui, cole todos os arquivos e pastas que você acabou de copiar da conta antiga de nome de usuário.
Etapa 21: Quando você vê um prompt perguntando, se você deseja mesclar os arquivos da conta de usuário antiga para a nova conta de usuário, pressione Sim confirmar.
- « Como ativar o Gpedit.MSC em Windows 10 Home Edition
- Como consertar o xapofx1_5.DLL Erro ausente no Windows 11/10 »

