Como ativar o Gpedit.MSC em Windows 10 Home Edition
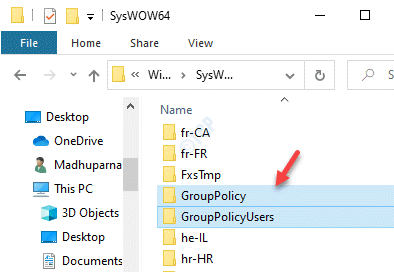
- 4835
- 30
- Maurice Champlin
Às vezes, editar as configurações do registro por um determinado motivo pode ser arriscado e, nesses casos. Embora as configurações do registro não possam ser revertidas ao estado original às vezes, as configurações da política de grupo podem ser revertidas facilmente. O editor de políticas de grupo é um console de gerenciamento da Microsoft que ajuda você a configurar e editar as políticas de grupo. Ele permite que você edite as configurações para o usuário e o computador para um computador local ou um computador em uma rede. Isso pode ser usado para fazer alterações em diferentes aspectos do sistema operacional.
No entanto, o editor de políticas de grupo não vem embutido com as versões do Windows 10 Home e está disponível apenas na versão Windows 10 Pro. A versão doméstica do Windows 10 também perde algumas outras coisas, como a eficiência de gerenciamento de rede e a área de trabalho remota. Seja o Windows XP, Windows 7, 8, 0R The Windows 10, as versões domésticas de todas elas não vêm com o editor de políticas de grupo. Portanto, quando você tenta abrir o editor de políticas de grupo em qualquer uma dessas versões do Windows, você verá um gpedit.MSC não encontrado erro.
Essa é realmente uma grande desvantagem das versões domésticas, pois o editor de políticas de grupo é importante para gerenciar as configurações do computador local. No entanto, existem maneiras de permitir o Gpedit.MSC na edição do Windows 10 Home.
Índice
- Método 1: Ative o Gpedit.MSC no Windows 10 Home usando o Gpedit Installer
- Método 2: Ative o Gpedit.MSC no Windows 10 Home usando o Script PowerShell
- Método 3: Download do Editor de Políticas de Grupo para Windows 10 - Policy Plus
Método 1: Ative o Gpedit.MSC no Windows 10 Home usando o Gpedit Installer
Você também pode instalar o Gpedit.MSc Arquivo usando o instalador para a edição do Windows 10 Home, pois, ele não vem embutido com esta versão.
Passo 1: Clique no link abaixo para baixar a pasta ZIP para o instalador:
Instalador Gpedit para Windows 10 Home
Passo 2: Depois de baixado, abra a pasta zip e execute o arquivo configurado para instalar o Editor de políticas de grupo.
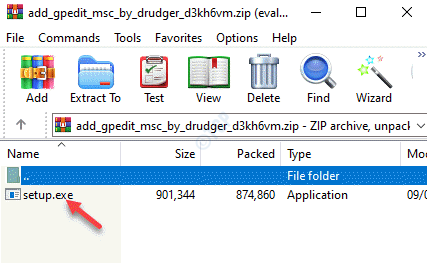
Etapa 3: Depois de baixado, execute o gpedit.MSc comando usando o Comando de execução Para abrir o Editor de políticas de grupo.
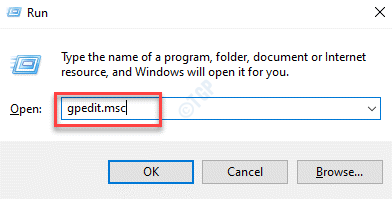
Agora você pode abrir o editor de políticas do grupo e editar as configurações.
Método 2: Ative o Gpedit.MSC no Windows 10 Home usando o Script PowerShell
Passo 1: Abrir Bloco de anotações, e copie e cole o texto abaixo no Bloco de anotações:
@echo off pushd.mamãe> lista.txt dir /b %Systemroot %\ Servicing \ Pacotes \ Microsoft-Windows-Grouppolicy-ClientTools-Package ~ 3*.mamãe >> Lista.txt para /f %% i em ('findstr /i . Lista.txt 2^> nul ') desmisse /online /norestart /add-package: "%Systemroot%\ Servicing \ Pacotes \ %% i" pausa 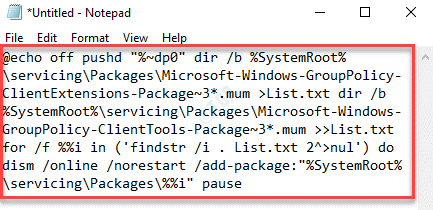
Passo 2: Agora, vá para o Arquivo Guia no lado superior esquerdo do Bloco de anotações e clique em Salvar como.
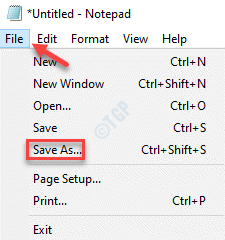
Etapa 3: No Salvar como Janela, selecione o local à esquerda, onde você deseja salvar o arquivo e depois vá para o Nome do arquivo campo.
Nomeie o arquivo conforme o seu desejo e adicione .Extensão de morcego no final.
Por exemplo, nomeamos o arquivo como Instalador Gpedit.bastão. Você pode nomeá -lo qualquer coisa que seja conveniente para você seguido com .bastão.
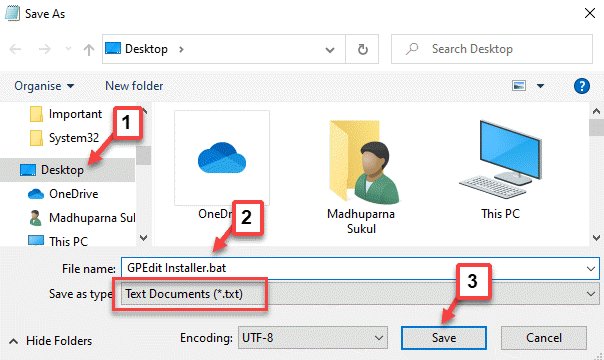
*Observação - Certifique -se de que o Salvar como O campo de tipo está definido como Documentos de texto (.TXT).
Clique em Salvar Para salvar as mudanças.
Passo 4: Agora, vá para o local onde salvou o .bastão arquivo.
Clique com o botão direito do mouse e selecione Executar como administrador.
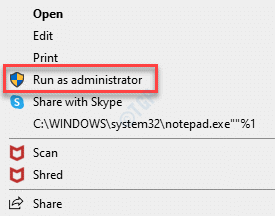
Etapa 5: O script começará a funcionar no elevado Powershell ou Prompt de comando.
O processo de instalação leva alguns minutos, então espere pacientemente até que.
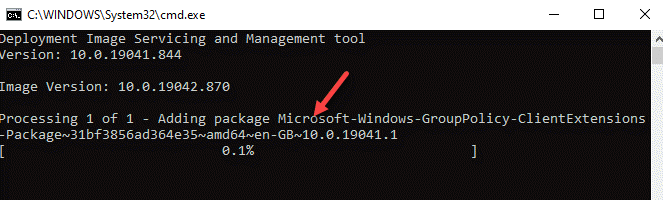
*Observação - Como alternativa, você pode baixar a pasta zip abaixo que criamos aqui (clicando no link abaixo) e executar o arquivo como administrador para instalar o Gpedit.MSc arquivo:
Gpedit_installer
Etapa 6: Depois de instalado, abra o arquivo zip e arraste o .bastão Arquivo para a área de trabalho.
Agora, clique com o botão direito do mouse e selecione como Executar como administrador.
Isso começará a executar o script em Powershell no modo de administrador.
Espere até que a instalação termine.
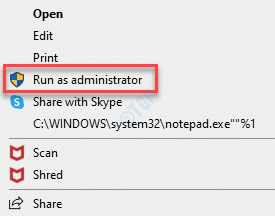
Etapa 7: Agora, pressione o Win + X teclas juntas no teclado e selecione Correr Para iniciar o Comando de execução caixa.
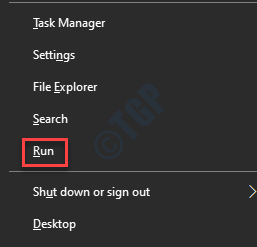
Etapa 8: Tipo gpedit.MSc no campo de pesquisa e acertar Digitar.
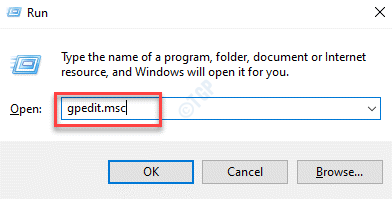
Isso abrirá o Editor de políticas de grupo janela.
Método 3: Download do Editor de Políticas de Grupo para Windows 10 - Policy Plus
Se você não conseguir instalar o editor de políticas de grupo por algum motivo ou se deseja uma alternativa, pode usar o aplicativo Policy Plus (aplicativo de terceiros). É muito parecido com o editor de políticas de grupo, mas a melhor parte é que vem com o campo de pesquisa que ajuda você a políticas.
Passo 1: Clique no abaixo Github Link e baixe o Política Plus:
https: // github.com/fleex255/politicloPlus
Passo 2: Depois de baixado, você pode imediatamente executar o aplicativo.
Não requer nenhuma instalação.
- « Corrigir o controlador Xbox One sem fio requer pino no Windows 10/11
- Como redefinir o aplicativo de configurações no Windows 10 »

