Como redefinir ou reinstalar o OneDrive no Windows 10/11
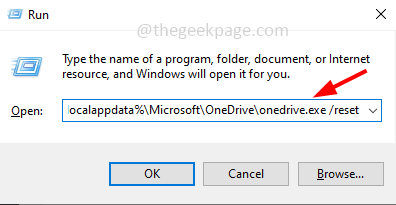
- 2869
- 199
- Randal Kuhlman
OneDrive vem instalado com a versão Windows 10 em diante. É um utilitário de armazenamento em nuvem e sincronização de arquivos que é de grande utilidade. Mas às vezes acontece que o OneDrive falha em sincronizar e não funciona como esperado. Pode ser por causa de alguns arquivos ou cache corrompidos. Como técnica de solução de problemas, você pode reiniciar ou reinstalar o aplicativo OneDrive. Mas você não pode desinstalar o aplicativo, assim como outros aplicativos nas configurações do Windows em aplicativos e recursos, dizendo que existem algumas etapas que são fáceis de desinstalar e reinstalar o aplicativo. Neste artigo, vamos ver como podemos redefinir ou reinstalar o aplicativo OneDrive no sistema Windows 10.
Redefinir onedrive
Etapa 1: Abra o prompt de execução usando Windows + r teclas juntas
Passo 2: Tipo o seguinte comando no prompt de execução e acertar digitar
%LocalAppData%\ Microsoft \ OneDrive \ OneDrive.EXE /Redefinir
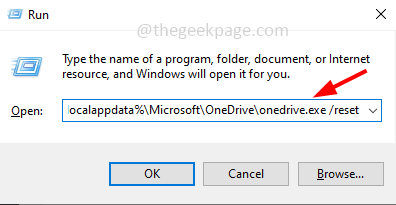
Etapa 3: Em alguns minutos, o ícone onedrive fechará e reaparecerá na bandeja do sistema no lado direito da barra de tarefas
Etapa 4: Se o OneDrive não reaparecer, abra o Execute o prompt denovo e tipo O seguinte comando então atingiu digitar para começar onedrive manualmente
%LocalAppData%\ Microsoft \ OneDrive \ OneDrive.exe
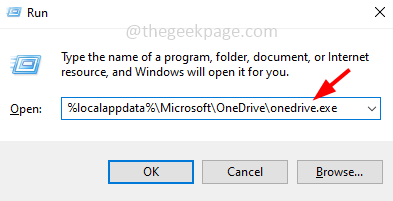
Etapa 5: agora verifique se funciona bem.
Reinstalar onedrive usando o prompt de comando
Etapa 1: Abra o prompt de comando Como um administrador. Para fazer este tipo cmd Na barra de pesquisa do Windows, pressione Ctrl + Shift Teclas juntas e acertar digitar
Etapa 2: Se houver outros processos de execução do OneDrive, pare -os. Fazer isso tipo o seguinte comando no prompt de comando e acertar digitar
TaskKill /f /imnedrive.exe
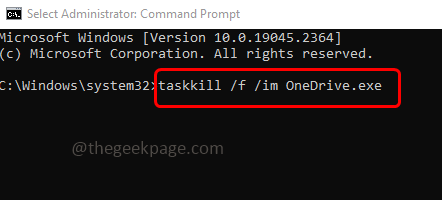
Etapa 3: para Desinstalar o OneDrive, tipo o seguinte comando no prompt de comando e acertar digitar
Se você estiver usando um sistema de 64 bits, use o comando abaixo
%Systemroot%\ syswow64 \ onedriveSetup.exe /desinstalação
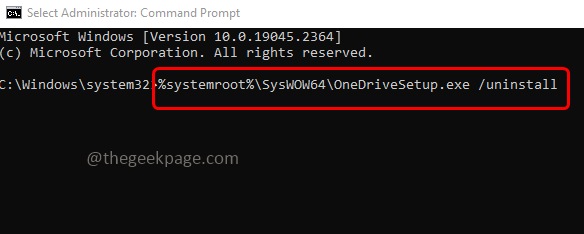
Se você estiver usando um sistema de 32 bits, use o comando abaixo
%Systemroot%\ System32 \ OneDriveSetup.exe /desinstalação
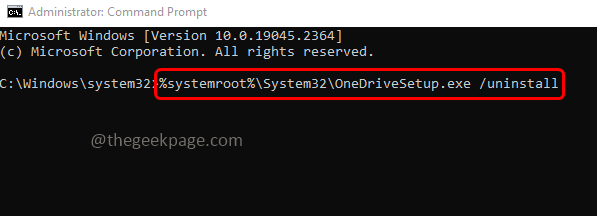
Etapa 4: Depois de desinstalar o OneDrive, pode haver chances de arquivos e pastas relacionadas a ele permanecer atrás. Para remover essas pastas, procure a pasta OneDrive nos locais abaixo
Observação: Você pode apenas cópia de o comando, abra o Execute o prompt e colar então bateu digitar. Esse local em particular será aberto
%Perfil de usuário%
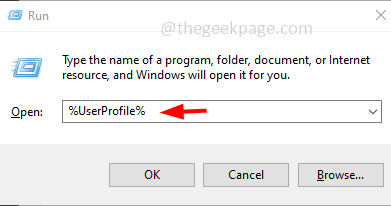
%LocalAppData%
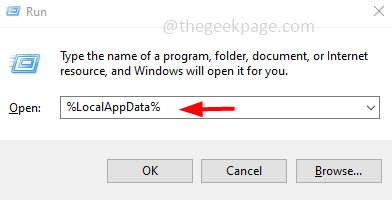
%Dados do Programa%
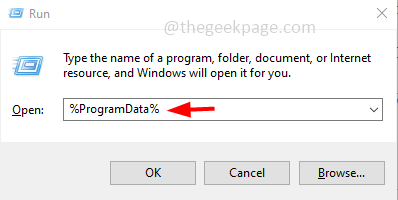
Etapa 5: Se houver pasta oneDrive, então Clique com o botão direito do mouse nele e clique em excluir
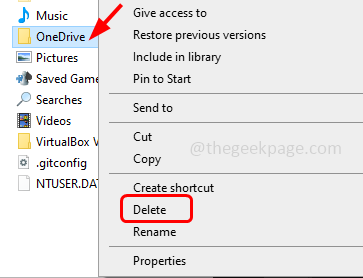
Etapa 6: para remover as teclas de registro ONEDRIVE restantes, abra o Execute o prompt usando Windows + r Teclas juntas e digite regedit então bata digitar
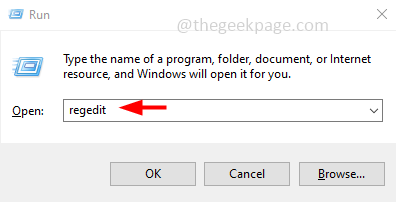
Etapa 7: Parece que uma janela de controle de conta de usuário clica em sim. Ele abrirá a janela do editor de registro
Etapa 8: Navegar para os seguintes caminhos no registro e excluir as chaves. Para excluí -lo Clique com o botão direito do mouse na tecla e clique em excluir
HKEY_CLASSES_ROOT \ WOW6432NODE \ CLSID \ 018D5C66-4533-4307-9B53-224DE2ED1FE6
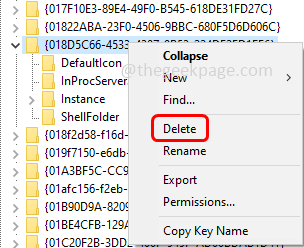
HKEY_CLASSES_ROOT \ CLSID \ 018D5C66-4533-4307-9B53-224DE2ED1FE6
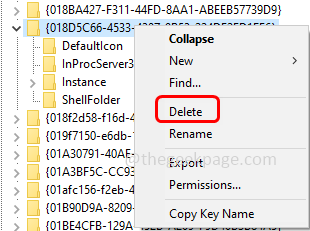
Etapa 9: Reiniciar seu computador
Etapa 10: para reinstalar o onedrive aberto o prompt de comando Como um administrador [Como mencionado na etapa 1]
Etapa 11: Tipo o comando abaixo no prompt de comando e acertar digitar
Se você estiver usando um sistema de 64 bits, use o comando abaixo
%Systemroot%\ syswow64 \ onedriveSetup.exe
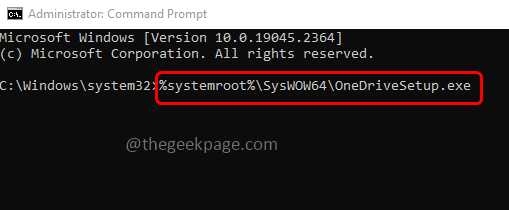
Se você estiver usando um sistema de 32 bits, use o comando abaixo
%Systemroot%\ System32 \ OneDriveSetup.exe
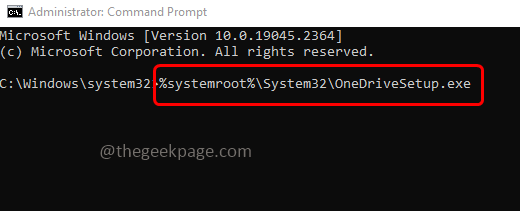
Como alternativa, você pode baixar e instalar o OneDrive como abaixo
Para instalar o OneDrive, vá para o site da Microsoft OneDrive e clique em download botão
Uma vez baixado, Duplo click no .arquivo exe e siga as instruções na tela para instalá -lo.
É isso! Espero que as informações acima sejam úteis. Obrigado!!
- « Como alterar a largura de banda reservável limite no Windows 11
- Saia de todos os aplicativos que possam estar desenhando sobre a tela no Google Pay Issue »

