Como alterar a largura de banda reservável limite no Windows 11
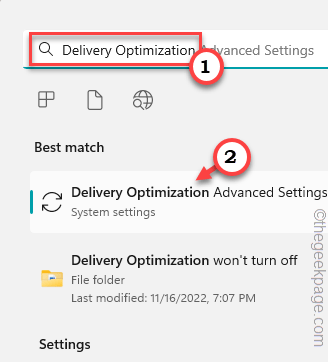
- 2653
- 298
- Maurice Champlin
Você tem recentemente uma nova conexão de internet de alta velocidade, mas não pode usar a largura de banda de rede ao máximo. Geralmente, existe uma política do Windows que pode reservar até 80% da sua largura de banda de rede para programas de sistema (como o Windows Update)! Portanto, se essa política estiver reduzindo a largura de banda geral e deixando seu sistema para pedaços da velocidade da rede, sim, você pode facilmente reverter isso.
Índice
- Corrigir 1 - Edite as configurações da política do grupo
- Fix 2 - Edite o registro
- Corrigir 3 - usando as configurações
Corrigir 1 - Edite as configurações da política do grupo
[[Não é para o Windows Home Editions]
Passo 1
Este limite Política de largura de banda reservável reduz a largura de banda reservável para 20%. Você pode consertar o limitador para apenas 10% para
1. A princípio, pressione o Tecla Windows e a R teclas juntas.
2. Então, tipo este comando e clique em “OK”Para abrir o editor de políticas de grupo.
gpedit.MSc
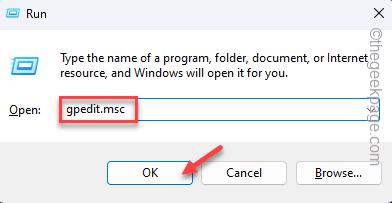
3. Agora, vá para este ponto -
Configuração do computador> Modelos administrativos> Rede> Agendador de Pacotes de QoS
4. Em seguida, procure o “Limite de largura de banda reservável”Política na sua tela.
5. Então, toque duplo para abrir.
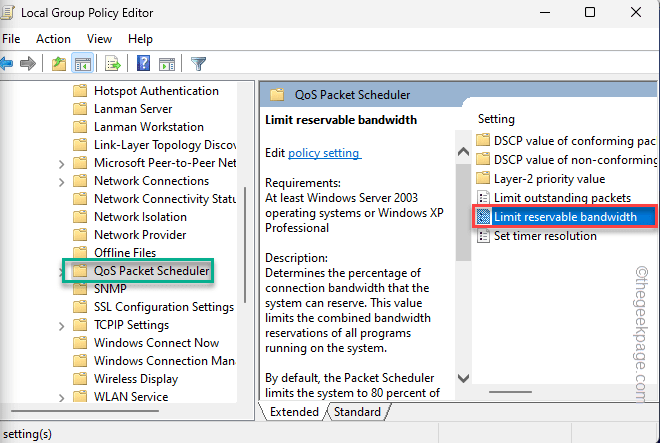
6. Agora, você pode simplesmente definir a política para o “Desabilitado" contexto. Isso irá desativar completamente o limitador.
7. Caso contrário, você pode defini -lo como “Habilitado”E então, defina o 'limite de largura de banda (%)' como“0%““.
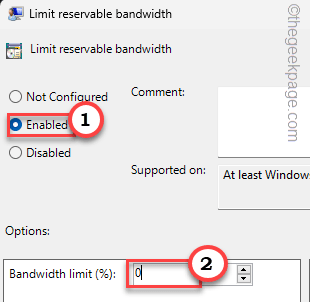
8. Depois disso, toque “Aplicar" e "OK”Para salvar a mudança.
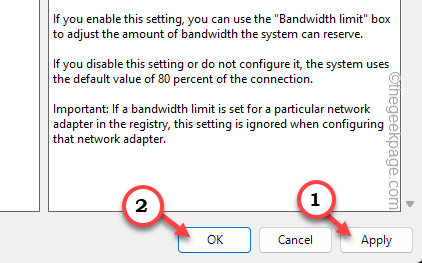
Passo 2
1. Procurar "cmd““.
2. Apenas clique com o botão direito “Prompt de comando"E clique em"Executar como administrador““.
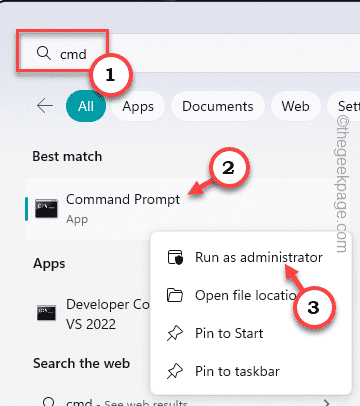
3. Próximo, tipo Este código no terminal CMD e atingiu Digitar.
ipconfig /flushdns
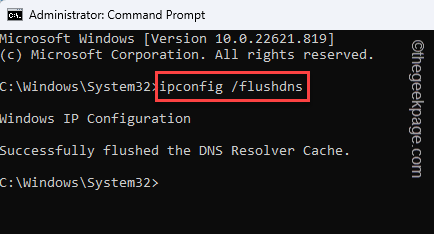
Feche o terminal depois de executar o código.
Você deve reiniciar seu computador uma vez para deixar essa mudança entrar em vigor. Você notará um aumento significativo na largura de banda da rede enquanto estiver navegando ou transmitindo vídeos.
Fix 2 - Edite o registro
Se você é um usuário doméstico do Windows e não tem a política de grupo, pode usar o editor de registro para fazer a mesma coisa.
1. Basta digitar “regedit”Na barra de pesquisa.
2. Em seguida, clique no “Editor de registro”Para abrir.
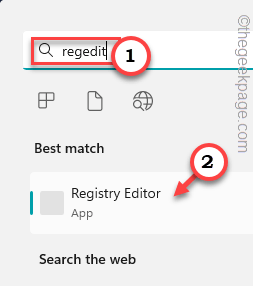
3. Quando você chegar à página do editor de registro, vá por aqui -
Computador \ hkey_local_machine \ software \ políticas \ microsoft \ windows
4. No painel da direita, clique com o botão direito do mouse no espaço e toque “Novo>"E toque"Valor DWORD (32 bits)”Para criar o valor.
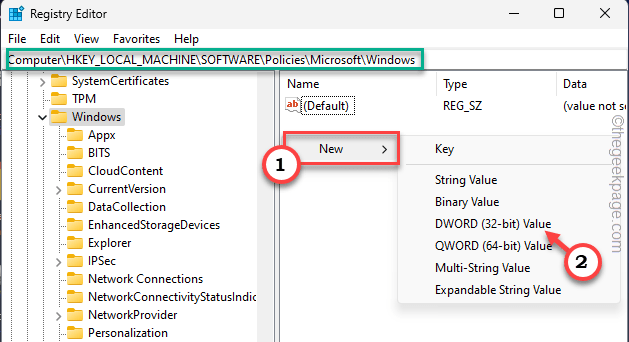
5. Então, nomeie esse valor como “Psched““.
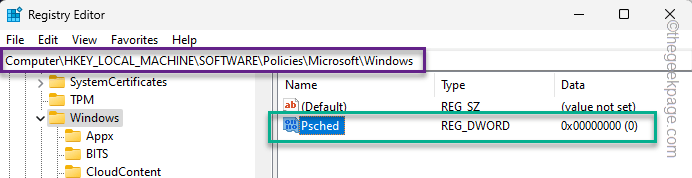
Normalmente, todos os novos valores são definidos para o valor 0. Isso descreve que o sistema não garantirá nenhuma largura de banda para tarefas do sistema como o Windows Update.
Assim como no editor de políticas de grupo, essa mudança não entrará em vigor a menos que você reiniciar o sistema.
Corrigir 3 - usando as configurações
Existem certos limitadores que você pode usar para limitar a largura de banda geral do Windows Update que pode ajudá -lo a utilizar a rede para si mesmo.
1. Procurar "Otimização de entrega" na caixa.
2. Então, toque “Otimização de entrega Configurações avançadas”Para abrir isso.
[Ou você pode abrir Configurações e vá por aqui -
Atualização do Windows> Opções avançadas> Otimização de entrega]
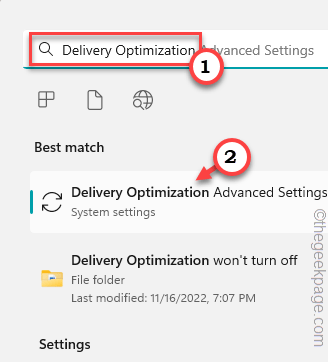
3. Agora, escolha “Porcentagem de largura de banda medida (medido em relação à fonte de atualização)““.
4. Em seguida, defina o “Limite a quantidade de largura de banda ser usada para baixar atualizações em segundo plano" para "5%““.
5. Da mesma forma, deslize pelo controle deslizante para “Limite a quantidade de largura de banda ser usada para baixar atualizações em primeiro plano" para "5%““.
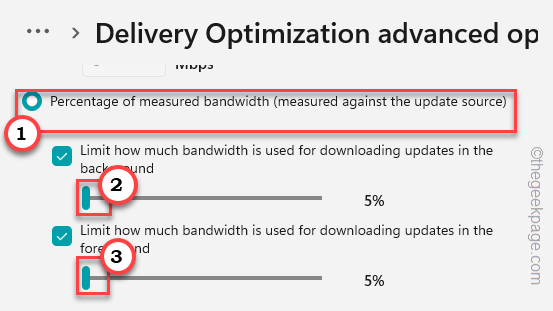
6. Se você rolar para baixo, poderá assumir o controle das configurações de upload.
7. Lá, verifique o “Limite a quantidade de largura de banda ser usada para fazer upload de atualizações para outros PCs na Internet““.
8. Arraste o controle deslizante para “5%““.
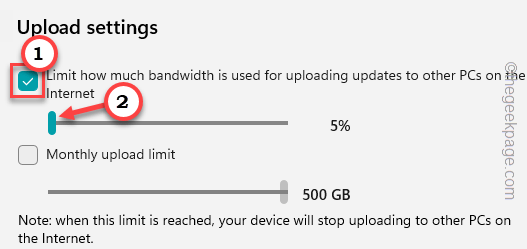
Depois disso, fechar configurações.
Agora, reiniciar seu computador.
Você notará um aumento na velocidade da rede com certeza.
- « Como consertar Anydesk não funcionando no Windows 11/10
- Como redefinir ou reinstalar o OneDrive no Windows 10/11 »

