Como redefinir as configurações do DNS no Windows 10/11
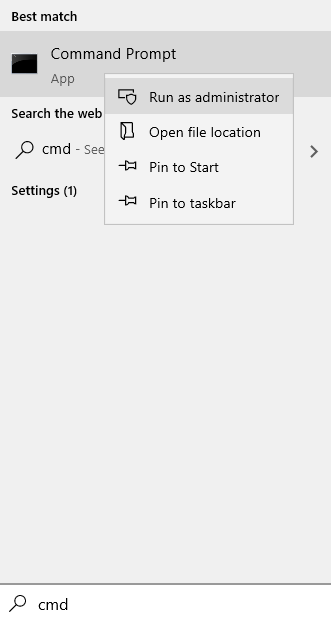
- 4921
- 1204
- Enrique Crist
É por causa dos servidores DNS que nós, humanos, não precisamos memorizar endereços IP como 8.8.8.8 (Google). Um servidor DNS traduz nomes de domínio amigáveis humanos em endereços IP exclusivos usados para identificar cada dispositivo conectado à Internet. Então, quando você tem problemas com o seu computador não se conectando à Internet apropriadamente ou se o seu computador estiver tendo dificuldade em encontrar sites, Em seguida, você pode tentar redefinir suas configurações de DNS para resolver o problema, pois o cache DNS no servidor local pode ser corrompido.
Leia também: Como alterar as configurações do DNS no Windows
Índice
- Método 1: do prompt de comando
- Como redefinir as configurações do DNS no Windows 11 ou Windows 10
- Como redefinir o cache DNS no Windows 10 e Windows 11
- Método 1: diretamente da janela de execução
- Método 3: De Windows PowerShell
Método 1: do prompt de comando
1 - Pesquise cmd Na caixa de pesquisa do Windows.
2 - Agora, clique com o botão direito no ícone do prompt de comando e clique executar como administrador.
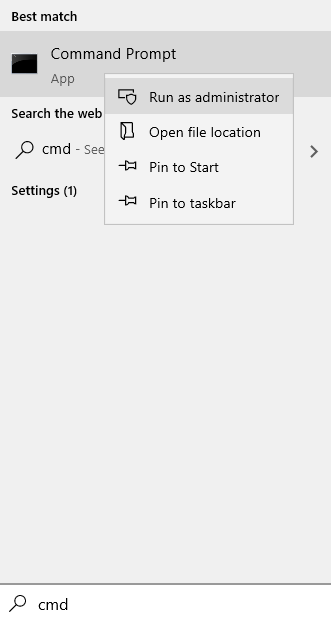
3 - Agora, copie os comandos fornecidos abaixo um por um e pressione a chave Enter Enter sempre para executá -la.
ipconfig /flushdns
ipconfig /Registerdns
ipconfig /liberação
ipconfig /renovação
Netsh Winsock Reset
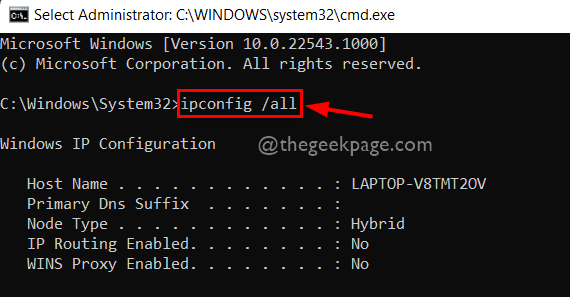
Reiniciar seu computador.
Como redefinir as configurações do DNS no Windows 11 ou Windows 10
1: Imprensa Chave do Windows + R do teclado para abrir o Comando de execução.
2: No Comando de execução caixa de pesquisa, tipo NCPA.cpl e pressione OK Para abrir o Conexões de rede janela.
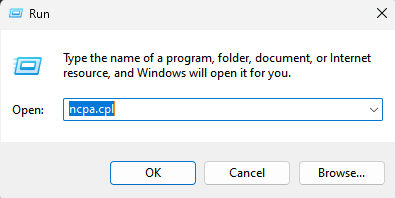
3. Agora, Clique com o botão direito do mouse No adaptador de rede com o qual você está conectado à Internet e cujas configurações de DNS você está tentando redefinir.
4. Clique em propriedades.
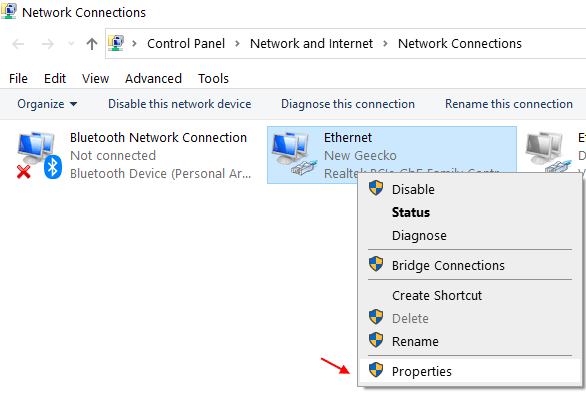
5. Agora, clique duas vezes em Internet Protocol Versão 4 (TCP IPv4).
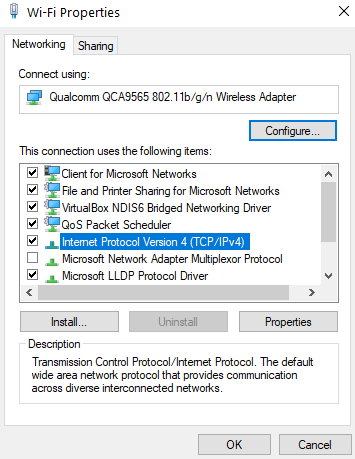
6. Agora, selecione Obtenha o servidor DNS automaticamente.
7. Clique em OK e fechar a janela.
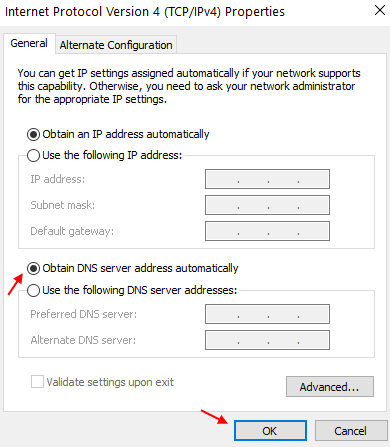
Como redefinir o cache DNS no Windows 10 e Windows 11
Método 1: diretamente da janela de execução
1. Pressione as teclas Win+R juntas para trazer a janela de corrida. Quando se abrir, basta digitar ipconfig /flushdns e depois bata Digitar chave.
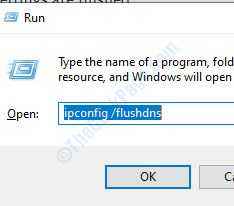
2. Uma janela de comando piscará na tela apenas por um segundo e o cache do resolver DNS será limpo.
Método 3: De Windows PowerShell
1. Abrir janelas Powershell. Para isso, use Começar Pesquisa ou uso de menu Correr janela. Para abrir o PowerShell da janela Run, pressione Win+R Keys juntos. Quando a janela de execução se abre, digite Powershell e acertar eNTER chave.
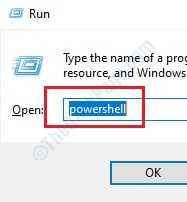
2. Depois que o Windows PowerShell se abrir, digite Clear-DnsclientCache e acertar Digitar chave. Espere por 2 segundos, suas configurações de DNS agora estão lavadas.
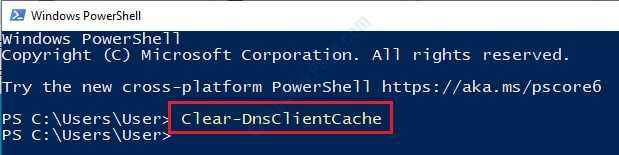
Ao liberar seu DNS, todas as suas configurações de DNS serão limpas e na próxima vez que você tentar acessar a Internet, novas entradas DNS serão criadas. Se os métodos acima não funcionarem para você, você pode tente reiniciar seu roteador Como os roteadores também podem ter o cache DNS armazenado neles. A reinicialização do roteador limpará as entradas do DNS temporariamente armazenadas na memória do cache do roteador.
- « Como corrigir o código de erro do Spotify 4 no Windows 10
- O aplicativo travou e agora fechará o erro na correção do Fortnite »

