O aplicativo travou e agora fechará o erro na correção do Fortnite
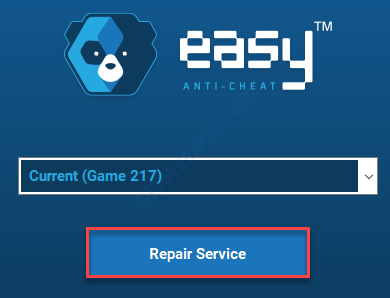
- 1680
- 380
- Enrique Crist
Enquanto tenta jogar Fortnite, você pode ver esta mensagem de erro na startup 'O aplicativo caiu e agora fechará'. Esta questão extremamente irritante ocasionalmente acontece com alguns usuários. Mas não há nada com que se preocupar. Detalhamos algumas correções fáceis para resolver isso o mais rápido possível.
Soluções alternativas
1. Feche o Fortnite, se você já o abriu. Desconecte seu PC da sua rede. Conecte -se à rede novamente e acesse fornite do lançador épico.
2. Desative o antivírus de terceiros (como McAfee, Avast, etc.) em seu sistema.
Índice
- Corrigir 1 - Atualize o driver da placa gráfica
- Corrigir - 2 Verifique os arquivos Fortnite
- Corrija 3 - Execute arquivos em lote anti -travessa
- Corrigir 4 - cache de cofre transparente
- Fix 5 - Adicione argumentos de CMD
- Correção - 6 Substituir o recurso de escala DPI de alta DPI
- Fix 7 - Modifique o registro
- FIX - 8 Atualize seu Windows
Corrigir 1 - Atualize o driver da placa gráfica
Se você não atualizou o driver da placa gráfica há algum tempo, siga estas etapas.
1. aperte o Tecla do Windows+X.
2. Em seguida, clique em “Gerenciador de Dispositivos““.
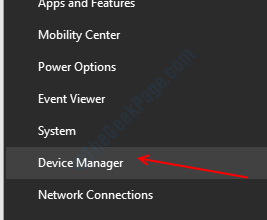
3. Agora, basta expandir o “Adaptadores de vídeo" seção.
4. Clique com o botão direito do mouse no adaptador gráfico e clique em “Driver de atualização““.
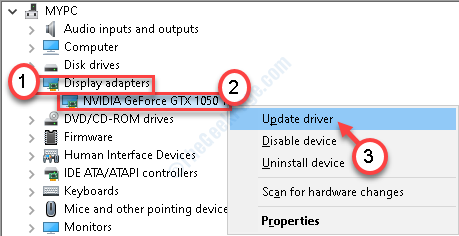
5. Agora, para deixar o Windows pesquisar o próprio driver e instalá -lo no seu computador, clique em "Pesquise automaticamente por drivers““.
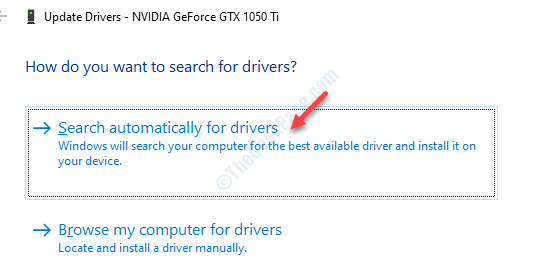
Deixe o Windows um pouco para pesquisar o driver gráfico mais recente e instalá -lo.
Método alternativo-
Se o método acima não atualizar o driver, siga estas etapas.
1. Tipo "Experiência de Geforce”Na barra de pesquisa.
2. Clique em "Experiência de Geforce““.
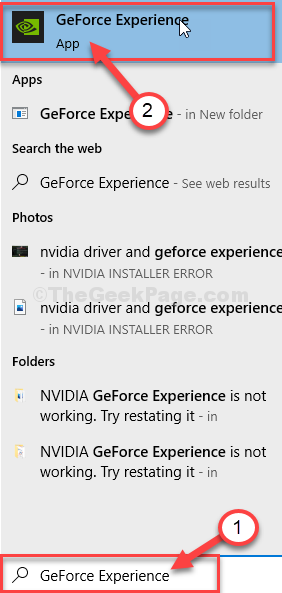
3. Quando o Experiência de Geforce aparece, clique no “Motoristas" aba.
4. Agora, clique em “Verifique se há atualizações““.
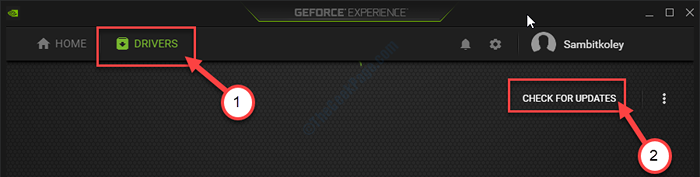
5. Para baixar a versão mais recente do driver, clique em “Download““.
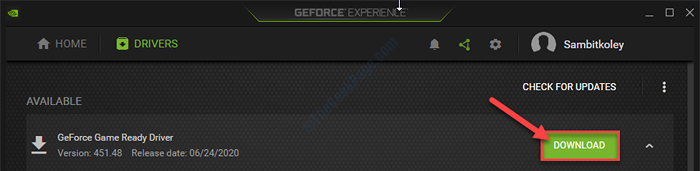
Isso vai baixar o driver em seu computador.
6. Depois que o processo de download terminar, você notará que existem duas maneiras de instalar o driver - “Express Instalation” e “Instalação personalizada”.
7. Você tem que escolher "Instalação customizada““.
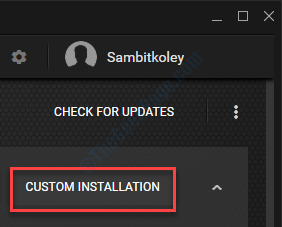
8. Depois disto, verificar o "Execute uma instalação limpa" caixa.
9. Em seguida, clique em “Próximo”Para começar o processo.
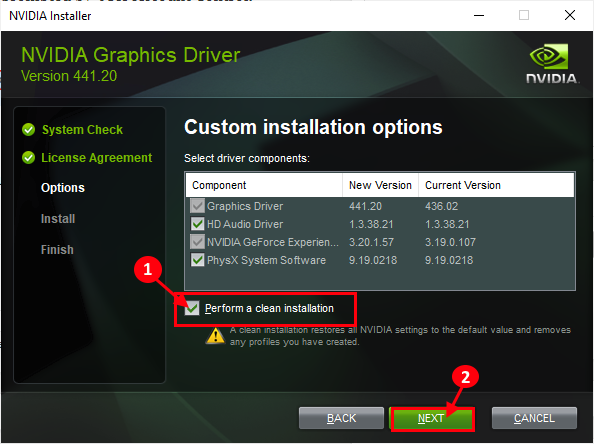
Experiência de Geforce desinstalará o secador gráfico existente e instalará a versão mais recente.
Este processo será de 5 a 10 minutos.
10. Em alguns minutos você notará o “Instalação completa" mensagem.
11. Em seguida, clique em “Fechar““.
Reiniciar seu computador.
Corrigir - 2 Verifique os arquivos Fortnite
Há uma chance de que os arquivos Fortnite tenham sido corrompidos.
1. Abra o lançador de jogos épicos em seu computador.
2. Depois de se abrir, no lado esquerdo, clique no “Biblioteca““.
3.Clique no menu de três barras ao lado de “Fortnite”E clique no“Verificar““.
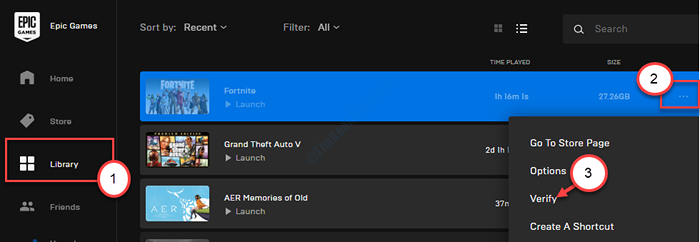
Espere um tempo para analisar os arquivos Fortnite em seu sistema.
Tente acessar o jogo mais uma vez. Verifique se isso ajuda você.
Corrija 3 - Execute arquivos em lote anti -travessa
Às vezes, o Windows bloqueia os serviços anti-travessa no seu computador que podem ter causado esse problema.
1. Você tem que ir para o local de instalação fornite. Clique duas vezes na pasta “Battleye““.
É geralmente no -
Disco local (C :) \ Arquivos de Programas \ Epic Games \ Fortnite \ FortniteGame \ Binários \ Win64
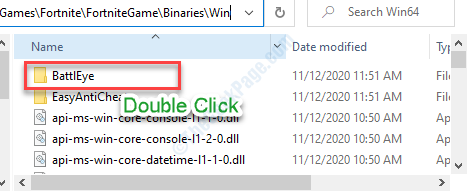
2. Quando você estiver lá, Duplo click no "Desinstall_battleye.bastão”Para desinstalá -lo do seu sistema.
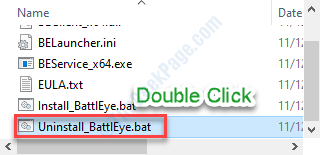
3. Para instalá -lo novamente, Duplo click no "Install_battleye.bastão““.
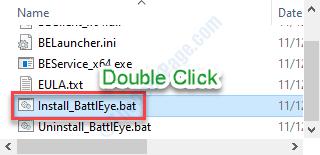
4. Depois disso, volte para a pasta 'Win64' novamente (o mesmo que a etapa-1).
5. Então, Duplo click no "EasyantichEat" pasta.
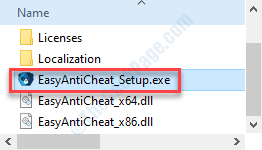
6. Duplo click no "EasyantichEat.exe”Para acessar.
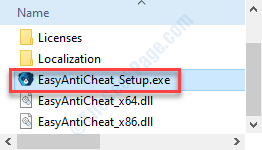
7. Em seguida, clique em “Serviço de reparo““.
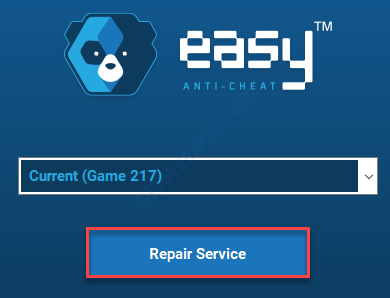
Isso irá reparar o serviço easia.
Tente jogar o jogo novamente no seu computador.
Corrigir 4 - cache de cofre transparente
1. Abra o lançador de jogos épicos mais uma vez.
2. Depois disso, clique no “Configurações" do lado esquerdo.
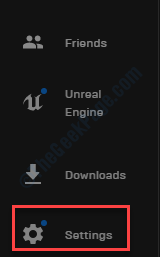
3. Em seguida, clique no “Editar Localização do cache do Vault““.
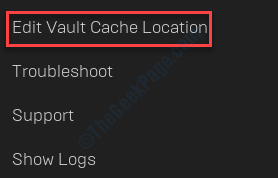
4. Em seguida, clique em “Navegar““.
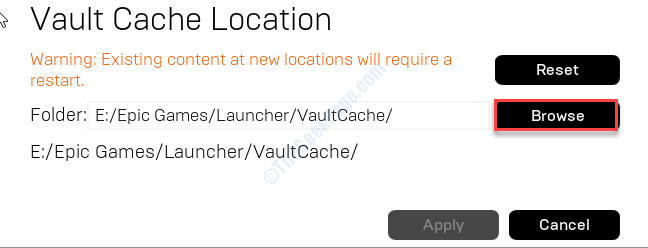
5. Cache do cofre será aberto.
6. Verifique se existe algum arquivo/ pasta nesse local. Exclua todos os arquivos.
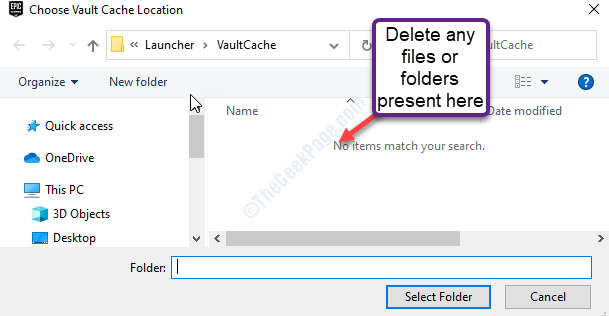
Feche a janela. Relançar o lançador de jogos épicos em seu computador.
Tente jogar o jogo mais uma vez.
Fix 5 - Adicione argumentos de CMD
Você pode usar argumentos adicionais da linha de comando para corrigir o problema.
1. Abra o lançador épico.
2. Depois disso, vá para o “Configurações““.
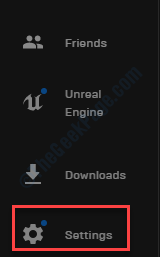
3. Role para baixo até ver a lista de jogos instalados em seu sistema.
4. Verifica a "Argumentos adicionais da linha de comando““.
5. Cole este código na caixa*.
-UseeallavailableCecores
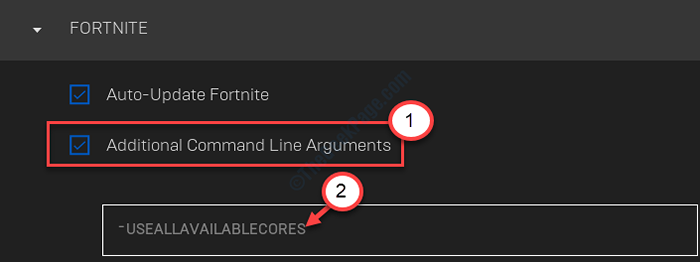
Abra o Fortnite novamente.
Isso deve resolver o problema no seu computador.
[[*OBSERVAÇÃO- Além do argumento 'useeallavailablelecores', existem outros comandos que você pode usar e testar. Como-
-Nosplash -lanplay -LimitClientTicks -NotextureStreami
]
Correção - 6 Substituir o recurso de escala DPI de alta DPI
Às vezes, o recurso de escala DPI pode resolver o problema.
1.Navegue para ir para o local da instalação do Fornite, novamente.
Está normalmente no -
Disco local (C :) \ Arquivos de Programas \ Epic Games \ Fortnite \ FortniteGame \ Binários \ Win64
2. Clique com o botão direito do mouse no “Fortnitelauncher.exe”E depois clique em“Propriedades““.
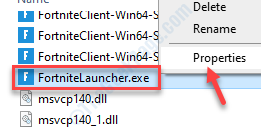
3. Vou ao "Compatibilidade" aba.
4. Depois disso, clique no “Altere as configurações altas de DPI““.
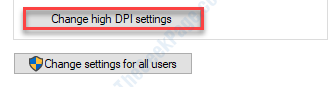
5. Então, verifique a caixa “Comportamento de escala DPI de alta dpi overdrive.”
6. Depois disso, clique em “OK““.
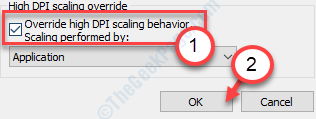
Não se esqueça de clicar em “Aplicar" e "OK““.
Tente lançar o Fortnite novamente. Verifique se isso funciona.
Fix 7 - Modifique o registro
Use a chave de detecção e recuperação de tempo limite (TDR) para reinicializar e redefinir o link do sistema GPU para corrigir o problema.
1. Apenas escreva "regedit”Na caixa de pesquisa ao lado do ícone do Windows.
2. Então bata Digitar Para acessar o editor de registro em seu computador.
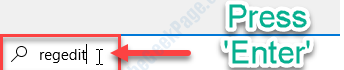
Antes de prosseguir para as etapas, apenas um lembrete de rotina sobre o backup do seu editor de registro.
3. Quando você abrir o editor de registro no seu computador, expanda o lado esquerdo para ir para este lugar ~
Computer \ hkey_local_machine \ System \ currentControlset \ Control \ GraphicsDrivers
4. Você precisa clicar com o botão direito do mouse no espaço no lado direito e depois clicar em “Novo>”E depois clique em“Valor D-Word (32 bits)““.
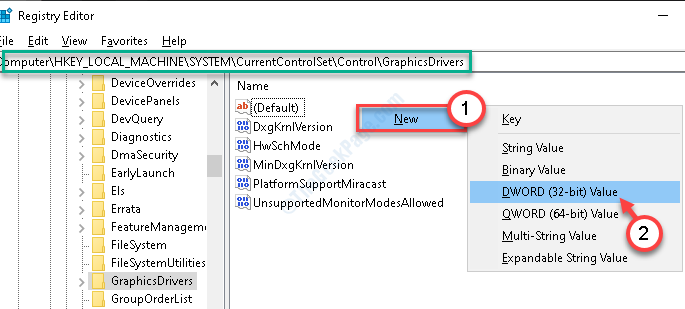
5. Nomeie esta chave como “Tdrlevel““.
6. Agora, para alterar o valor desse atraso, Duplo click Nesta chave.
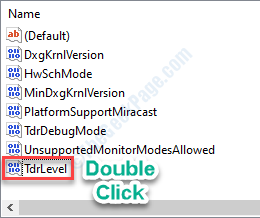
7. Na janela Editar DWORD (32 bits), coloque “0““.
8. Em seguida, clique em “OK““.
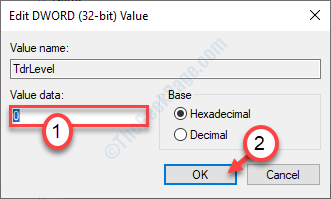
Feche a janela do editor de registro e reiniciar Seu dispositivo para deixar essa mudança entrar em vigor.
Depois de reiniciar o problema, não o incomodará de novo.
FIX - 8 Atualize seu Windows
Talvez a versão do Windows que você está usando não seja a versão mais recente.
1. aperte o Chave do Windows+i.
2. Em seguida, clique no “Atualizações e segurança““.
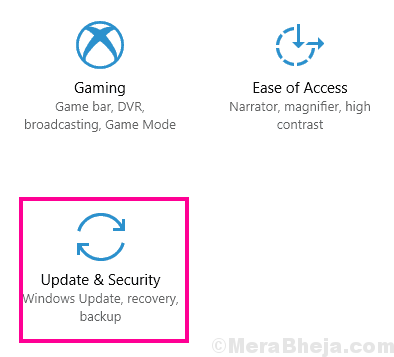
3. Em seguida, clique em “Verifique se há atualizações““.
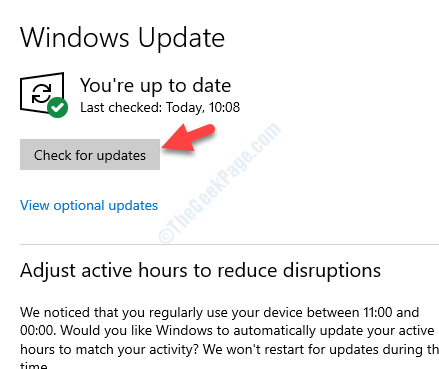
4. Quando as atualizações forem baixadas, clique em “Reinicie agora”Para reiniciar seu computador.
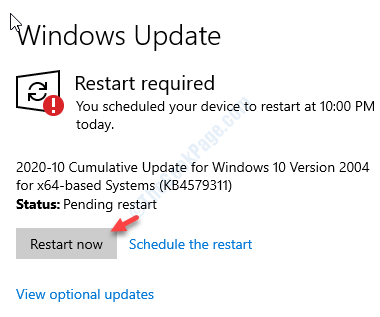
Isso deveria ter corrigido o problema no seu computador.
- « Como redefinir as configurações do DNS no Windows 10/11
- Como converter de PNG para JPEG / JPEG para PNG sem nenhum software adicional »

