Como adicionar ou remover pastas ao acesso controlado pela pasta no Windows 11, 10
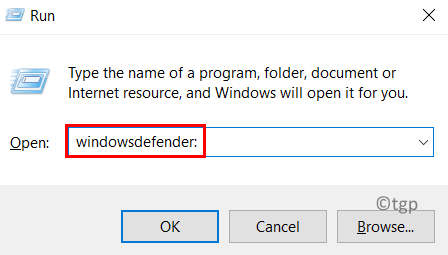
- 2700
- 216
- Mrs. Willie Beahan
A Microsoft introduziu um software anti -vírus que ajuda a proteger as pastas de qualquer outro ataque de Apps chamado Defender Anti Virus. Em um ataque de ransomware onde todas as pastas e arquivos dentro delas, sejam atacados e você não poderá usá -las porque será bloqueado por outro processo que é o vírus. Portanto, quando você adiciona pastas ao acesso à pasta controlada, ele fornece segurança extra e evita esses ataques de ransomware. Por padrão, o Windows adiciona documentos, fotos, vídeos, etc. Pasta do diretório de usuários para o acesso controlado pela pasta. Você precisa estar conectado como um Administrador . Explicamos poucos métodos pelos quais você pode fazer isso neste post.
Índice
- Como adicionar ou remover pastas ao acesso controlado pela pasta no Windows 11 usando configurações
- Como adicionar ou remover pastas ao acesso controlado pela pasta no Windows 11 usando o editor de políticas de grupo local
- Como adicionar ou remover pastas ao acesso controlado pela pasta no Windows 11 usando o PowerShell
Como adicionar ou remover pastas ao acesso controlado pela pasta no Windows 11 usando configurações
Etapa 1: Pressione Windows +r Teclas juntas no seu teclado para abrir Correr caixa de diálogo.
Etapa 2: Tipo Windows Defender: no correr caixa de diálogo e atingir o Digitar Chave no seu teclado para abrir Segurança do Windows.
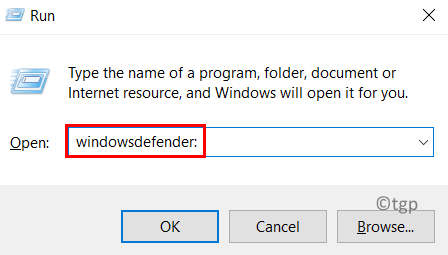
Etapa 3: Selecione Proteção de Vírus e Ameaças no lado esquerdo da segurança da janela.
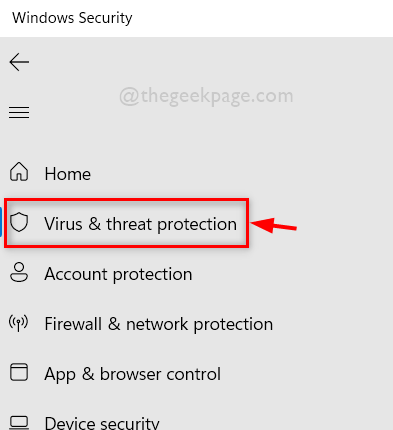
Etapa 4: no lado direito da janela, role para baixo e clique em Gerenciar configurações sob a opção de configurações de proteção contra vírus e ameaças, como mostrado abaixo.
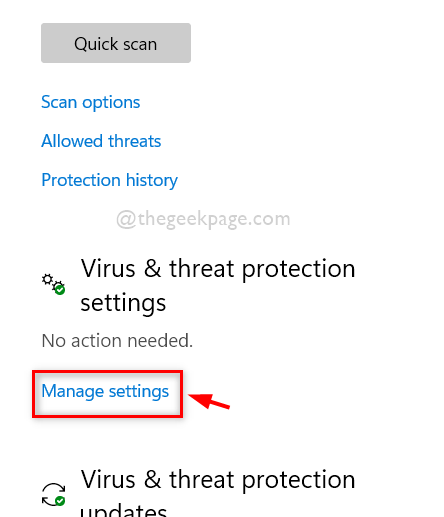
Etapa 5: Então, na parte inferior da página Configurações de proteção contra vírus e ameaças, clique em Gerenciar acesso controlado pela pasta opção como mostrado abaixo.
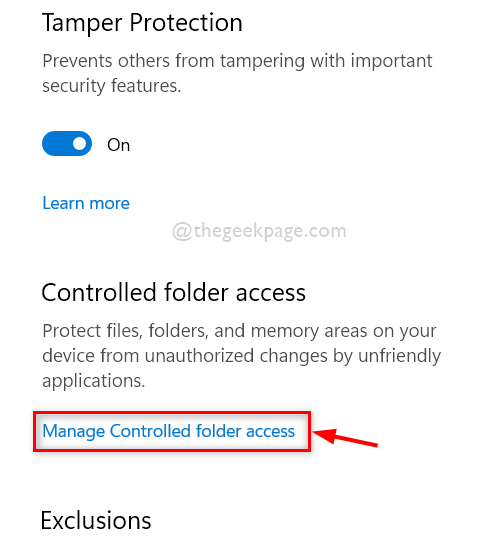
Etapa 6: Clique em Acesso à pasta controlada Tire o botão para ativá -lo.
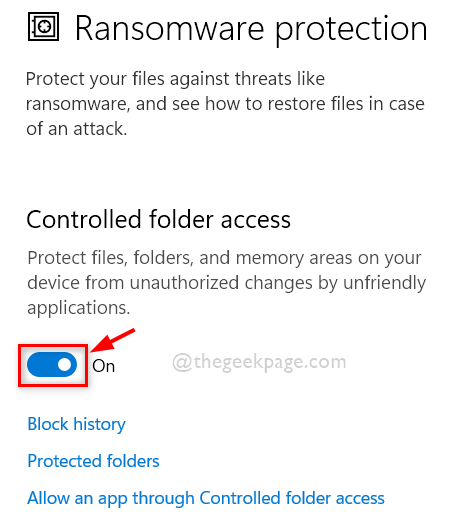
Etapa 7: aceite o prompt UAC para ativar o acesso à pasta controlada clicando Sim como mostrado.
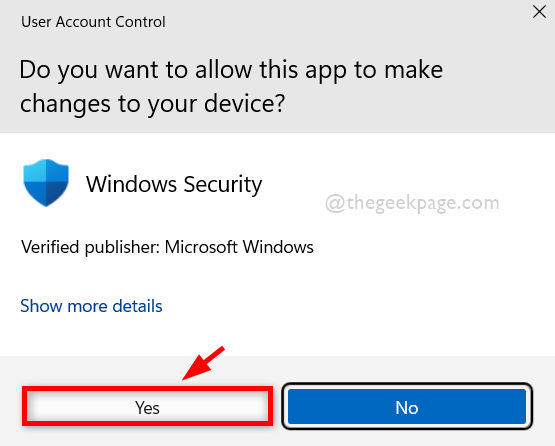
Etapa 8: depois de ativar o acesso à pasta controlada, clique Pastas protegidas Para visualizar a lista de pastas como mostrado abaixo.
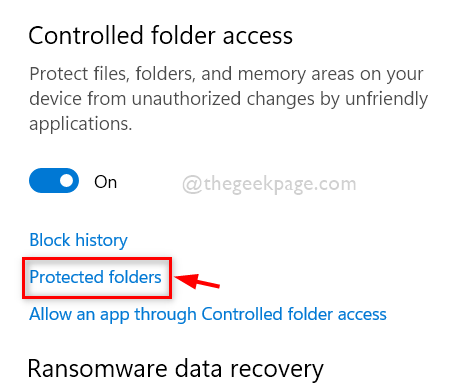
Etapa 9: novamente, clique Sim para aceitar o prompt da UAC para continuar.
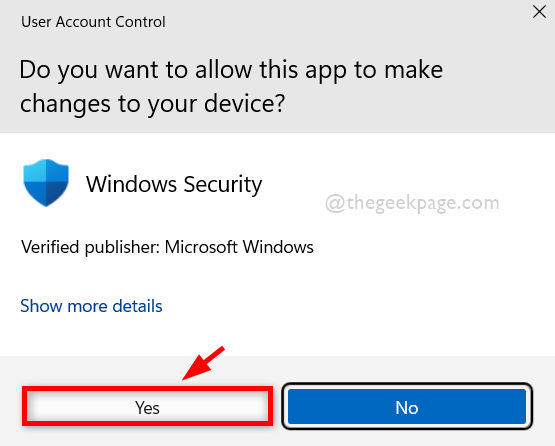
Etapa 10: então clique Adicione uma pasta protegida botão para adicionar a pasta que você deseja.
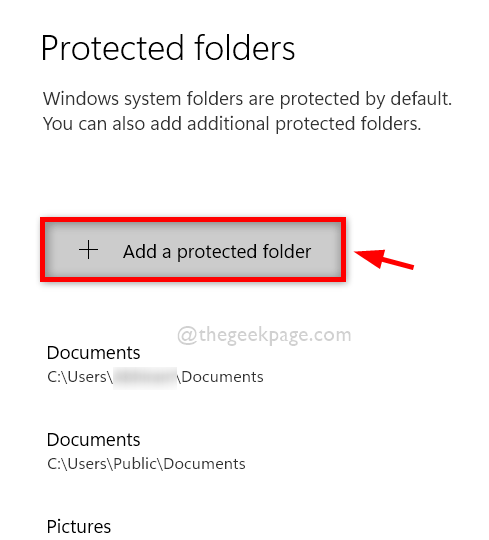
Etapa 11: Navegue até a pasta que você deseja adicionar e selecionar a pasta.
Etapa 12: então clique Selecione a pasta botão como mostrado na imagem abaixo.
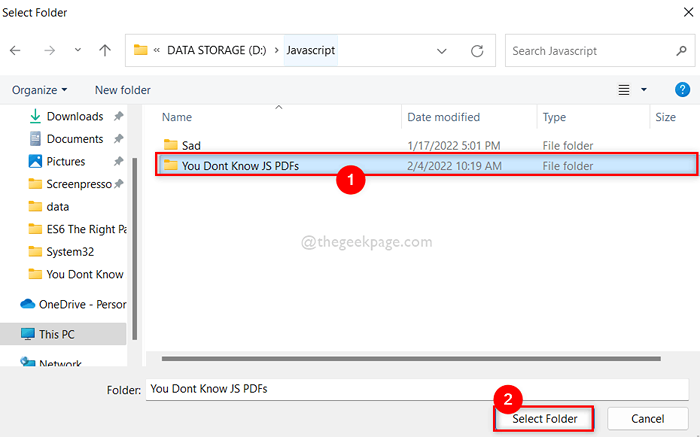
Etapa 13: Agora você pode ver que a pasta que você selecionou foi adicionada à lista de pastas protegidas.
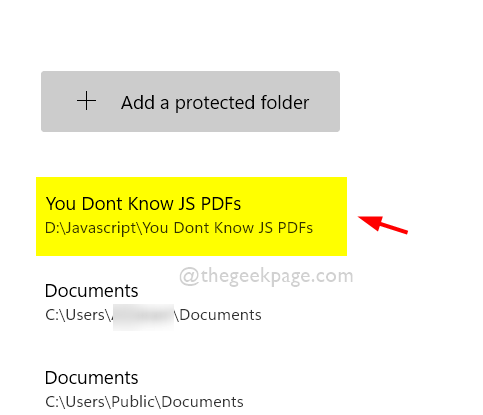
Etapa 14: Se você deseja remover a pasta protegida da lista, basta selecionar a pasta clicando nela.
Etapa 15: então, você verá Remover botão sob a pasta protegida. Clique nele e imediatamente a pasta protegida é removida.
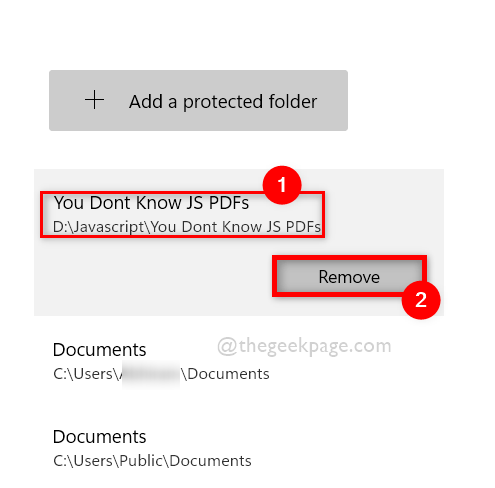
Etapa 16: Uma vez feito, feche a janela de segurança do Windows.
Isso é tudo.
Como adicionar ou remover pastas ao acesso controlado pela pasta no Windows 11 usando o editor de políticas de grupo local
Etapa 1: Pressione Windows +r Teclas juntas no seu teclado para abrir Correr caixa de diálogo.
Etapa 2: Tipo gpedit.MSc na caixa de diálogo Run e pressione o Digitar chave para abrir Editor de políticas de grupo local.
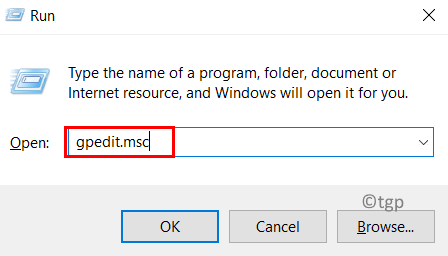
Etapa 3: Navegue pelo caminho abaixo dado para alcançar Acesso à pasta controlada opção.
Configuração do computador> Modelos administrativos> Componentes do Windows> Microsoft Defender Antivirus> Microsoft Defender Explorit Guard> Acesso à pasta controlada
Etapa 4: selecione o Acesso à pasta controlada no painel lateral esquerdo do editor de políticas de grupo local.
Etapa 5: Então, no lado direito da janela, clique duas vezes em Configure pastas protegidas opção como mostrado na imagem abaixo.
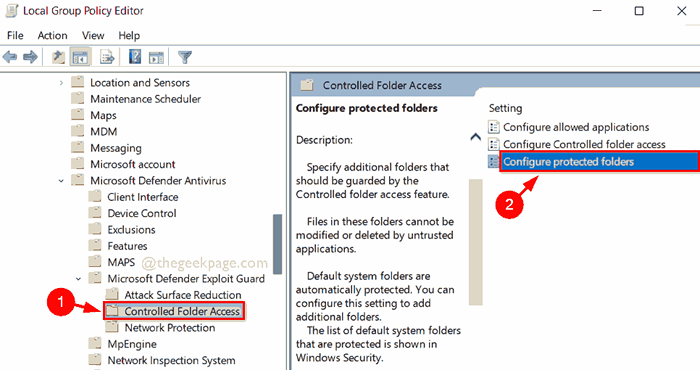
Etapa 6: Na janela Configurar pastas protegidas, selecione Habilitado botão de rádio e, em seguida, clique Mostrar botão como mostrado na imagem abaixo.
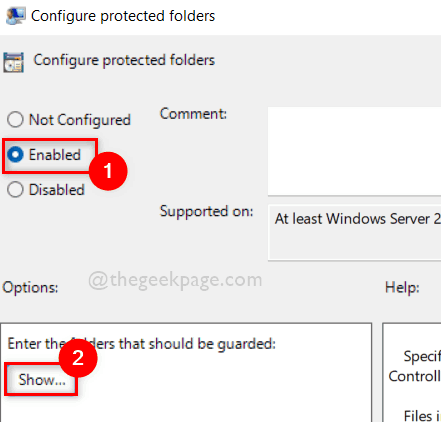
Etapa 7: Na janela Show Contents, digite o caminho da pasta que você deseja adicionar ao acesso controlado pela pasta no Nome do valor campo.
Etapa 8: então, digite 0 no Valor campo.
Etapa 9: para outras muitas pastas, insira o caminho da pasta um após o outro, como explicado na etapa 8.
Etapa 10: Clique OK continuar.
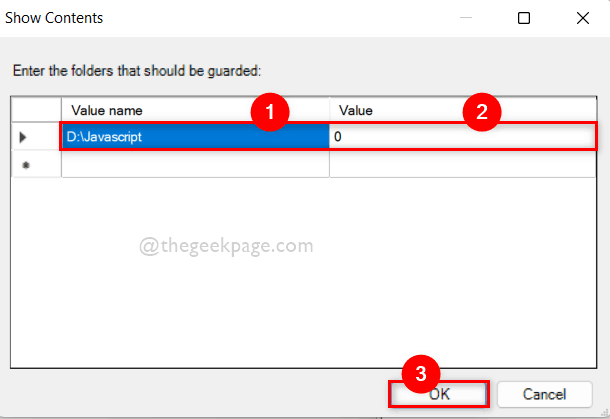
Etapa 11: Para remover as pastas do acesso controlado pela pasta, clique Habilitado e depois toque Mostrar botão como explicado antes.
Etapa 12: Então, Excluir / limpar O caminho da pasta da janela Show Contents.
Etapa 13: Feche a janela do editor de políticas de grupo local depois de terminar.
Isso é tudo.
Como adicionar ou remover pastas ao acesso controlado pela pasta no Windows 11 usando o PowerShell
Etapa 1: Pressione Windows + r chaves no teclado para abrir Correr caixa de diálogo.
Etapa 2: então, digite Powershell na caixa de corrida e pressione Ctrl + MUDANÇA + DIGITAR chave para abrir Powershell Aplicação como administrador.
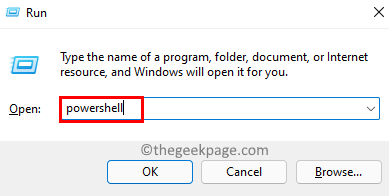
Etapa 3: para adicionar a pasta ao acesso à pasta controlada, copiar e colar o comando abaixo e pressionar o Digitar Chave para executá -lo.
OBSERVAÇÃO : Substitua D: \ JavaScript pelo caminho da pasta que você deseja adicionar ao acesso controlado pela pasta.
PowerShell add -mppreference -ControlledFolderAccessProtectedFolders "D: \ JavaScript"

Etapa 4: Execute o comando abaixo dado se desejar remover qualquer pasta do acesso controlado pela pasta.
OBSERVAÇÃO : Substitua D: \ JavaScript pelo caminho da pasta que você deseja remover do acesso controlado pela pasta.
PowerShell Remova -mppreference -ControlledFolderAccessProtectedFolders "D: \ JavaScript"

Etapa 5: Uma vez feito, feche o aplicativo PowerShell.
Isso é tudo.
Como adicionar ou remover pastas ao acesso controlado pela pasta no Windows 11 usando o editor de registro
OBSERVAÇÃO: Por favor, mantenha um backup do arquivo de registro antes de prosseguir com este método. Porque você pode reverter de volta a qualquer momento se algo der errado com o arquivo de registro que pode danificar seu sistema.
Etapa 1: Pressione Windows + r Teclas juntas no seu teclado para abrir Correr caixa de diálogo.
Etapa 2: então, digite cmd na caixa de corrida e pressione Ctrl + Shift + Enter Teclas juntas para abrir Prompt de comando como admin.
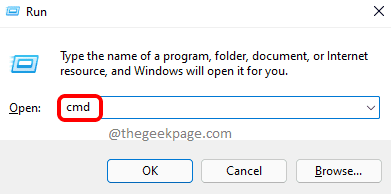
Etapa 3: execute os comandos abaixo um por um.
set key = "hkey_local_machine \ software \ políticas \ microsoft \ windows Defender \ Windows Defender Explorit Guard \ Pasta Controled Access \ ProtectedFolders"
reg add %key %

Etapa 4: feche o prompt de comando.
Etapa 5: pressione Windows + r Teclas juntas no seu teclado para abrir Correr caixa de comando.
Etapa 6: tipo regedit na caixa de corrida e pressione o Digitar chave para abrir Editor de registro.
Etapa 7: aceite o prompt UAC clicando Sim continuar.
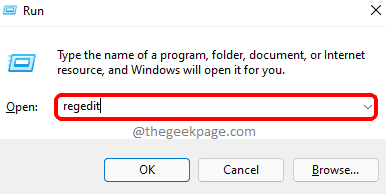
Etapa 8: copie e cole o caminho abaixo dado na barra de endereço vazia e clara.
HKEY_LOCAL_MACHINE \ Software \ Políticas \ Microsoft \ Windows Defender \ Windows Defender Explorit Guard \ Acesso à pasta controladaEtapa 9: então clique com o botão direito do mouse Acesso à pasta controlada e selecione Valor do novo> DWORD (32 bits).
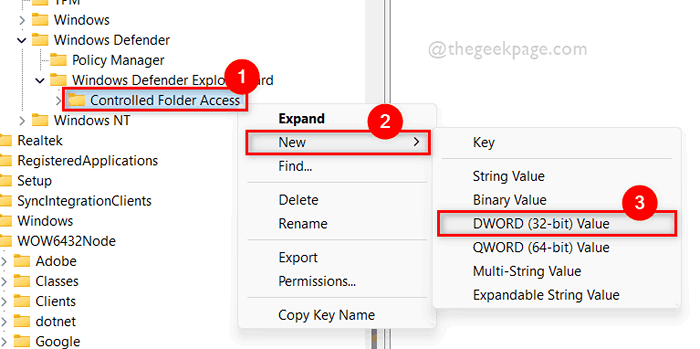
Etapa 10: renomeie o valor DWORD recém -criado para ExploritGuard_ControlledFolderAccess_protectedFolders e clique duas vezes nele para abri -lo.
Etapa 11: depois disso, entre 1 no campo de dados do valor e clique OK.
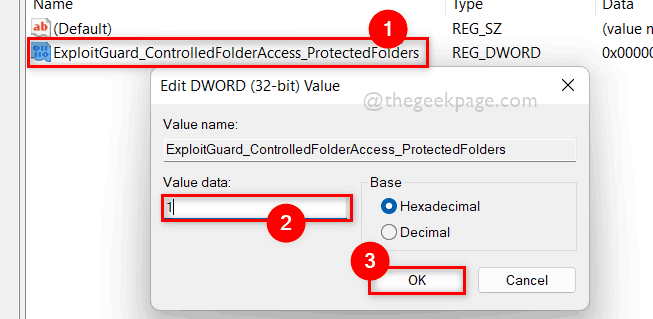
Etapa 12: copie e cole o caminho abaixo na barra de endereço vazia novamente e atinge o Digitar chave.
HKEY_LOCAL_MACHINE \ Software \ Políticas \ Microsoft \ Windows Defender \ Windows Defender Exploit Guard \ Pasta Controled Access \ Protectfolders
Etapa 13: então, certifique -se de ProtectedFolders A chave do registro é selecionada no lado esquerdo.
Etapa 14: No lado direito, clique com o botão direito do mouse no espaço vazio e selecione Novo> valor da string.
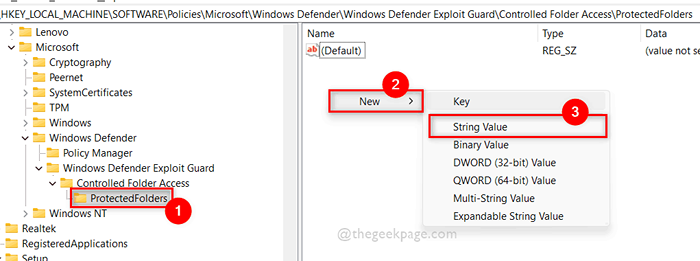
.
0 para o campo de dados do valor e clique OK.
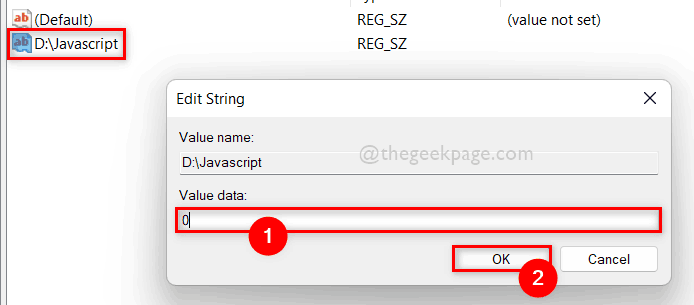
Excluir opção do menu de contexto, como mostrado abaixo.
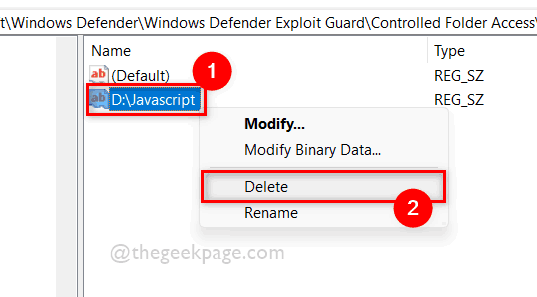
Etapa 18: Clique Sim Para confirmar o valor, exclua como mostrado abaixo.
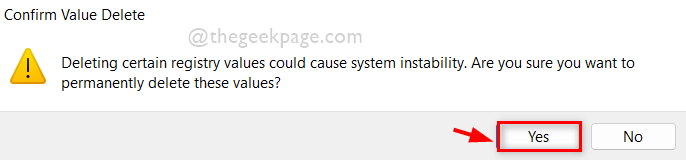
Etapa 19: Uma vez feito, feche o editor de registro.
Isso é tudo.
Espero que este artigo tenha sido útil.
Por favor, deixe os comentários abaixo.
Obrigado!
- « Corrigir o processador de gráficos do Adobe Photoshop não detectado problema
- Como renomear as extensões de todos os arquivos dentro de uma pasta, incluindo sub -pastas »

