Como remover a linguagem desconhecida (QAA-LATN)
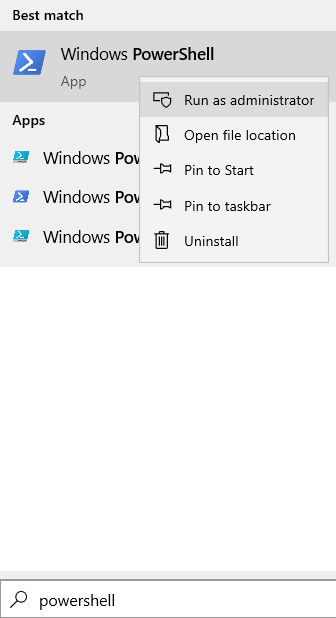
- 3484
- 596
- Arnold Murray
Depois de instalar a atualização mais recente no Windows 10, alguns usuários reclamaram recentemente de ver um idioma desconhecido de localidade (QAA-LATN) em sua seção de teclado. Neste artigo, mostraremos como remover esta linguagem desconhecida de localidade (QAA-LATN) do seu computador. Este problema geralmente é causado pelo software Keyman. Basta seguir estas soluções fáceis para corrigir o problema rapidamente.
Índice
- Fix 1 - Usando PowerShell
- Fix 2 - Adicione e remova a linguagem QAA -LATN
- Corrigir 3 - Remova o QAA -LATN usando PowerShell
- Fix 4 - Remova o pacote de idioma QAA -LATN
- CIXT 5 - Desinstale Keyman App
- Corrigir 6 - Remova as chaves do registro
Fix 1 - Usando PowerShell
1 -pesquisa Powershell Na caixa de pesquisa do sistema Windows
2 -agora, certo clique no ícone de PowerShell e clique correr como administrador.
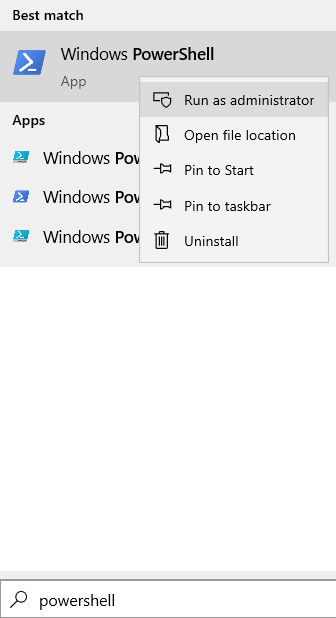
3 -agora, execute os comandos dados abaixo um por um e pressione Enter cada vez para executar o comando
Get-winUserLanguagelist
Set-winUserLanguagelist en-US, fa
Apenas confirme pressionando Y
Y
4 - Agora, feche a janela do PowerShell e verifique novamente
Fix 2 - Adicione e remova a linguagem QAA -LATN
Se nada até agora funcionou para você, tente adicionar e remover a linguagem QAA-LATN.
1. Abra a janela de configurações.
2. Em seguida, clique em “Tempo e idioma" configurações.
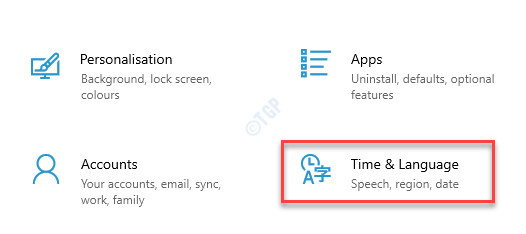
3. No lado esquerdo, basta clicar em “Linguagem" configurações.
4. Então, no lado direito, acertar o “Adicione um idioma”Opção.
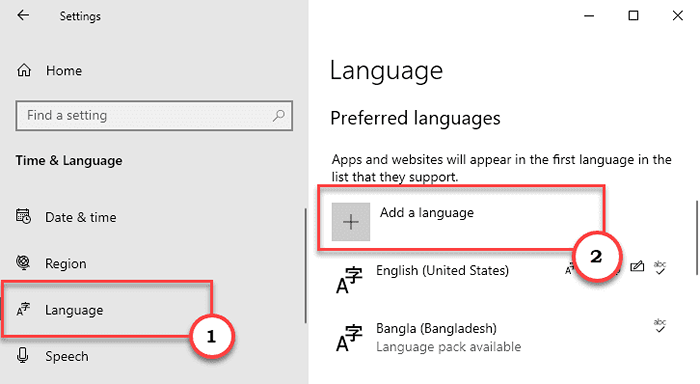
5. Agora, tipo “QAA-LATN”Na caixa de pesquisa.
6. Clique em "Uso privado (QAA-LATN)”Nos resultados de pesquisa.
7. Em seguida, clique em “Próximo”Para prosseguir.
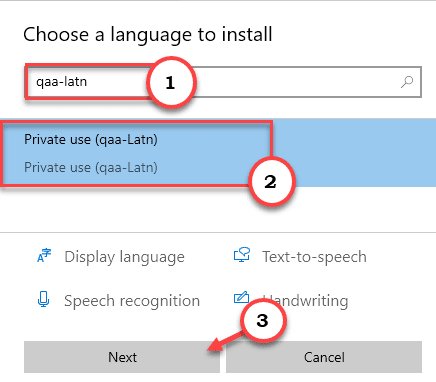
8. Em seguida, clique em “Instalar”Para instalar o idioma em seu computador.
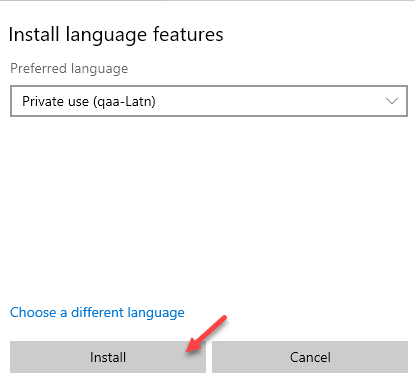
Depois de instalar o idioma, feche a janela Configurações e reinício seu computador.
9. Depois de reiniciar o dispositivo, abra o aplicativo de configurações.
11. Em seguida, clique no “Tempo e idiomaConfigurações para acessá -lo.
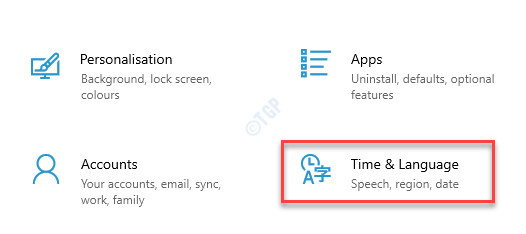
12. Em seguida, basta clicar em “Linguagem" configurações.
4. Agora, no lado direito, selecione o “Uso privado (QAA-LATN)““. Simplesmente, toque no “Opções““.
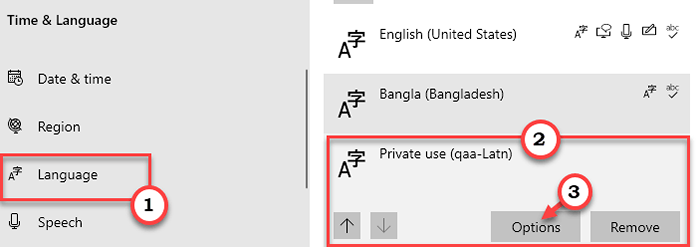
5. Agora, nas configurações de 'teclados', você encontrará o teclado 'QAA-LATN'.
6. Selecione o teclado. Clique em "Remover”Para remover o teclado do seu computador*.
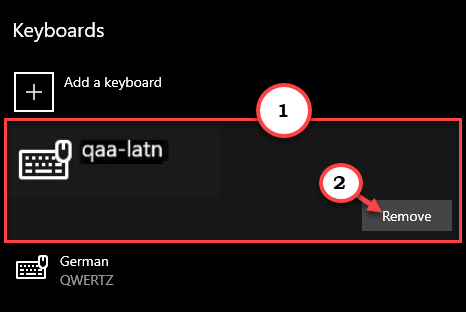
7. Em seguida, clique em 'Confirmar' para confirmar o processo de remoção.
Depois de remover o teclado, feche a tela Configurações.
Reiniciar seu computador.
[[
*OBSERVAÇÃO -
Se o botão 'Remover' estiver acinzizado na tela Configurações, siga estas etapas -
1. Na seção 'Time & Language', selecione o “Linguagem““.
2. Então, toque no “Uso privado (QAA-LATN)““. Simplesmente, toque no “Opções““.
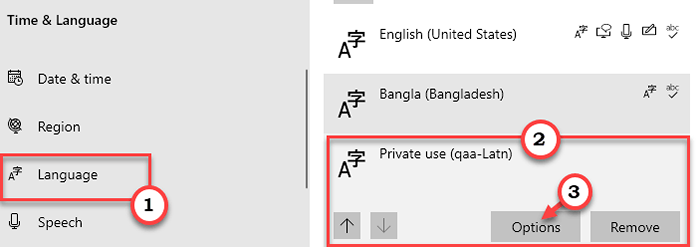
3. Em seguida, clique em “Adicione um teclado““.
4. Em seguida, selecione o “Alemão (Qwertz)" teclado.
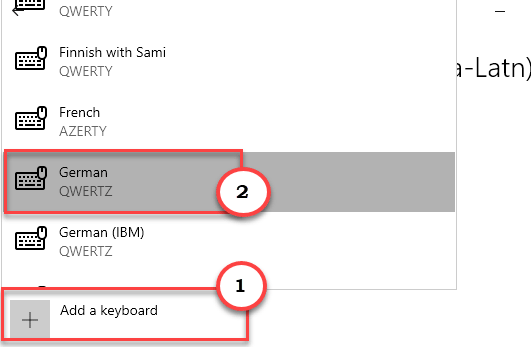
Feche a janela de configurações.
5. Depois disso, abra novamente as 'configurações de idioma' nas configurações.
6. Então, no lado direito, selecione o “Uso privado (QAA-LATN)““. Apenas, toque no “Remover““.
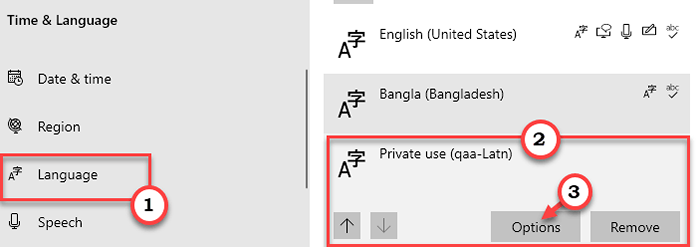
Agora, confirme o processo de remoção. Reinício seu computador e verifique se isso resolve seu problema.
Se isso não resolver seu problema, tente remover o outro idioma do seu dispositivo (exceto o idioma padrão).
Corrigir 3 - Remova o QAA -LATN usando PowerShell
Você pode remover o QAA-LATN usando os comandos PowerShell.
Etapa 1 - Executar comandos PowerShell
1. Primeiro de tudo, clique com o botão direito do mouse no ícone do Windows.
2. Em seguida, clique em “Windows PowerShell (Admin)““.
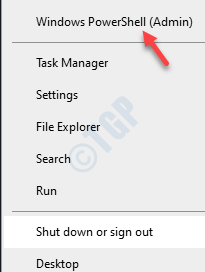
3. Quando o Windows PowerShell se abre no modo administrativo, copiar colar esses comandos um por um e atingem Digitar.
$ Linguagelist = Get-winUserLanguagelist $ LinguageList.Add ("QAA-LATN") Set-WinUserLanguagelist $ LIANGAGELIST -FORCE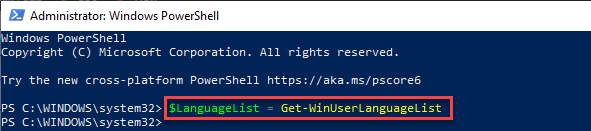
Depois de executar esses três comandos, feche a janela PowerShell
Etapa 2 - Remova a linguagem QAA -LATN
1. aperte o Chave do Windows+i teclas juntas.
2. Em seguida, clique em “Tempo e idioma" configurações.
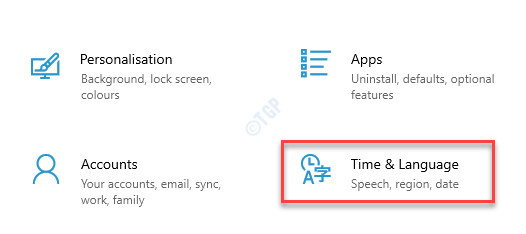
3. No lado esquerdo, basta clicar em “Linguagem" configurações.
4. Agora, no lado direito, selecione o “Uso privado (QAA-LATN)““. Apenas, toque no “Remover““.
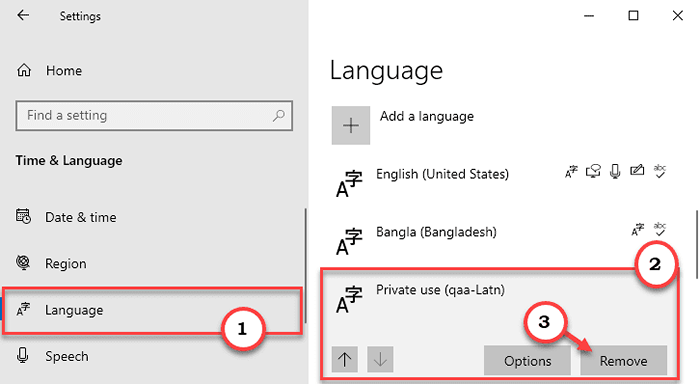
Feche a janela de configurações. Isso resolverá seu problema com o idioma QAA-LATN na barra de idiomas.
Caso 2 - para usuários do Windows 11
1 - Pressione Tecla Windows e EU Chave juntos para abrir configurações.
2 -clique em Tempo e idioma do menu esquerdo.
3 -agora, escolha Linguagem & região Do lado direito.
4- JUTS remover QAA-LATN da lista
Fix 4 - Remova o pacote de idioma QAA -LATN
Remova o pacote de idiomas QAA-LATN do seu computador.
1. aperte o Chave do Windows+q teclas juntas.
2. Tipo "cmd”Na caixa de pesquisa. Então, clique com o botão direito do mouse no “Prompt de comando”E clique em“Executar como administrador““.
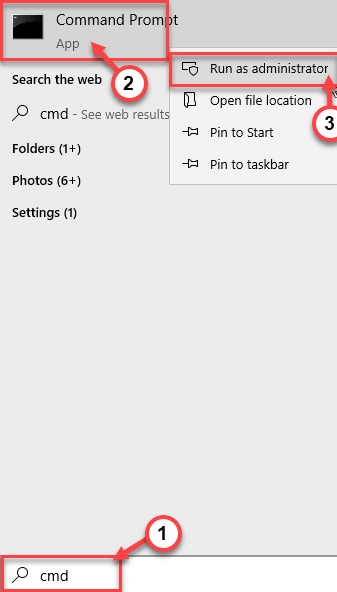
3. Depois disso, tipo este c0mmnd no terminal e atinge Digitar.
lpksetup.EXE /U QAA-LATN
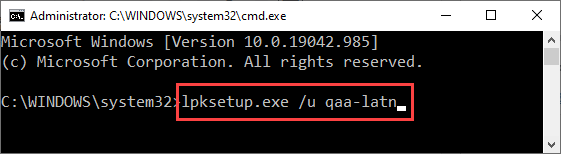
Depois de executar este comando, feche a janela Prompt de comando. Reiniciar o computador.
Verifique se isso resolveu o problema ou não.
CIXT 5 - Desinstale Keyman App
Keyman em seu sistema pode causar esse problema. Apenas desinstale -o.
1. aperte o Chave do Windows+i teclas juntas.
2. Em seguida, clique no “Aplicativos”Para acessar.
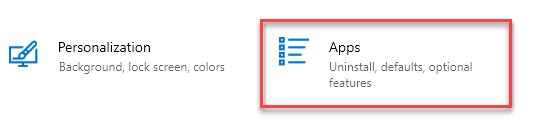
3. Então, no painel esquerdo, clique em “Aplicativos e recursos““.
4. No lado direito, digite “Homem chave”Na caixa de pesquisa.
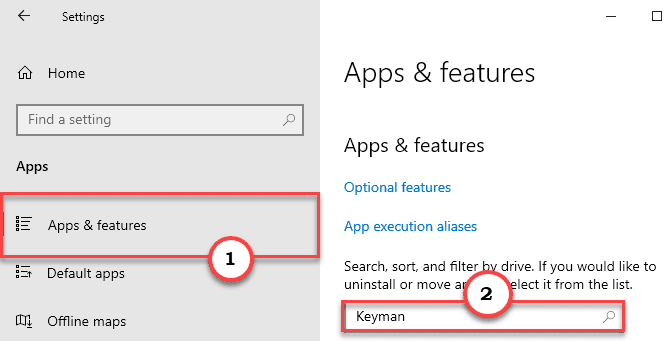
5. Nos resultados da pesquisa, clique em “Homem chave”Para selecionar o aplicativo.
6. Em seguida, clique em “Desinstalar““. Finalmente, clique em “Desinstalar”Para confirmar o processo.
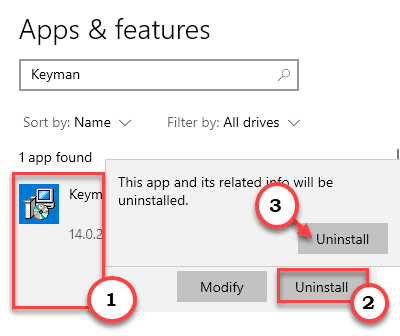
Agora, siga as instruções na tela para concluir o processo. Reiniciar seu computador uma vez.
Você não verá o 'QAA-LATN'Linguagem na barra de idiomas novamente.
]
Corrigir 6 - Remova as chaves do registro
Alterar o registro deve resolver o problema.
1. aperte o Chave do Windows+R teclas juntas.
2. No painel de corrida, escreva “regedit”E clique em“OK““.
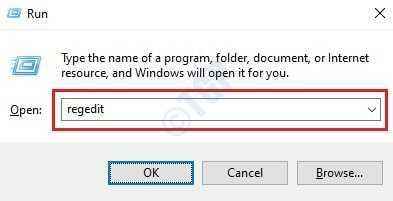
OBSERVAÇÃO -
Quaisquer mudanças não contabilizadas no editor de registro podem levar a um sistema instável. Solicitamos que você faça um backup do registro no seu computador.
Depois de abrir o editor de registro, clique em “Arquivo““. Em seguida, clique em "Exportar”Para fazer um novo backup no seu computador.
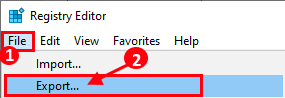
3. Na tela do editor de registro, clique em “Editar”Na barra de menus.
4. Em seguida, clique em “Encontrar““.
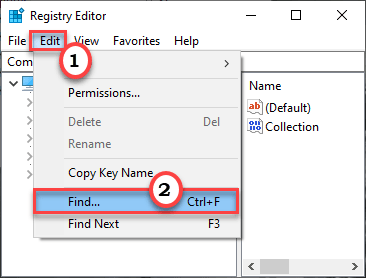
5. Agora, tipo “Teclado”Na caixa 'Find'.
6. Em seguida, clique em “Encontre o próximo”Para realizar a busca pela chave.
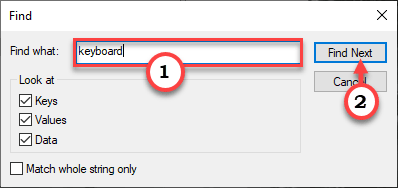
7. Verifique se esta chave está relacionada à linguagem 'QAA-LATN'. (Verifique os dados do valor)
8. Agora, clique com o botão direito do mouse na chave específica e clique em “Excluir”Para remover a chave.
[[
OBSERVAÇÃO -
Tenha cuidado ao excluir as teclas do teclado. Se você excluir qualquer chave associada a um teclado errado, o teclado poderá parar de trabalhar no seu computador ou qualquer outro novo problema pode ocorrer.
]
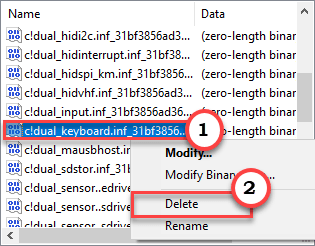
8. aperte o F3 Chave uma vez para ir para a próxima tecla 'teclado'.
Dessa forma, exclua todas as teclas de teclado corrompidas.
Depois de excluir as teclas de teclado específicas do seu computador, feche o editor de registro.
Reiniciar seu computador apenas pela primeira vez. Então, verifique se os problemas ainda persistem.
- « Login automático ausente no NetPlwiz no Windows 10/11 Fix
- Como corrigir o problema da tela preta durante o compartilhamento de tela em discórdia »

