Login automático ausente no NetPlwiz no Windows 10/11 Fix

- 4142
- 522
- Mrs. Willie Beahan
O recurso de login automático permite que os usuários efetuem login automaticamente no computador, sem inserir a senha todas as vezes. Alguns usuários reclamaram recentemente de perder esse recurso de login automático em seu computador após redefinir ou receber um novo patch de atualização. Não se preocupe. Geralmente, uma alternância nas configurações desencadeia este erro. Você pode alternar facilmente esta configuração de volta ao normal, seguindo as etapas mencionadas abaixo.
Soluções alternativas -
1. Apenas reinicie seu computador uma vez. Verifique se você pode fazer login sem uma senha.
2. Desative qualquer antivírus que esteja em execução no seu computador.
Índice
- Corrigir 1 - Desligue os requisitos de assinatura do Windows Hello
- Fix 2 - Edite o registro
- Fix 3 - Use Autologon
- Correção alternativa - Use o recurso de assinatura do Windows Hello
Corrigir 1 - Desligue os requisitos de assinatura do Windows Hello
passo 1
1. A princípio, pressione o Chave do Windows+i teclas juntas.
2. Em seguida, clique em “ContasConfigurações para acessá -lo.

3. Em seguida, no lado esquerdo, clique no “Opções de inscrição““.
4. Depois disso, no lado direito, alterne o “Exigir o Windows Hello Entrar para contas da Microsoft"Recurso para"Desligado““.
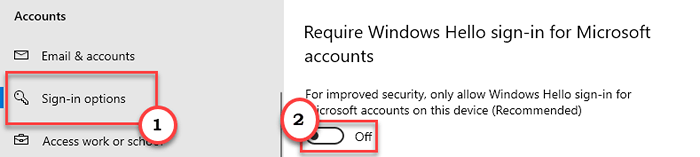
Feche a janela de configurações.
Passo 2
1. aperte o Chave do Windows+R teclas juntas.
2. Então, escreva este comando de corrida. Em seguida, acerte Digitar.
netplwiz
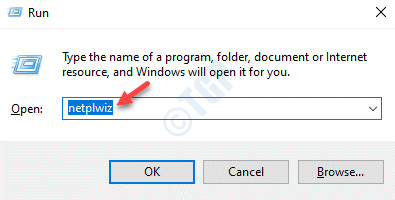
3. Quando a janela da conta de usuário aparecer, vá para o “Usuários" aba.
4. Agora, desmarque a opção "Os usuários devem inserir um nome de usuário e senha para usar este computador.”
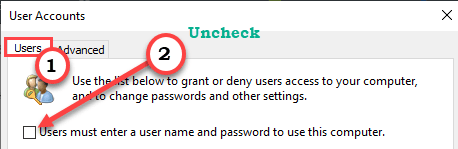
5. Finalmente, clique em “Aplicar”Para salvar esta modificação.
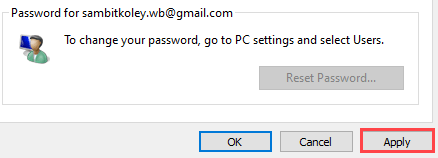
Uma nova caixa de diálogo aparecerá na sua tela.
6. Aqui, digite a senha da conta no “Senha:" caixa.
7. Refazer o mesmo feito no “Confirme sua senha:" caixa.
8. Finalmente, toque no “OK”Para completar o processo.
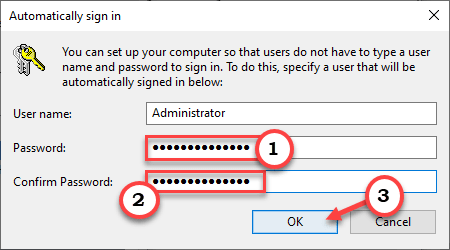
9. Voltando à janela 'Contas de usuário', clique em "OK““.
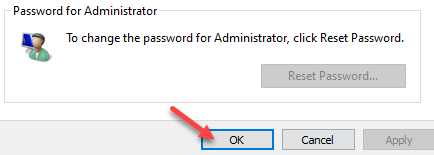
Em seguida, feche a janela de contas de usuário.
Reiniciar seu computador e verifique se isso funcionou.
Depois disso, abra as configurações da conta do usuário e verifique se você pode fazer login automaticamente ou não.
Fix 2 - Edite o registro
Alterar o registro deve resolver o problema.
1. aperte o Chave do Windows+R teclas juntas.
2. No painel de corrida, escreva “regedit”E clique em“OK““.
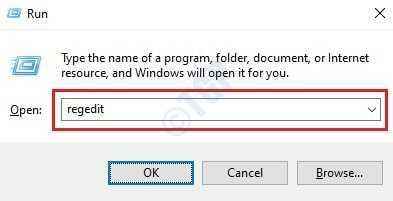
OBSERVAÇÃO -
Quaisquer mudanças não contabilizadas no editor de registro podem levar a um sistema instável. Solicitamos que você faça um backup do registro no seu computador.
Depois de abrir o editor de registro, clique em “Arquivo““. Em seguida, clique em "Exportar”Para fazer um novo backup no seu computador.
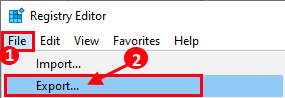
3. Agora, vá para este arquivo de cabeçalho, no lado esquerdo -
Computer \ hkey_local_machine \ software \ Microsoft \ Windows NT \ CurrentVersion \ Passwordless \ Dispositivo
4. Então, no lado direito, clique com o botão direito do mouse no espaço e clique em “Novo>”E depois clique em“Valor DWORD (32 bits)““.
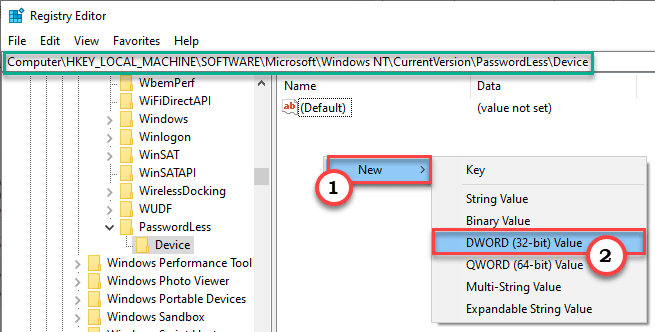
5. Nomeie a chave como “DevicePasswordlessBuildVersion““.
6. Depois disso, Duplo click na chave para modificá -lo.
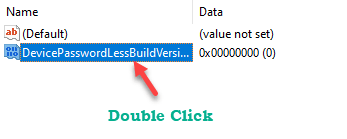
7. Defina o valor da chave como “0““.
8. Clique em "OK““.
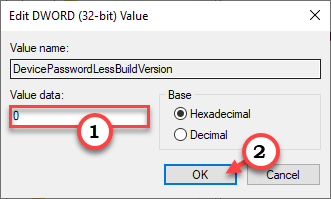
Basta fechar o editor de registro. Reiniciar sua máquina para ver as mudanças.
[[
OBSERVAÇÃO -
Se a correção do registro não funcionar para você, tente esta abordagem -
1. Abra o editor de registro.
2. Então, vá aqui -
Hkey_local_machine \ software \ microsoft \ windows nt \ currentVersion \ winlogon
3. Em seguida, no lado direito, verifique o “DefaultUserName" valor.
4. Simplesmente, Duplo click Sobre o valor específico.
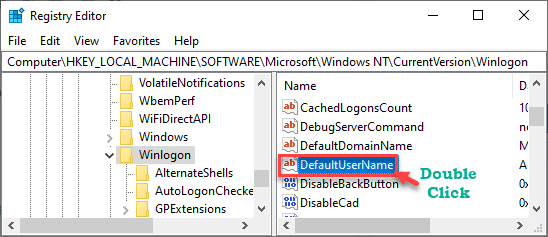
5. Verifique se o valor mencionado na caixa 'Valor Data' é o nome da sua conta.
6. Se você estiver satisfeito com isso, clique em “OK““.
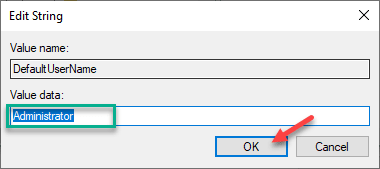
7. No mesmo painel da direita, verifique se você pode detectar um valor chamado "DefaultPassword".
8. Se você não conseguir encontrá-lo, clique com o botão direito do mouse no espaço e clique em “Novo>”E depois clique em“Valor da string““.
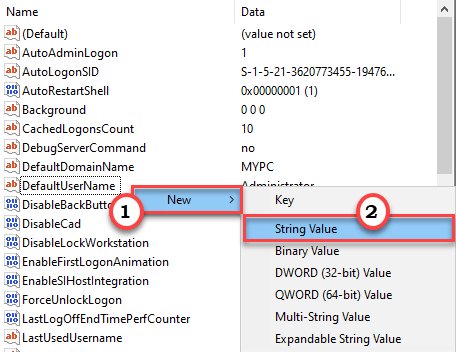
9. Nomeie este novo valor como “Senha padrão““.
10. Agora apenas Duplo click nisto "Senha padrão"Chave para editá -lo.
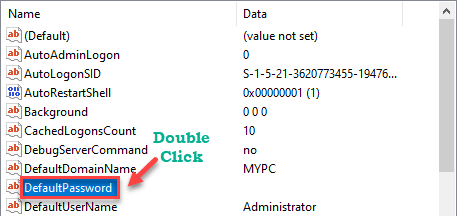
11. Aqui, insira a senha da sua conta nos dados 'Value:'.
12. Finalmente, para salvá -lo, clique em “OK““.
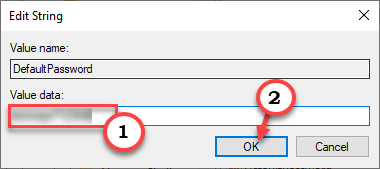
13. Agora, na mesma página, procure o “Autoadminlogon”Entrada.
14. Então, Duplo click nesse valor específico para editá -lo.
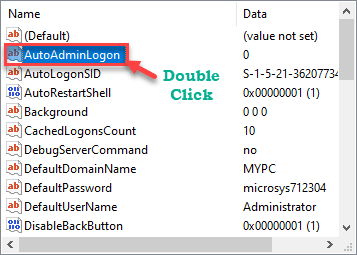
15. Depois disso, defina o valor como “1““.
16. Finalmente, clique em “OK”Para salvar esta modificação.
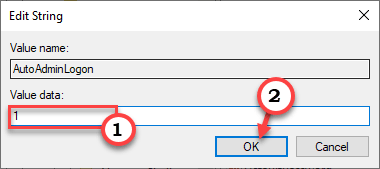
Feche a janela do editor de registro.
Não se esqueça de reiniciar seu computador uma vez. Isso deve ativar o processo de login automático na máquina.
Além disso, se você deseja desativar a instalação de login automática, siga estas etapas.
a. Abra o editor de registro.
b. No editor de registro, expanda para este local -
Hkey_local_machine \ software \ microsoft \ windows nt \ currentVersion \ winlogon
c. Agora, Duplo click no "Autoadminlogon““.
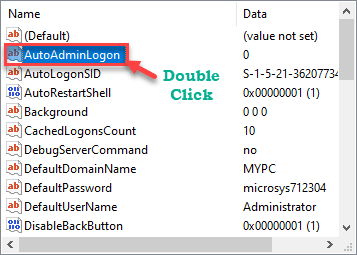
d. Em seguida, defina o valor desta chave "0““.
e. Clique em "OK”Para salvar o valor.
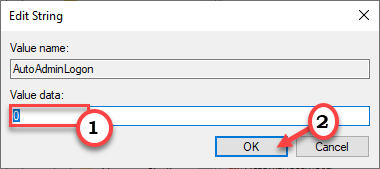
Reiniciar a máquina, uma vez.
Dessa forma, você pode desativar a instalação automática de log em seu computador.
]
Fix 3 - Use Autologon
O Autologon é uma ferramenta, projetada pela Microsoft para gerenciar a instalação de log automática para usuários de domínio.
1. A princípio, baixe o "Autologon".
2. Então, descompactar o "Autologon”Em um local de sua escolha.
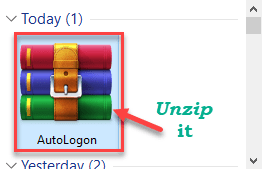
3. Depois de descompactar os arquivos. Vá para o local onde você os abriu.
4. Agora, Duplo click no "Autologon64”Para acessar.
[[
Você também pode usar o “Autologon”Aplicativo se você estiver usando um sistema de 32 bits. Caso contrário, se você estiver usando o sistema em execução em um processador ARM, use o “Autologon64a““.
]
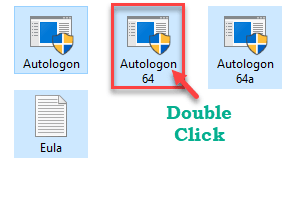
5. Clique em "Concordar““.
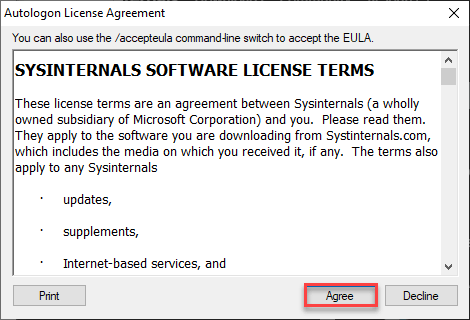
6. Na janela Autologon-Sysinternals, você verá a seção 'Senha': 'já preenchida.
Caso contrário, coloque a senha da sua conta.
7. Em seguida, clique em “Habilitar”Para ativar o recurso Autologon no seu computador.
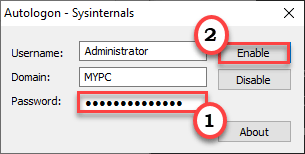
Depois de ativar o recurso, reiniciar seu computador.
Verifique se é um login automático no seu dispositivo.
Correção alternativa - Use o recurso de assinatura do Windows Hello
Como alternativa, você pode usar o recurso de assinatura do Windows Hello para fazer login no seu computador.
1. Abra a tela Configurações no seu computador.
2. Em seguida, clique em “Contas" configurações.

3. No lado esquerdo, clique no “Opções de inscrição““.
4. Depois disso, no painel esquerdo, você notará três opções chamadas, 'Windows Hello Face','Windows Hello Fingerprint', e 'Windows Hello Pin'.
Você pode usar qualquer uma dessas opções de login para fazer login sem inserir as senhas pesadas toda vez que estiver tentando fazer login no sistema.
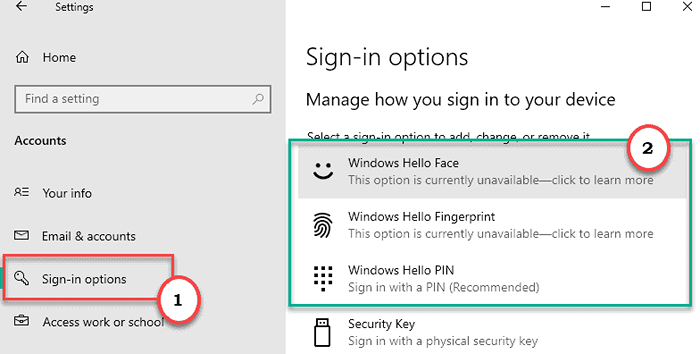
5. Simplesmente, clique na configuração específica e clique em "Adicionar““.
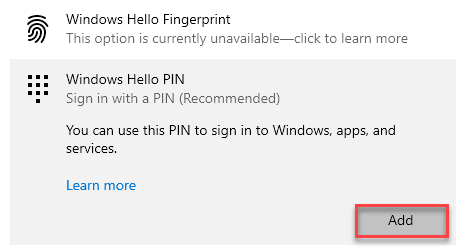
6. Em seguida, clique em “Próximo““.
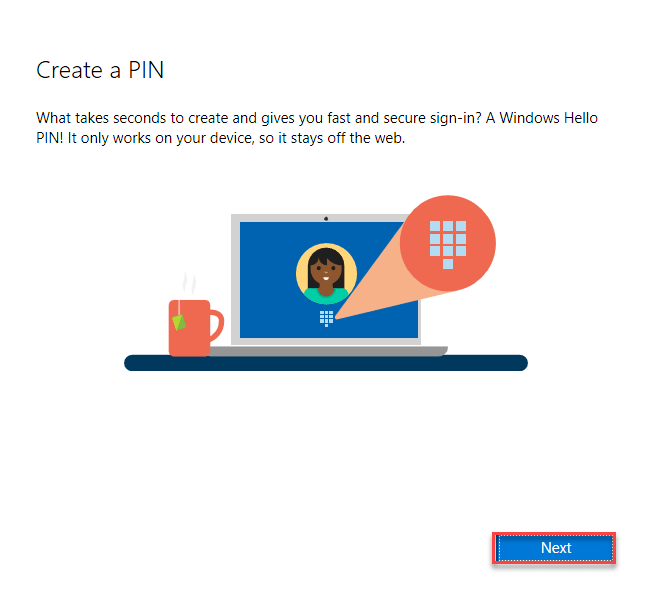
7. Quando lhe pedirem, digite a senha da conta da Microsoft.
8. Clique em "Entrar““.
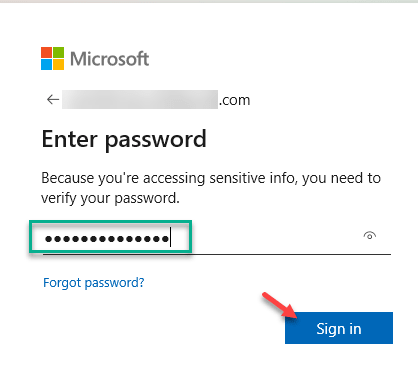
9. Em seguida, digite um pino de 4 dígitos.
10. Confirme o pino novamente na mesma caixa.
11. Finalmente, clique em “OK”Para salvar.
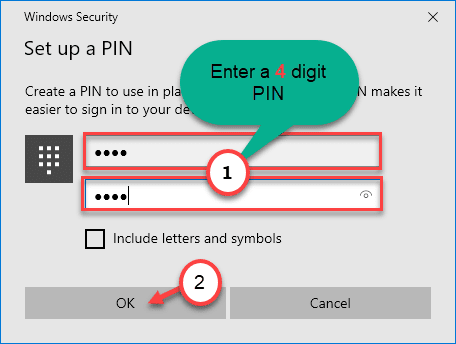
Dessa forma, você pode facilmente configurar um alfinete para o seu computador. Sempre que você tentar fazer login no sistema, basta entrar no pino e você poderá acessá -lo sem mais problemas.
- « A instalação em segundo plano foi encontrada em um problema, correção de erros do Microsoft Office
- Como remover a linguagem desconhecida (QAA-LATN) »

