Como remover o botão liga / desliga para impedir o desligamento do usuário no Windows 11 ou 10
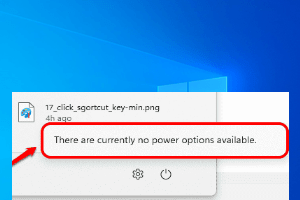
- 4718
- 1079
- Mr. Mitchell Hansen
Toda vez que seu computador precisa ser colocado para dormir ou ser desligado ou ser colocado em hibernação ou ser reiniciado, você precisa de suas opções de botão liga / desliga. Sem eles, você estará com problemas. E se lhe dissermos que você pode dar ao seu colega ou ao seu amigo um ataque cardíaco, desativando suas opções de botão de energia? Quando ele/ela clica no botão liga/desliga, e se uma mensagem que diz Atualmente não há opções de energia disponíveis é mostrado? Bem, de fato seu amigo vai entrar em pânico. E definitivamente, de fato, você vai explodir rindo de ver isso.
Neste artigo, detalhamos as etapas simples, através de um pequeno hack de registro, como você pode desativar ou ativar facilmente as opções de botão liga / desliga em um computador Windows. Espero que você goste de ler o artigo!
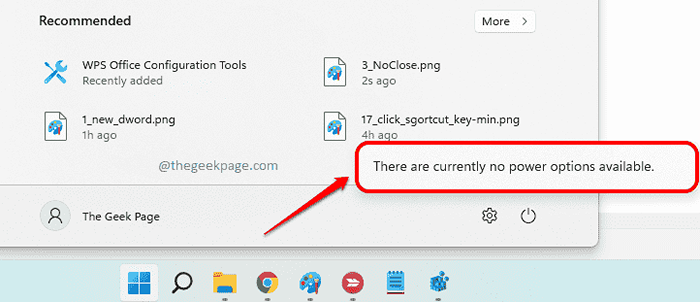
Observe que o método descrito neste artigo envolve fazer alterações nas configurações do seu registro. As configurações de registro incorretas podem causar sérios problemas com sua máquina e é sempre recomendável que você faça um backup de suas configurações de registro antes de prosseguir. Caso algo dê errado, você sempre pode usar este backup para restaurar suas configurações de registro anteriores.
Remova o botão liga / desliga do menu Iniciar
Passo 1: Pressione as chaves Win + r juntos para abrir o Correr janela. Digitar regedit e acertar o Digitar Chave para lançar o Editor de registro.
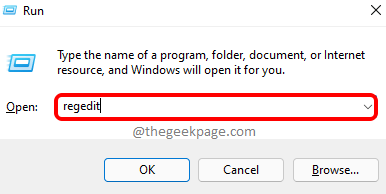
Passo 2: Copiar e colar a seguir localização no editor de registro navegação bar e depois atingir o Digitar chave.
Computer \ hkey_local_machine \ software \ Microsoft \ Windows \ CurrentVersion \ Policies \ Explorer
Depois disso, Clique com o botão direito do mouse no Explorador pasta, clique no Novo opção e depois no Valor DWORD (32 bits) opção.
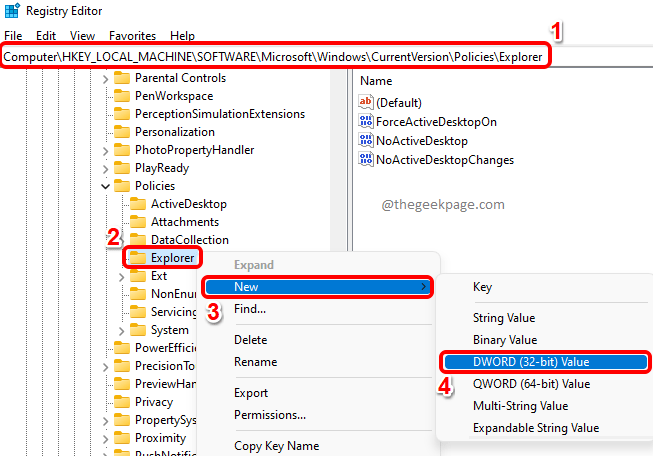
etapa 3: Clique no Valor DWORD recém -criado e pressione o F2 chave para Renomear isto. Dê o novo nome como Noclose.
Duplo click no Noclose DWord e defina o Dados de valor campo como 1. Acerte o OK botão uma vez feito.
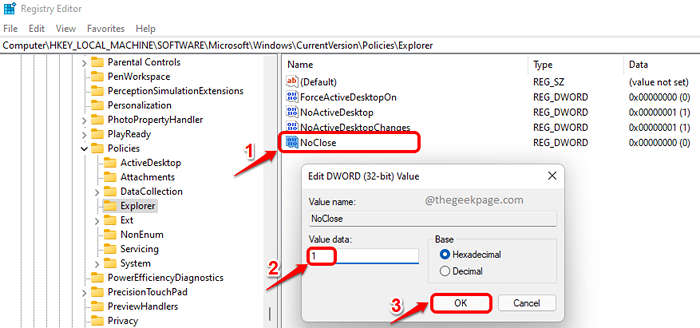
Passo 4: É isso. Clique com o botão direito do mouse no Windows Start ícone do menu e depois clique no Poder ícone. Agora você verá a mensagem pop -up Atualmente não há opções de energia disponíveis. Aproveitar!
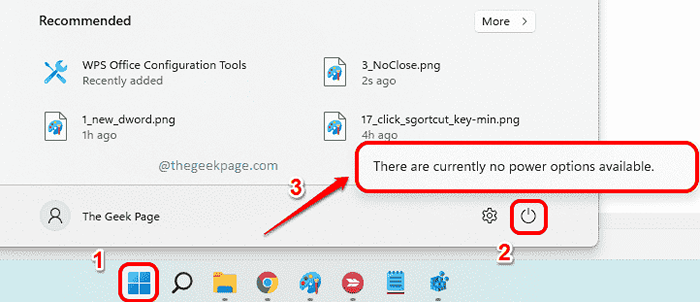
Observe que as opções de energia serão desativadas em todos os lugares, inclusive na tela Ctrl + Alt + Del.
Se você gostaria de reverter as mudanças e gostaria de ter as opções de energia de volta em ação, por favor excluir o DWORD valor Noclose que você criou em Passo 2. Ou em etapa 3, Em vez de dar o Dados de valor Como 1, dê como 0 (zero) Para ativar as opções de energia de volta.
Por favor, diga -nos na seção de comentários como sua brincadeira acabou. Espero que tenha gostado do artigo.
- « Corrija o aviso do triângulo amarelo na unidade C no Windows 11 ou 10
- Corrija várias conexões com um servidor ou recurso compartilhado pelo mesmo problema de usuário »

