Corrija o aviso do triângulo amarelo na unidade C no Windows 11 ou 10
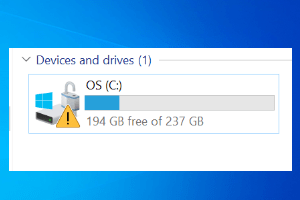
- 2465
- 368
- Spencer Emard
O Windows tem pequenas indicações visuais para aparecer 'algo está errado' nas mentes dos usuários. Se você está vendo um pequeno ícone de triângulo amarelo sentado ao lado de sua unidade C, não se preocupe. Isso está acontecendo simplesmente porque a criptografia Bitlocker ainda não foi ativada para a unidade específica do seu sistema. Se o seu dispositivo acabou de instalar uma atualização pendente ou você atualizou manualmente seu dispositivo, esse problema pode aparecer.
Soluções alternativas -
1. Espere um pouco. A criptografia de bitlocker pendente pode demorar um pouco para ser concluída.
2. Reiniciar o sistema. Depois de reiniciar o dispositivo, abra o arquivo explorador e teste.
Índice
- Fix 2 - Use o editor de registro
- Corrigir 3 - Desativar manualmente a criptografia Bitlocker
Corrigir 1 - Ligue a criptografia Bitlocker
Você pode ativar manualmente a criptografia Bitlocker na unidade do sistema local.
1. aperte o Chave do Windows+R teclas juntas. Isso abrirá o terminal de execução.
2. Depois de abrir o terminal de execução, digite “ao controle”E acerte Digitar.
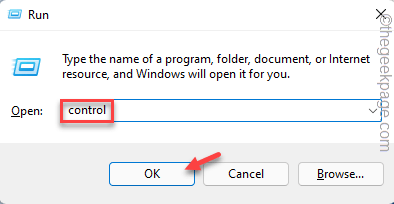
3. Quando o painel de controle se abrir, toque no “Visto por:"Opção e toque"Ícones pequenos““.
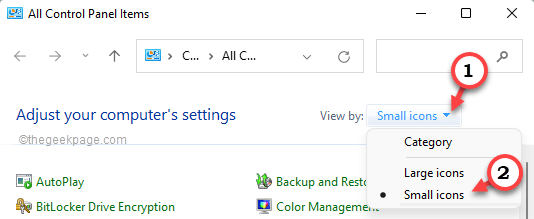
4. Basta tocar no “Criptografia de unidade bitlocker”Opção.
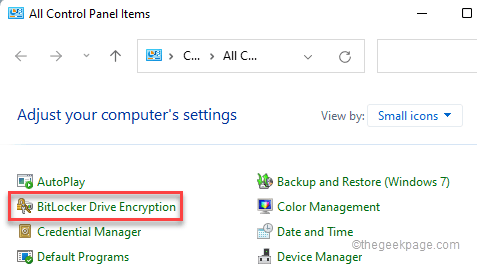
5. Aqui, você notará o Criptografia Bitlocker não está virado SOBRE Para o unidade específica (C: Drive) que estava mostrando o sinal retangular amarelo.
6. Então, toque no “Ligue o bitlocker”Opção para ativá -lo.
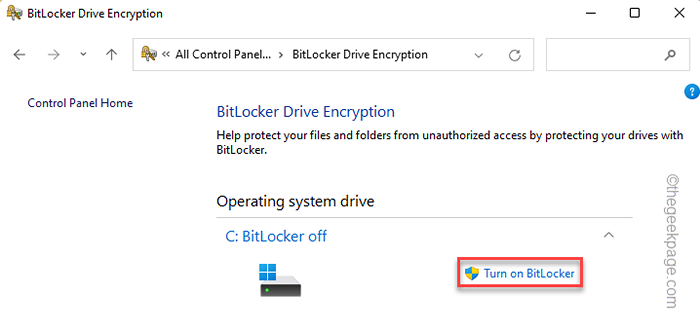
7. Você verá duas opções. Ou você pode usar uma unidade flash USB ou pode usar apenas uma senha.
8. Selecione os "insira uma senha”Opção.
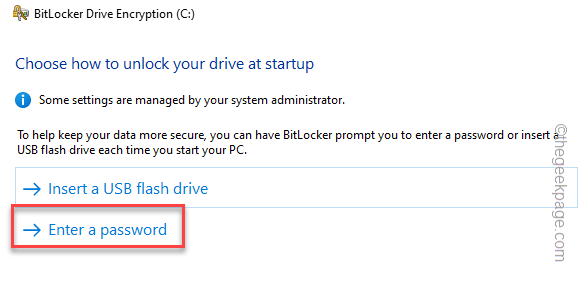
9. Apenas entrada Sua senha na primeira caixa.
10. Mais tarde, Rytype sua senha.
11. Então, toque “Próximo”Para prosseguir.
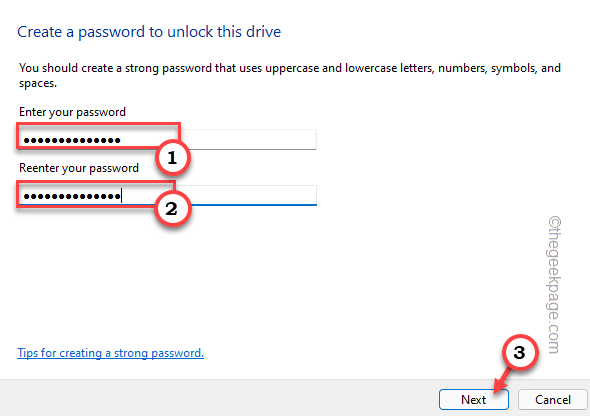
12. . Existem várias opções e você pode selecionar qualquer uma das opções como preferir.
13. Toque em "Salvar na sua conta da Microsoft”Opção. Isso permitirá que você salve a senha em sua conta da Microsoft.
14. Basta tocar “Próximo”Para prosseguir.
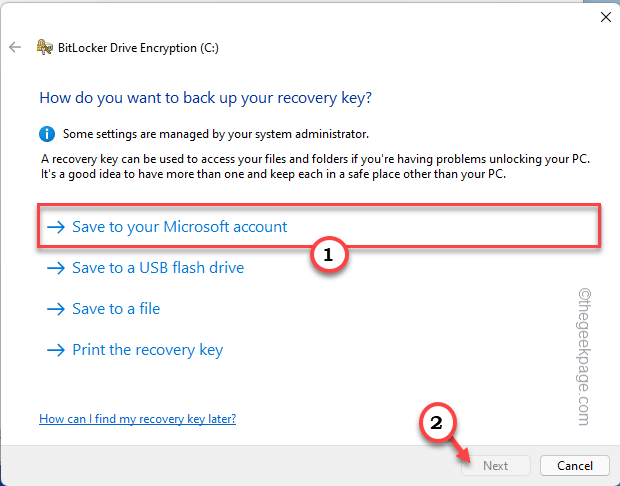
15. Simplesmente, escolha o “Encrypt Somente o espaço de disco usado (mais rápido e melhor para novos PCs e unidades)“Se você usou apenas uma fração do seu espaço de unidade.
16. Criptografar a unidade inteira (mais lenta, mas melhor para PCs e unidades já em uso)““.
17. Tocar "Próximo”Para prosseguir para a próxima etapa.
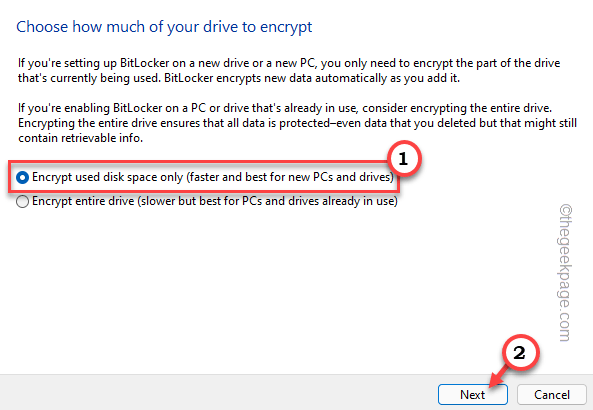
18. Simplesmente, Selecione o "““.
19. Finalmente, toque “Próximo”Para prosseguir.
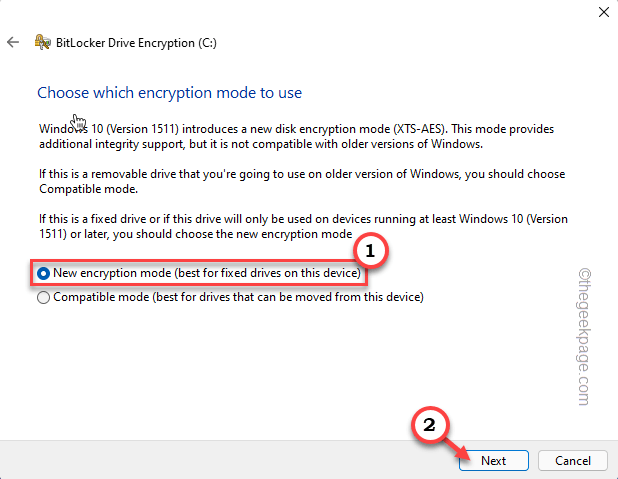
20. Verifica a "Executar verificação do sistema Bitlocker"Opção e toque"Continuar““.
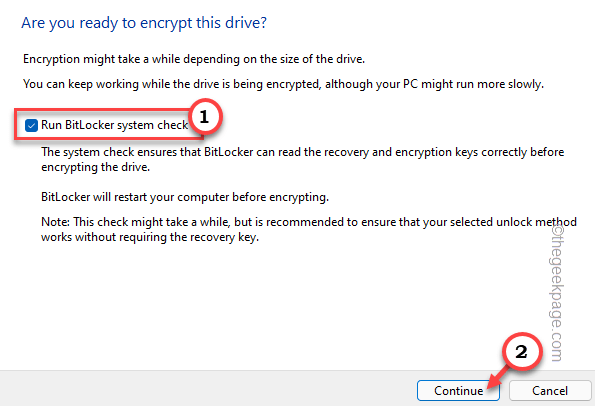
Isso fechará automaticamente a tela de criptografia Bitlocker Drive.
21. Reinicie agora”Para reiniciar instantaneamente o sistema.
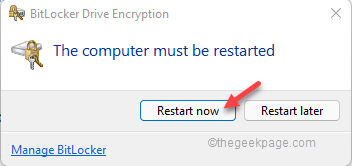
Isso permitirá completamente a criptografia Bitlocker. Escreva a senha do Bitlocker enquanto seu sistema está inicializando.
OBSERVAÇÃO -
Você pode notar uma mensagem de erro adicional na tela enquanto tenta ativar a proteção do Bitlocker.
Este dispositivo não pode usar um módulo de plataforma confiável.
Nesse caso, siga estas etapas para permitir uma política específica em seu sistema.
1. Basta pressionar o ⊞ Win+R teclas juntas.
2. Então, digite “gpedit.MSc”E clique em“OK““.
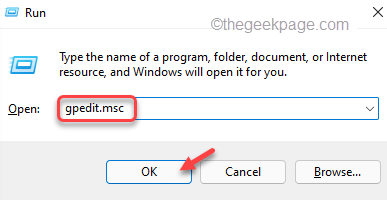
Isso abrirá o editor de políticas de grupo local.
3. Quando isso aparecer, passe por esse caminho -
Configuração do computador> Modelos administrativos> Componentes do Windows> Criptografia de unidade Bitlocker> unidades do sistema operacional
4. Haverá muitas políticas no painel direito.
5. Requer autenticação adicional na startupConfigurações de política.
6. Simplesmente toque duplo a política de alterar as configurações.
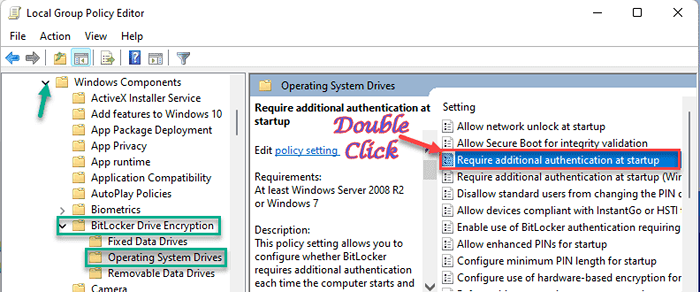
7. Toque no “Habilitado”Opção para ativar esta configuração de política.
8. Mais tarde, verifique o “Deixe o Bitlocker sem um TPM compatível (requer uma senha ou uma chave de inicialização em uma unidade flash USB)”Opção.
9. Finalmente, depois de terminar, toque “Aplicar" e "OK”Para salvar essas mudanças.
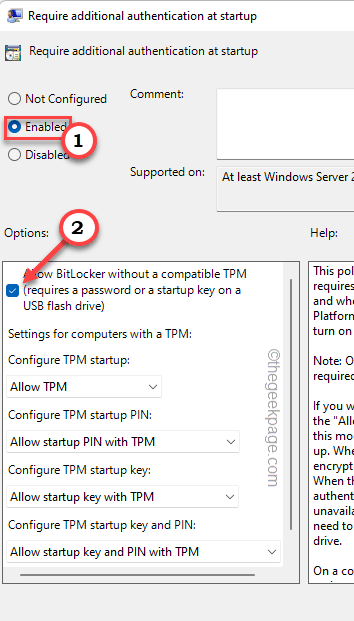
Feche a tela do editor de políticas de grupo local. Novamente, tente ativar a proteção Bitlocker em seu sistema.
Você não enfrentará mais problemas.
Fix 2 - Use o editor de registro
Há um pequeno ajuste de registro que pode impedir qualquer criptografia de dispositivo em seu sistema.
1. Clique no Ícone de pesquisa (🔍) e escreva “regedit”Na caixa de pesquisa ao lado do ícone do Windows.
2. Apenas, toque no “Editor de registro”Para acessar.
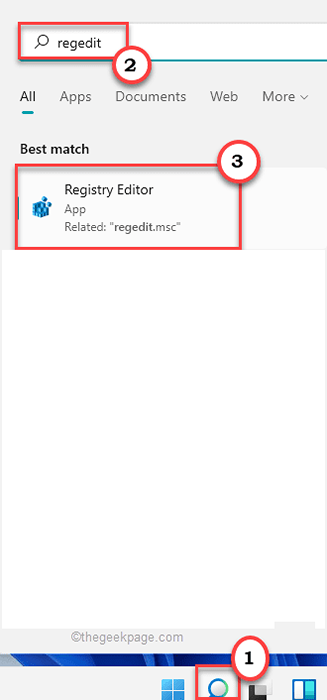
OBSERVAÇÃO -
Quando o editor de registro se abrir, toque em “Arquivo”E clique no“Exportar”Opção para fazer backup do registro.
Agora, salve este backup em um lugar muito seguro.
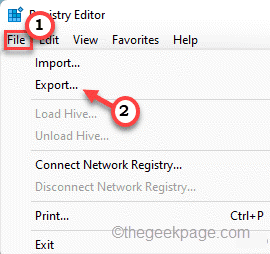
Depois de modificar o registro, se algo der errado, você pode simplesmente usar esse backup para restaurá -lo.
3. Depois de fazer o backup, vá por aqui -
Hkey_local_machine \ System \ currentControlset \ Control \ Bitlocker
4. Depois de chegar ao local, procure o “PrevenirdeviceEncryption" valor.
5. Se você não conseguir localizar nenhum valor com o mesmo nome, vá para o lado direito, clique com o botão direito do mouse no espaço e toque em “Novo>”E toque em“Valor DWORD (32 bits)““.
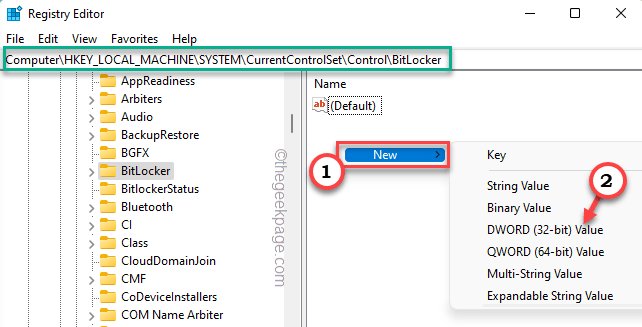
6. Mais tarde, nomeie o valor “PrevenirdeviceEncryption““.
7. Então, apenas toque duplo para ajustá -lo.
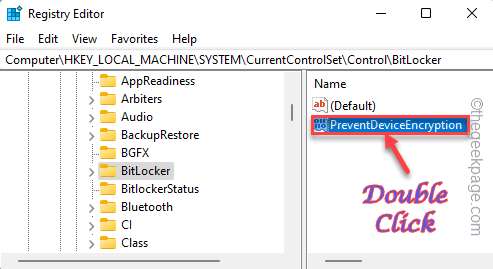
8. Em seguida, defina o valor como “1““.
9. Mais tarde, toque “OK““.
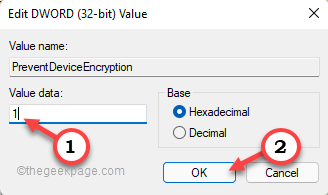
Depois de salvar esse valor, feche o editor de registro e reinício o sistema.
Corrigir 3 - Desativar manualmente a criptografia Bitlocker
Além disso, você pode desativar permanentemente o sistema de criptografia Bitlocker para a unidade C.
1. Você tem que abrir o prompt de comando com direitos administrativos.
2. Tipo "cmd”Na caixa de pesquisa. Então, clique com o botão direito do mouse “Prompt de comando"E toque"Executar como administrador““.
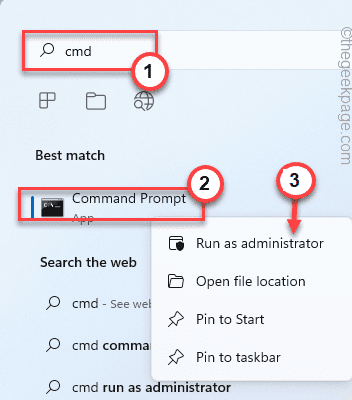
3. Apenas tipo e modificar o comando e acertar Digitar Para desativar o sistema de criptografia Bitlocker para a unidade.
Gerencie -bde C: -OFF
[[
Isso desabilitará o sistema de criptografia Bitlocker para o C dirigir.
Se você deseja desativar o mesmo por qualquer outra unidade, pode fazê -lo facilmente apenas substituindo a letra da unidade no código.
Exemplo - suponha que você queira desativar a criptografia da unidade D, o comando será -
Gerenciar -bde d: -off
]
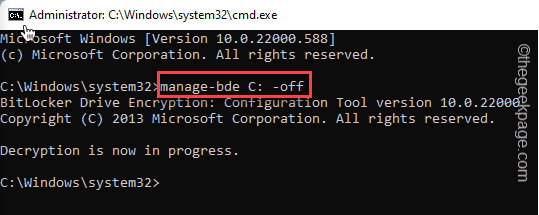
O processo de descriptografia pode realmente demorar um pouco. Você pode fechar a tela de prompt de comando.
Você pode verificar o status da descriptografia do painel de controle.
Painel de controle> Criptografia de unidade de bitlocker
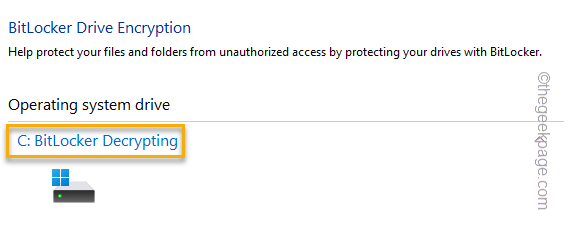
Isso deve resolver o problema.
OBSERVAÇÃO - Não é recomendável deixar a unidade do sistema (C: Drive) não criptografada. Tente ativar as configurações de bitlocker para a unidade C pelo menos para torná -la mais segura.

