Corrija várias conexões com um servidor ou recurso compartilhado pelo mesmo problema de usuário

- 4281
- 488
- Loren Botsford
Mapear uma nova unidade de rede geralmente é uma operação muito fácil, onde você pode permitir o acesso a este novo recurso compartilhado para todos os usuários no mesmo domínio. Mas, às vezes, ao fazer isso, você pode tropeçar nessa mensagem de erro “Várias conexões com um servidor ou recurso compartilhado pelo mesmo usuário, usando mais de um nome de usuário não são permitidas.”Isso ocorre principalmente quando um determinado servidor está faltando qualquer carta de unidade. Portanto, você pode remover o servidor/dispositivo de rede conflitante do seu sistema e reconfigure corretamente.
Corrigir 1 - Remova o servidor de rede
Você pode remover um servidor de rede específico do seu sistema.
1. Clique no Ícone de pesquisa (🔍) e tipo “cmd““.
2. Então, com direito “Prompt de comando"E toque"Executar como administrador”Para administrar o terminal como administrador.
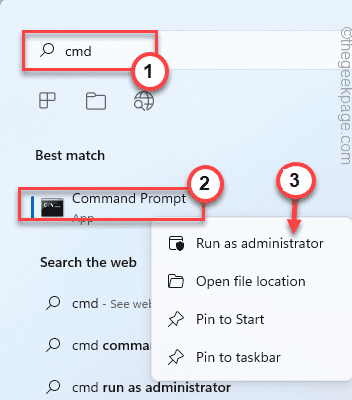
3. Quando você atinge a janela de prompt de comando, tipo este código e acertar Digitar Para visualizar todo o computador de rede/ recursos compartilhados, está usando.
uso líquido

Aqui, procure qualquer unidade que possa estar causando esse problema.
4. Agora, você pode remover o servidor conflitante, especificando o nome do servidor e o nome da pasta. Modificar & executar este comando.
NET USE /DELETE \\ ServerName \ Foldername
[[
Basta substituir o “nome do servidor" e a "nome da pasta”No código com o nome do servidor e o nome da pasta, você está enfrentando esse problema.
Exemplo - Suponha que o endereço seja - 192.168.1.205 e a pasta é “raiz $“, Então o código é -
Uso /exclusão líquido \ 2.168.1.205 \ root $
]
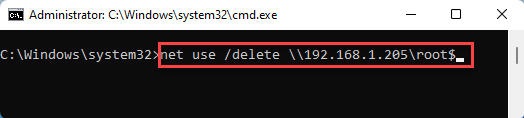
Depois de executar o código, feche o terminal.
Corrigir 2 - reinicie o recurso de rede
Se você estiver enfrentando esse problema pela primeira vez, basta reiniciar o dispositivo de rede usando o terminal.
1. Você tem que abrir o CMD com direitos administrativos.
2. Para fazer isso, pressione o Tecla Windows e escreva “cmd““.
3. Mais tarde, clique com o botão direito do mouse no “Prompt de comando”E escolha“Executar como administrador”Da lista de opções.
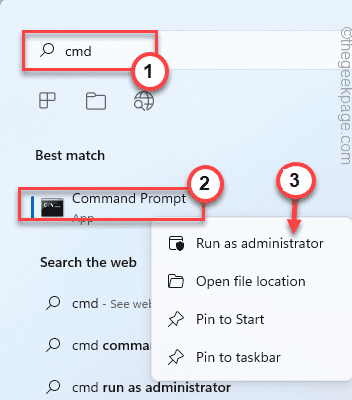
3. Agora, uma vez que o terminal apareça na sua tela, tipo este código e acertar Digitar Para parar a estação de trabalho imediatamente.
estação de trabalho net stop /y
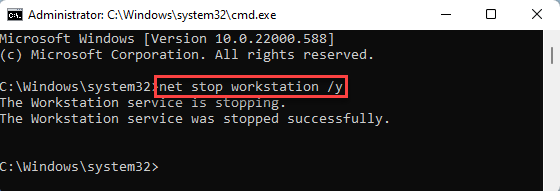
Você verá o “O serviço de estação de trabalho foi interrompido com sucesso”A mensagem apareceu depois de executar o comando.
4. Agora, você pode iniciar facilmente a estação de trabalho e se livrar desse problema. Para fazer isso, basta executar este código.
Net Start Workstation /y
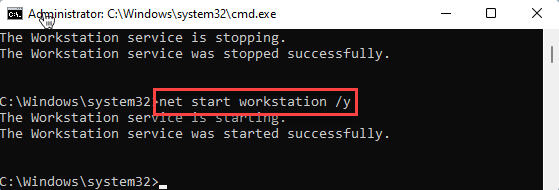
O Windows começará a estação de trabalho. Depois de perceber o “O serviço de estação de trabalho foi iniciado com sucesso.”Mensagem, você pode fechar o prompt de comando.
Agora, abra o arquivo explorador e teste se você pode criar várias conexões com o servidor ou não.
Agora, tente adicionar o dispositivo de rede novamente e testar se isso funciona para você.
Isso deve corrigir o problema.
- « Como remover o botão liga / desliga para impedir o desligamento do usuário no Windows 11 ou 10
- Como consertar .O analisador líquido retornou erro 0xc00ce556 »

