Como remover ou desativar o botão de edição de ativação no Excel
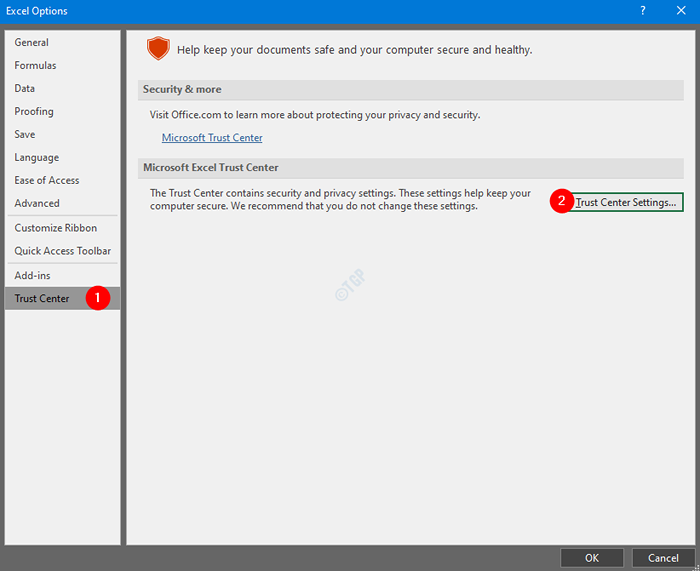
- 3258
- 533
- Robert Wunsch DVM
A Microsoft criou muitos recursos no MS Excel para proteger os arquivos de vírus. Um desses recursos é a visão protegida. Sempre que você abre o arquivo, você vê um prompt de visualização protegido. Na verdade, essa é uma maneira de impedir que os vírus entrem no sistema. No entanto, se você tiver certeza da fonte do arquivo, poderá optar por pressionar o botão Ativar edição. Ao fazer isso, você poderá começar a editar o documento.

Embora esse recurso proteja o sistema, ele se torna extremamente irritante às vezes. Digamos que você tenha que abrir e editar um grande arquivo do Excel e o arquivo é atingido quando o botão de edição de ativação é pressionado. Para superar essa situação, você pode optar por correr o risco e desativar a visão protegida ou, em outras palavras, para desativar o botão Ativar edição
Neste artigo, vamos descobrir várias maneiras de remover ou desativar o botão Ativar edição.
Método 1: das configurações do centro de confiança
Etapa 1: abra um Microsoft Excel e clique em Arquivo Opção de menu como mostrado abaixo.

Etapa 2: Na janela que abre, clique em Opções Do menu lateral esquerdo.

Etapa 3: Na janela Opções do PowerPoint que abre, escolha Centro de confiança do lado esquerdo
Etapa 4: depois clique em Configurações do centro de confiança botão
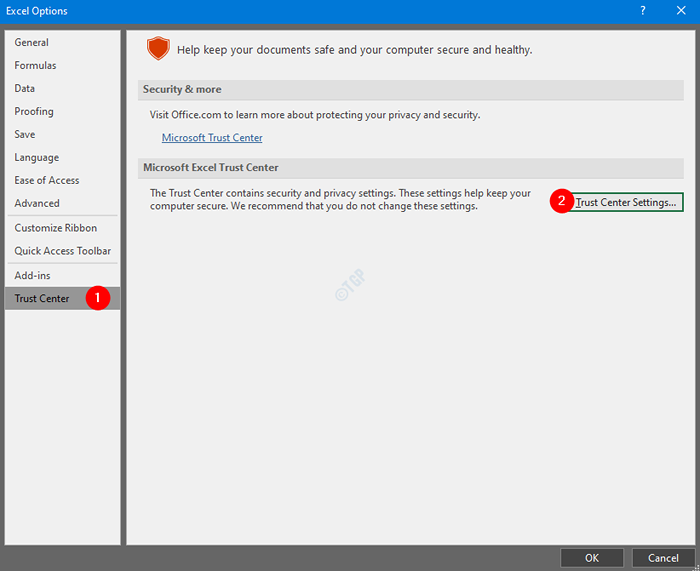
Etapa 5: Na janela Configurações do centro de confiança que abre, escolha Visualização protegida Do menu lateral esquerdo
Etapa 6: Desamarrar a opção Ativar visualização protegida para arquivos originários da Internet
Etapa 7: Desamarrar a opção Ativar visualização protegida para arquivos localizados em locais potencialmente inseguros
Etapa 8: Desamarrar a opção Ativar visualização protegida para anexos do Outlook e finalmente clique em OK
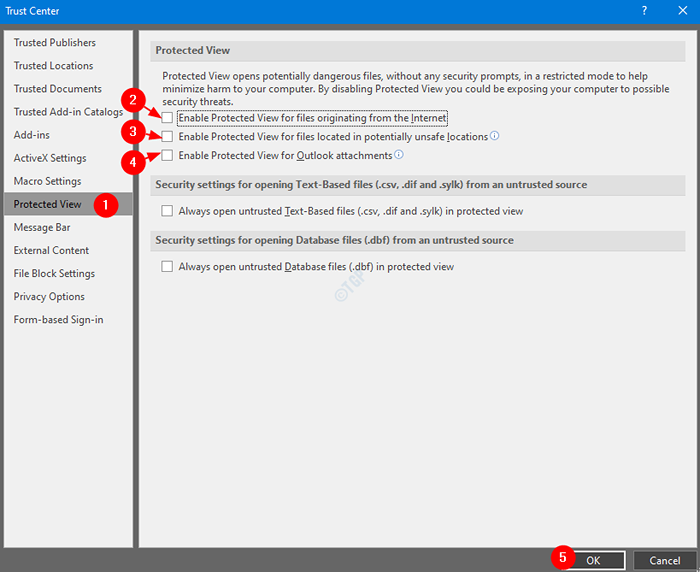
Etapa 9: Clique em OK Na janela Opções do Excel
Com essas etapas simples, o botão de edição de ativação pode ser removido do arquivo do Excel.
Método 2: do registro
Etapa 1: abra a janela de corrida pressionando os botões Win Key+R do seu teclado
Etapa 2: Tipo regedit e pressione OK
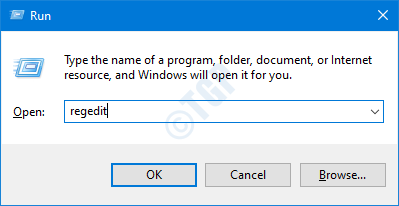
OBSERVAÇÃO: A edição do registro pode ter um efeito adverso no sistema, mesmo com o menor erro. É recomendável fazer o backup do registro antes de prosseguir. Para fazer um backup, no editor de registro-> vá para Arquivo -> Exportar -> Salvar seu arquivo de backup.
Etapa 3: Na janela do editor, vá para o seguinte local,
Hkey_current_user \ software \ microsoft \ office \ 16.0 \ Excel \ Security \ ProtectedView
OBSERVAÇÃO: Se você não pode ver ProtectedView Tecla ou pasta e crie uma usando as etapas abaixo
1. Clique com o botão direito do mouse Segurança. Escolher Novo e então Chave
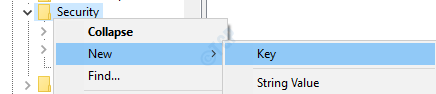
2. Nomeie -o como ProtectedView
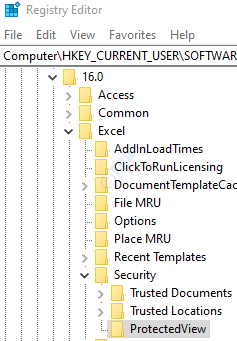
Etapa 4: Na pasta de exibição protegida, verifique se as seguintes chaves reg_dword estão presentes.
- DesableattachementsInpv
- DesativeInternetFilesInpv
- Desabilleunsfelocationsinpv
OBSERVAÇÃO: Se você não encontrar essas chaves. Crie usando as seguintes etapas.
1. Clique com o botão direito do mouse em qualquer lugar do lado direito.
2. No menu de contexto, escolha Novo e depois selecione Valor DWORD (32 bits)
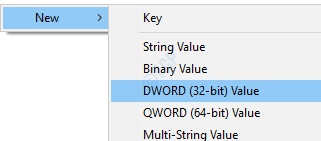
3. Nomeie a chave DWORD recém -criada como DesableattachementsInpv
4. Da mesma forma, crie as outras duas chaves.
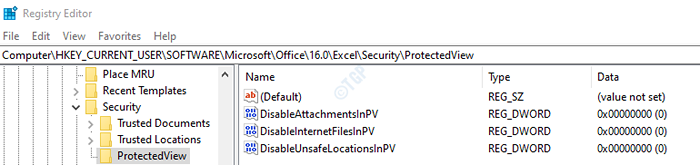
Etapa 5: clique duas vezes DispliquetTachmentsInpv Chave para modificar seu valor. Na janela Editar DWORD, Defina o valor como 1 e acertar Digitar
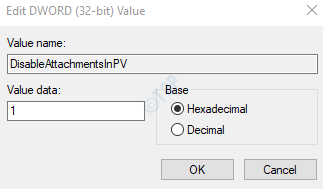
Etapa 6: Da mesma forma, defina o valor 1 para DesativeInternetFilesInpv e Desabilleunsfelocationsinpv
Etapa 7: reinicie o sistema para que as alterações entrem em vigor.
Isso é tudo.
Esperamos que este artigo tenha sido informativo. Obrigado pela leitura.
- « Corrija asus USB2.0 webcam não está funcionando no Windows 10/11
- Não é possível excluir a partição no Windows 10/11 FIX »

