Corrija asus USB2.0 webcam não está funcionando no Windows 10/11
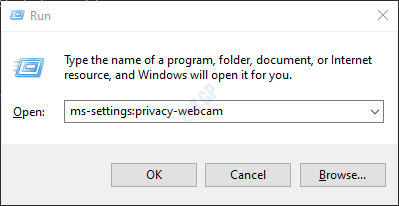
- 1758
- 300
- Maurice Champlin
Às vezes, você pode ver que a webcam no laptop Asus não está sendo detectada ou não está funcionando como esperado. Isso pode acontecer por causa dos seguintes motivos:
- Atualize para o Windows 10
- Atualizando o Windows
- Sem acesso à câmera
- Antivírus bloqueando a câmera
- Driver de câmera não está atualizado
Neste artigo, vamos descobrir várias maneiras possíveis de corrigir o problema da câmera na Web no laptop Asus.
Índice
- Corrigir 1: pressione a tecla de atalho da câmera F10
- Corrigir 3: Permitir acesso à câmera em configurações de privacidade
- Corrigir 4: atualize o driver da câmera
- Corrija 5: Desinstale e reinstale o driver da câmera
- Corrigir 6: reverter o Windows para a versão de atualização anterior
- Corrigir 7: Atualizar janelas
- Corrigir 8: Redefinir janelas
- Corrigir 9: Restaure seu sistema
- Corrija 10: prenda as áreas da câmera da web
- Correção 2: verifique se o antivírus está bloqueando a câmera
Corrigir 1: pressione a tecla de atalho da câmera F10
Este é um hack simples. Na maioria dos laptops Asus, a chave F10 é uma tecla de atalho que pode ser usada para ativar e desativar a câmera.
Etapa 1: pressione o F10 Chave do seu teclado.
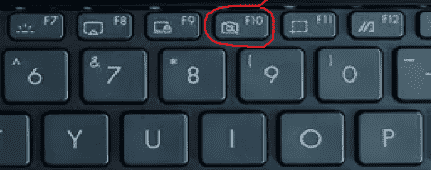
Se não funcionar, tente pressionar FN e F10 juntos. Se isso também não funcionar, observe de perto todas as teclas de função e veja se há algum símbolo de câmera lá.
Etapa 2: você deve ver uma mensagem que diz a câmera na tela.
Verifique se isso corrige seu problema. Caso contrário, tente a próxima correção.
Corrigir 3: Permitir acesso à câmera em configurações de privacidade
Etapa 1: segure as chaves Windows+r ao mesmo tempo.
Etapa 2: na caixa de diálogo Run que abre, digite MS-Settings: Privacy-Webcam, e pressione no OK botão
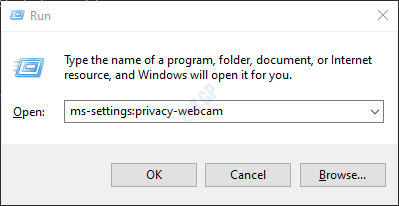
Etapa 3: Na janela que abre, verifique se o A câmera está ligada na seção Deixe o acesso à câmera neste dispositivo.
Caso contrário, clique no Mudar botão e alterne o botão para girar SOBRE a câmera.
Etapa 4: sob o Permita que os aplicativos acessem sua câmera seção, ligue o botão
Etapa 5: em Escolha quais aplicativos da Microsoft Store podem acessar sua câmera, Verifique se a câmera está ativada para os aplicativos necessários
Etapa 6: verifique se a câmera está ligada sob a seção Permita que os aplicativos de desktop acessem sua câmera.
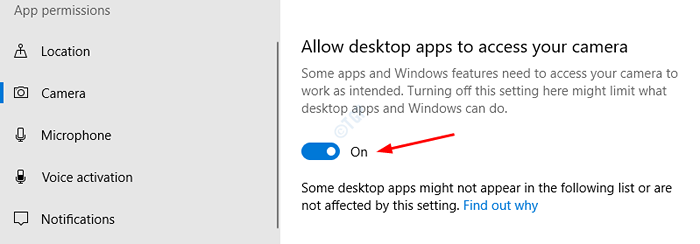
Agora verifique se a câmera está funcionando corretamente. Caso contrário, tente a próxima correção.
Corrigir 4: atualize o driver da câmera
Etapa 1: abra a janela de corrida segurando as chaves Windows+r
Etapa 2: Digite devmgmt.MSc, e acertar OK
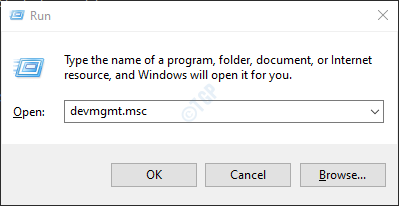
Etapa 3: Na janela Gerenciador de dispositivos, Duplo click sobre Câmeras Para expandir a seleção. Se você não vê a câmera aqui, verifique se está lá sob o Outros
Agora, clique com o botão direito do mouse no nome da câmera. Por exemplo, HP TrueVision HD neste caso.
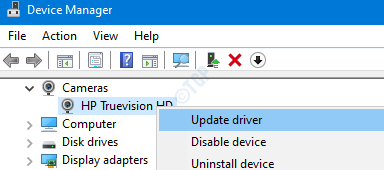
Etapa 4: Na janela Atualizar drivers, clique em pesquisar automaticamente para drivers
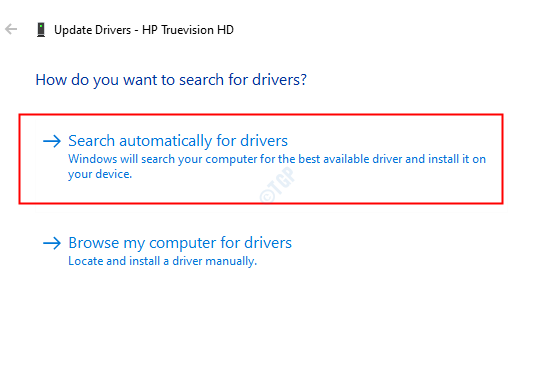
Etapa 5: Se qualquer versão atualizada do driver for encontrada, você será notificado e poderá atualizar o driver.
Uma vez, o motorista está atualizado, verifique se a câmera está funcionando corretamente. Se não tente a próxima correção.
Corrija 5: Desinstale e reinstale o driver da câmera
Etapa 1: Abrir gerente de dispositivo (consulte as etapas 1, 2 da correção 2)
Etapa 2: Na janela Gerenciador de dispositivos, clique na marca de seta ao lado de Câmera Para expandir a seleção. Se você não vir sua câmera listada aqui, verifique no Outros seção.
Etapa 3: Clique com o botão direito do mouse no Nome da sua câmera. Nesse caso, HP TrueVision HD. Escolher Desinstalar dispositivo Do menu de contexto.
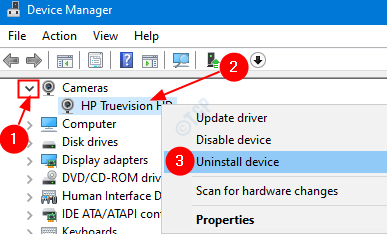
Etapa 4: Na janela de desinstalação do dispositivo, clique no Desinstalar botão.
Etapa 5: reinicie o sistema. O Windows tentará reinstalar os drivers.
Etapa 6: no Wind0w do gerenciador de dispositivos, se você não puder ver os drivers da câmera listados, clique com o botão direito do mouse Câmeras e escolha Digitalizar mudanças de hardware
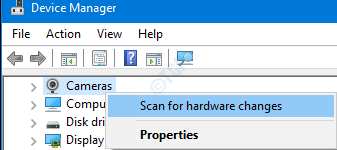
Etapa 7: você pode notar que os drivers são reinstalados.
Verifique se a câmera está funcionando como esperado. Caso contrário, tente a próxima correção.
Corrigir 6: reverter o Windows para a versão de atualização anterior
Às vezes, algumas novas atualizações podem ter causado o problema. Para verificar se é esse o caso, pode -se simplesmente optar por remover as alterações feitas pela atualização mais recente.
Etapa 1: Abra a caixa de diálogo Run e digite MS-Settings: Windowsupdate e acertar Digitar.
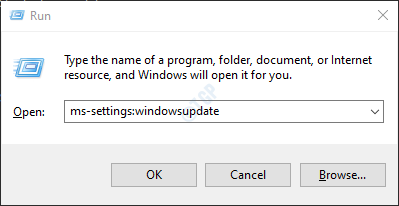
Etapa 2: role para baixo e escolha Visualizar histórico de atualizações
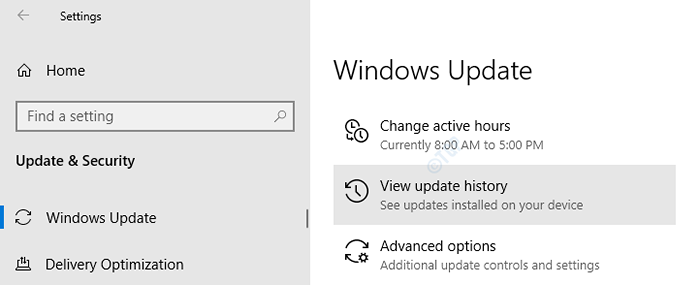
Etapa 3: Na janela aparecendo, verifique se houve alguma atualização no aplicativo de câmera sob o Atualizar histórico seção.
Etapa 4: clique em desinstalar atualizações
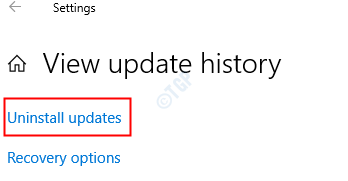
Etapa 5: Na janela que abre, uma lista de atualizações instaladas no sistema será mostrada.
Etapa 6: Clique com o botão direito do mouse na atualização que está causando o problema e escolha Desinstalar.
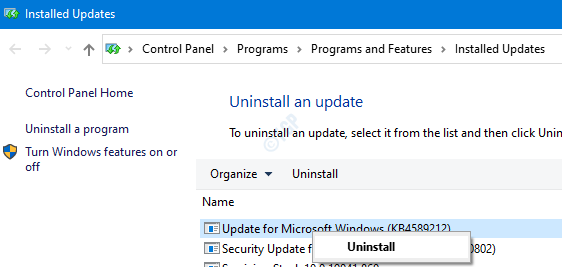
Verifique se a câmera funciona bem. Se não tente a próxima correção.
Corrigir 7: Atualizar janelas
Ter seu sistema operacional Windows atualizado sozinho pode corrigir quase todos os seus problemas relacionados ao Windows. Verifique se existem novas atualizações do Windows relacionadas à câmera e, se encontradas, instale -as para tentar corrigir seu problema.
Etapa 1: Abra a caixa de diálogo Run Win Key +R
Etapa 2: Tipo MS-Settings: Windowsupdate e acertar Digitar.
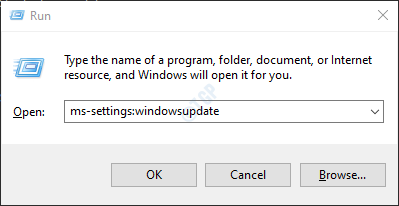
Etapa 3: Na janela que abre, clique em Verifique se há atualizações.
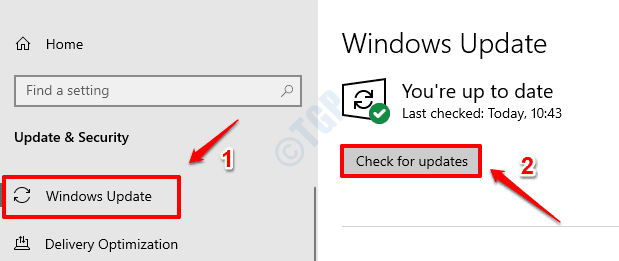
Etapa 3: o Windows agora verá as novas atualizações. Se novas atualizações forem encontradas, essas serão baixadas e instaladas.
Etapa 4: clique no Reinicie agora botão para as alterações assumirem. Verifique se o seu problema foi resolvido ou não uma vez que o sistema reinicie.
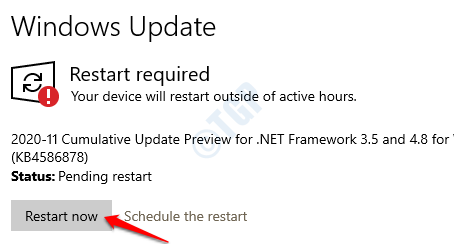
Se essa correção não resolver seu problema. Experimente a próxima correção.
Corrigir 8: Redefinir janelas
Se nada funcionar, tente redefinir as janelas. Para detalhes, consulte como redefinir o Windows 10 sem perder arquivos
Corrigir 9: Restaure seu sistema
Se você criou um ponto de restauração do sistema antes que o problema fosse encontrado, pode voltar a esse ponto. Se o problema for por causa de algumas mudanças no sistema, ele será corrigido.
Consulte como executar a restauração do sistema no Windows 10
Corrija 10: prenda as áreas da câmera da web
Belisque -se de ambos os lados da câmera da web completamente. Por favor, não aplique muita pressão para quebrar a câmera. A pressão deve ser aplicada para construir uma conexão, se alguma coisa foi solta.
Se nenhuma das correções acima funcionou para você, é melhor verificar o hardware uma vez.
Além disso, verifique como corrigir o código de erro da câmera 0XA00F4292 no Windows 10
Correção 2: verifique se o antivírus está bloqueando a câmera
Abra suas configurações de antivírus e verifique se a câmera está bloqueada pelo antivírus. Se sim, deixe a câmera.
Isso é tudo. Esperamos que isso tenha sido informativo. Obrigado pela leitura.
Por favor, comente e deixe -nos saber se você foi capaz de resolver o problema.
- « Como consertar o xapofx1_5.DLL Erro ausente no Windows 11/10
- Como remover ou desativar o botão de edição de ativação no Excel »

