Como remover endereços IP do histórico de conexão de desktop remoto
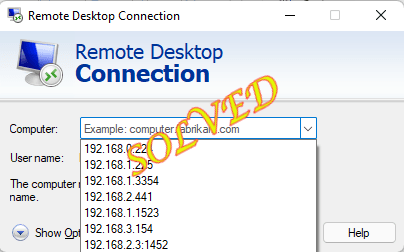
- 4735
- 143
- Maurice Champlin
A conexão remota da área. Este é um bom recurso, pois você não precisa aborrecer o endereço IP, nome de usuário repetidamente. Mas isso também pode colocá -lo em perigo se você conectar várias conexões remotas. Você não pode nem excluir essas credenciais do próprio painel RDC, pois não há opções diretas disponíveis! Neste artigo, mostramos como remover endereços IP antigos do RDC.
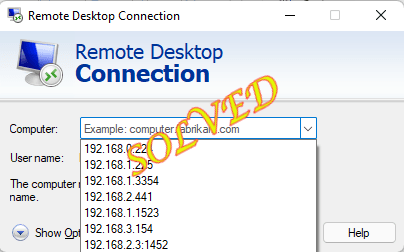
Índice
- Fix 1 - Use o editor de registro
- Corrija 2 - Crie e use um arquivo em lote
- Fix 3 - Execute os comandos do PowerShell
- Corrigir 4 - Retire das credenciais do Windows
- Como impedir o Windows de salvar o histórico de conexão RDP?
Fix 1 - Use o editor de registro
Você pode usar o editor de registro para encontrar e remover esses valores associados aos endereços IP.
1. Depois de pressionar o Tecla Windows uma vez, digite “regedit““.
2. Em seguida, basta tocar “Editor de registro”Uma vez nos resultados de pesquisa.
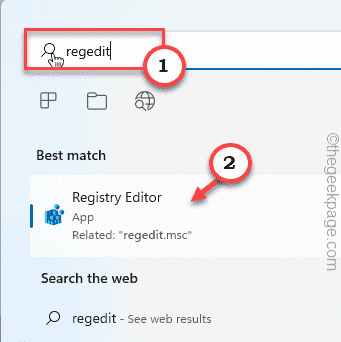
OBSERVAÇÃO -
As edições do registro são perigosas para o seu sistema, o que às vezes pode levar a um erro fatal. Você deve criar sempre um backup de registro antes de realizar uma edição de registro. Basta seguir estas etapas -
a. Depois de abrir o editor de registro, toque em “Arquivo”Na barra de menus e, em seguida, clique no“Exportar… ”Opção.
b. Agora, basta salvar este backup em um local seguro.
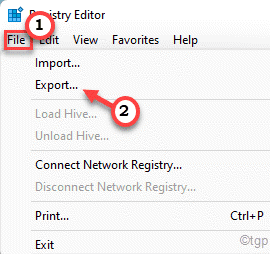
3. No painel esquerdo, vá por aqui -
Hkey_current_user \ software \ Microsoft \ Terminal Servers Client \ Padrão
4. No lado direito, você notará vários MRU valores binários.
5. Basta selecionar todos os valores da MRU EXCETO o "Padrão”Valor e pressione o“Excluir”Chave do seu teclado para excluir todos eles.
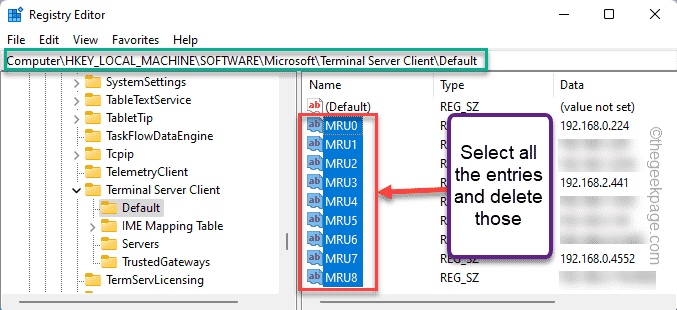
6. Agora, passando para a próxima etapa, você notará outra sub-chave "Servidores”No painel esquerdo.
7. Apenas, tire a chave e toque “Excluir”Para removê -lo. Isso deve remover todas as entradas nessa subchave.
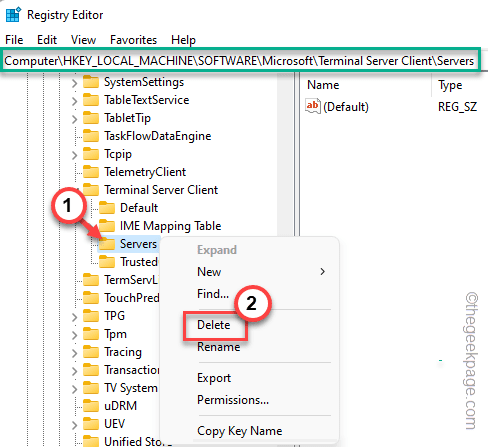
8. Só mais uma coisa a fazer é recriar essa sub-chave.
9. Então, apenas tome o "Cliente de servidores de terminal"E toque"Novo" e "Chave>”Para criar a chave.
10. Nomeie isso como “Servidores““.
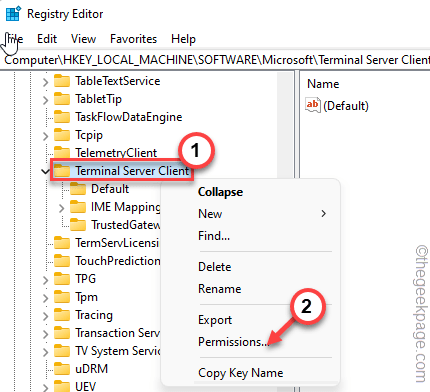
Depois de fazer tudo isso, feche a página do editor de registro.
11. Agora, Open File Explorer.
12. Clique no "DocumentosPasta para acessar.
13. Depois de estar lá, basta tocar no “VisualizarGuia e clique em “Itens ocultos>"E clique ainda mais em"Itens ocultos““.
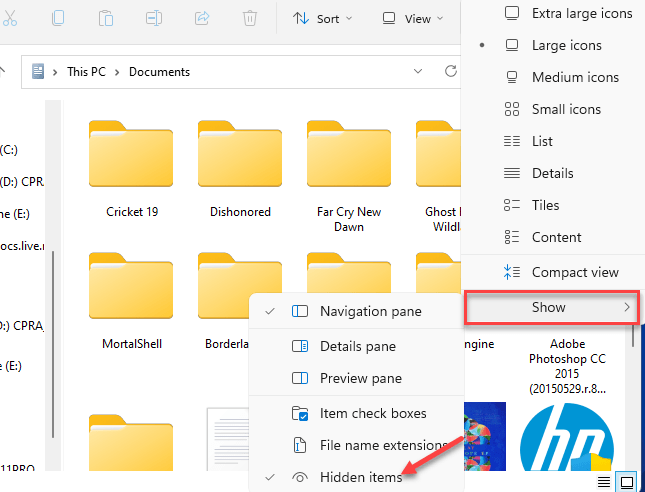
14. Depois de encontrar, selecione o “Padrão.rdp”Arquivo e toque no“ExcluirÍcone no ícone da lixeira para removê -lo do seu sistema.
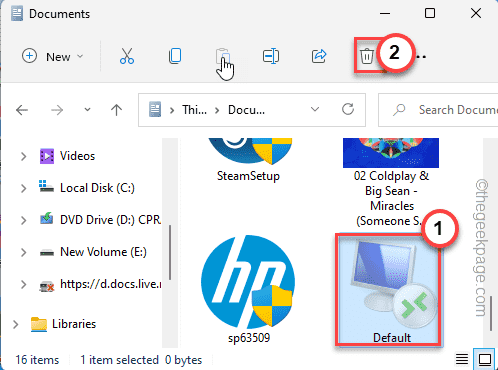
Depois disso, feche tudo e reinicie o sistema. Verifique se isso funciona para você.
Corrija 2 - Crie e use um arquivo em lote
Se você não quiser entrar no editor de registro, basta criar e usar um arquivo em lote para limpar os endereços IP.
[[OBSERVAÇÃO - Nós criamos e carregamos o arquivo em lote para você. Então, se você deseja apenas baixar e executar o arquivo, role para baixo até a parte inferior da postagem para encontrar mais instruções.]
1. Basta pesquisar por “Bloco de anotações”Usando a caixa de pesquisa.
2. Clique no "Bloco de anotações”Uma vez que aparece nos resultados da pesquisa.
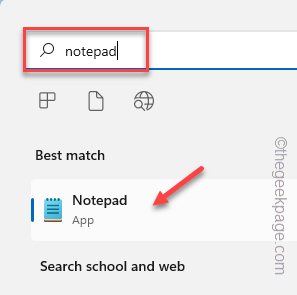
3. Na página do bloco de notas, copiar colar essas linhas.
ECHO OFF REG DELETE "HKEY_CURRENT_USER \ Software \ Microsoft \ Terminal Server Client \ Padrão" /Va /F Reg Delte "hkey_current_user \ software \ Microsoft \ Terminal Server Client \ Servers" /F REG "HKEY_CURNT_USER \ Software \ Microsoft \ Servidor" /F REG "HKEY_CURNT_USER \ Software \ Microsoft \ Microsof \ Servidores "CD %UserProfile %\ Documents \ Attrib Padriv.rdp -s -h del Padrão.RDP ECHO "Os endereços IP foram removidos da conexão de desktop remota, pressione qualquer tecla para continuar" Pause
4. Apenas, clique no “Arquivo”Na barra de menus e toque no“Salvar como”Opção.
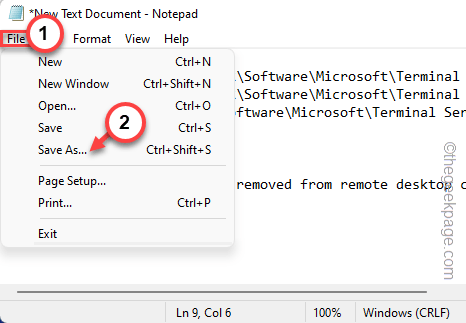
5. Agora, antes de fazer alterações, defina o tipo de arquivo: 'para “Todos os arquivos““.
6. Diga "Ipremover.bastão““.
7. Escolha um local apropriado para armazenar o arquivo (como - Desktop) e toque em “Salvar”Para salvar o arquivo em seu sistema.
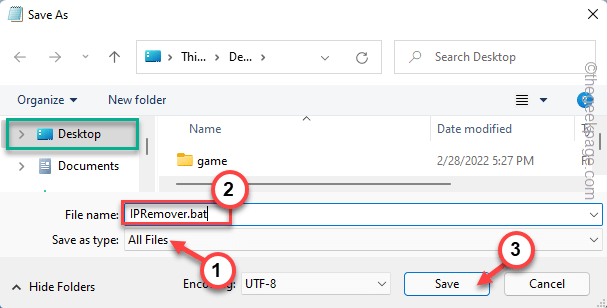
Depois de salvar o arquivo, basta fechar a janela do bloco de notas.
8. Basta ir para o local onde você salvou o arquivo em lote.
9. Clique com o botão direito do mouse no arquivo em lote e toque em “Executar como administrador”Para executar o arquivo em lote com direitos administrativos.
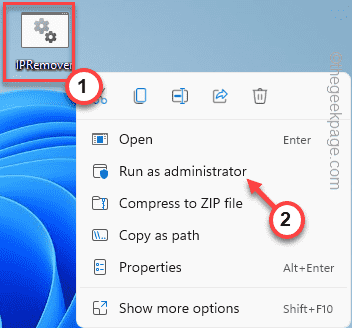
Isso executará o arquivo em lote em seu sistema. Depois de concluído, abra o painel de conexão de desktop remoto e verifique se isso deu certo.
OBSERVAÇÃO -
Se você não quiser criar o arquivo em lote, siga estas etapas.
1. Faça o download do arquivo ipremover em seu sistema.
2. Agora você pode extrair o arquivo zip para qualquer local que você quiser.
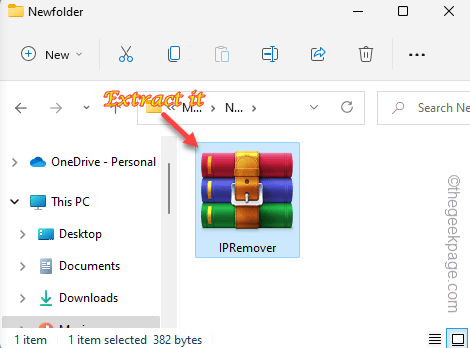
3. Apenas, clique com o botão direito do mouse no “Ipremover"E toque"Executar como administrador““.
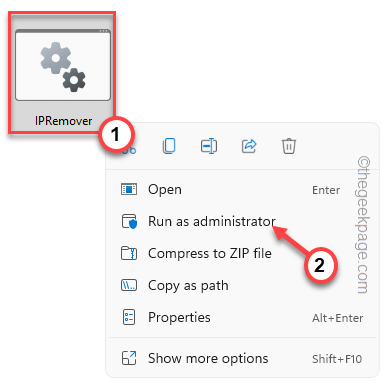
Dessa forma, você pode executar o arquivo em lote em seu sistema.
Fix 3 - Execute os comandos do PowerShell
Se os dois métodos anteriores falharem e você poderá executar esses comandos do PowerShell para tentar a mesma coisa.
1. Pressione a tecla Windows e comece a digitar “Powershell““.
2. Depois de ver o “Windows PowerShell”Apareceu nos resultados da pesquisa, basta-se compensá-lo e clicar em“Executar como administrador”Para administrar o PowerShell.
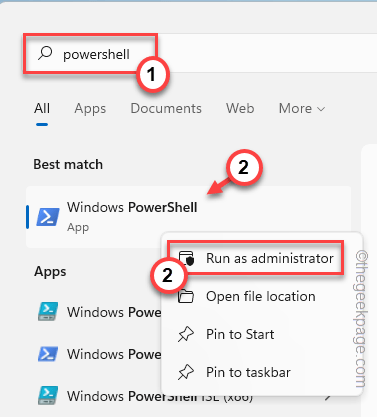
3. Então, copiar colar esses códigos no terminal e atingem Digitar.
Get -Childitem "HKCU: \ Software \ Microsoft \ Terminal Server Client" -recurse | Remone -iteMProperty -Name UserNameHint -ea 0 Remover -item -Path 'HKCU: \ Software \ Microsoft \ Terminal Server Client \ Servers' -recurse 2> & 1 | Remove-iten-itemproperty-HKCU: \ software \ Microsoft \ Terminal Server Client \ Padrão "MR*'2> & 1 | Out-null $ docs = [Environment] :: getFolderPath (" myDocuments ") +' \ default.RDP 'Remove -Item $ docs -force 2> & 1 | Fora nulo 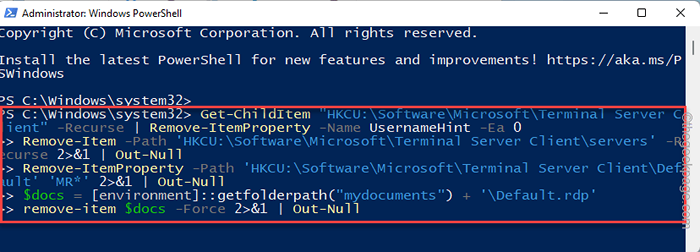
Depois de executar este código, feche a tela PowerShell. Então, reiniciar Seu sistema.
Corrigir 4 - Retire das credenciais do Windows
Você também pode remover as credenciais IP antigas usando o Windows Credenciais Manager.
1. Apenas tire o ícone do Windows na barra de tarefas e toque “Correr““.
2. Então, colar estes termos e atingidos Digitar.
Controle /nome Microsoft.Gerenciador de Credenciais
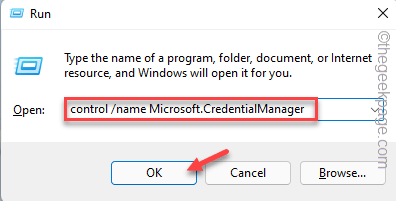
3. Quando a página do gerenciador de credenciais abrir, clique em “Credenciais do Windows”Para gerenciar isso.
4. Aqui, você encontrará várias credenciais listadas. Expandir o "Credenciais genéricas““.
Todas as conexões remotas que você registrou neste sistema são armazenadas aqui. Então, passe por todas as credenciais uma a uma e procure as credenciais do RDC que você não deseja.
5. Agora, clique em “Remover”Para remover a credencial.
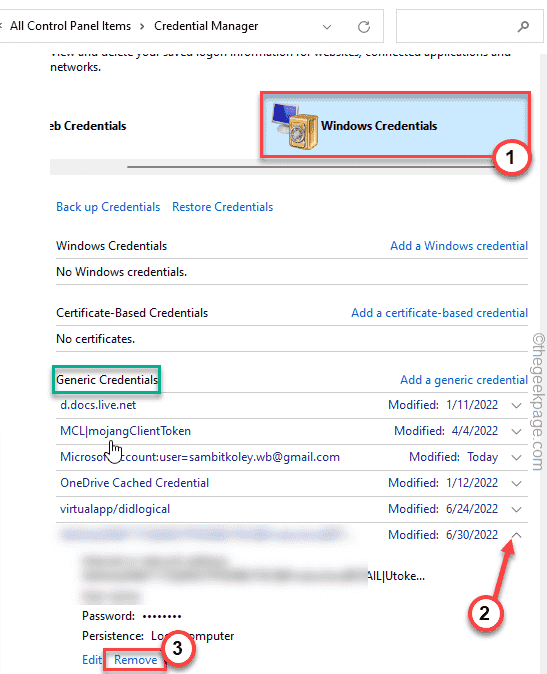
Dessa forma, repita as etapas para garantir que nenhuma credencial desnecessária seja deixada de fora.
Depois de terminar, feche a página do gerenciador de credenciais e abra o painel RDC. Verifique se você ainda está vendo esses endereços IP antigos ou não.
Como impedir o Windows de salvar o histórico de conexão RDP?
Depois de liberar todas as credenciais, elas podem se for para o bem. Mas enquanto você faz login em computadores mais remotos, o Windows continuará armazenando essas credenciais também. Você pode realmente impedir o Windows de armazenar o histórico de conexão RDP.
1. aperte o Chave de ganha e a R chave.
2. Então, digite “regedit”No painel e clique em“OK““.
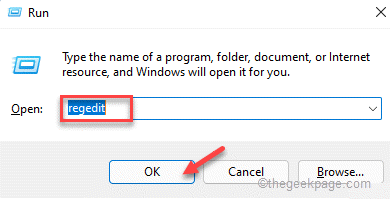
3. Depois de pousar na página do editor de registro, siga em frente para este endereço -
Hkey_current_user \ software \ Microsoft \ Terminal Servers Client \
4. Agora, clique com o botão direito do mouse no “Cliente do servidor de terminal"E toque"Permissões… ““.
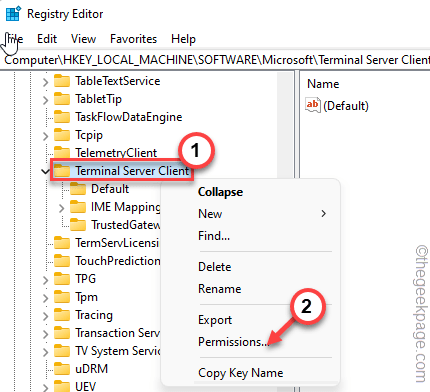
5. Na janela de permissões, clique no “AvançadoConfigurações para acessá -lo.
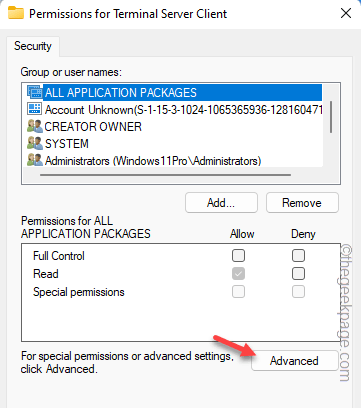
6. No lado inferior da tela, você deve clicar em “Desativar herança”Para desativar a herança.
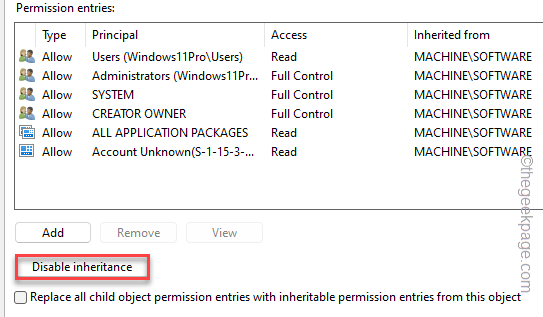
7. Você verá um aviso para decidir o que fazer com as permissões já herdadas. Você pode escolher “Remova todas as permissões herdadas deste objeto.”Para evitar qualquer conflito.
Ou, você pode simplesmente converter as permissões com o “Converter permissões herdadas em permissões explícitas neste objeto.”Opção.
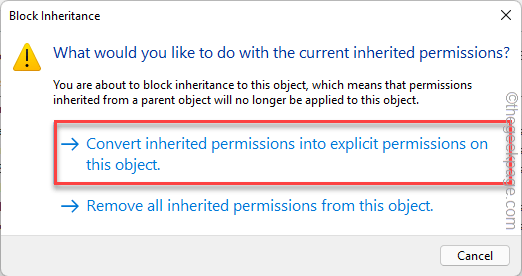
8. Depois de terminar, toque em “Aplicar”Primeiro para aplicar a mudança e clicar“OK““.
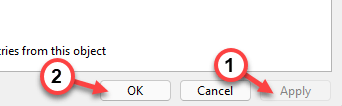
9. Voltando à página de permissões originais, selecione o “Usuários”Conta da lista.
[Além disso, você pode selecionar seu nome de usuário e prosseguir se não quiser interferir com outros usuários.]
10. Apenas, marcação o 'Negar'Caixa no “Controlo total”Opção.
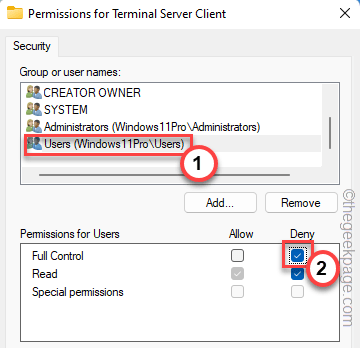
11. Finalmente, basta tocar “Aplicar" e "OK”Para salvar tudo isso.
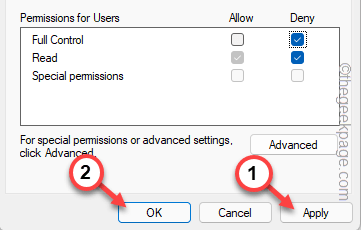
Depois de fazer tudo isso, feche a tela do editor de registro. Então, reiniciar o sistema. MSTC não estará registrando mais as conexões RDP. Isso deve fazer uma parada final ao assunto de uma vez por todas.
- « Como corrigir o erro de chamada do procedimento remoto Erro falhado no Windows 11
- Como remover as guias do navegador Microsoft Edge da guia Alt+no Windows PC »

