Como corrigir o erro de chamada do procedimento remoto Erro falhado no Windows 11
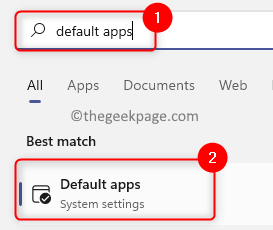
- 3514
- 433
- Enrique Crist
Um grande número de usuários do Windows enfrentou o erro que diz "A chamada de procedimento remoto falhou" em seus computadores. Geralmente, esse erro foi relatado ao tentar abrir documentos, fotos e aplicativos do Windows. Este erro está relacionado ao Chamada de procedimento remoto (RPC) que é um protocolo para solicitar o serviço de outro programa que esteja presente em algum outro sistema da rede. Portanto, é importante que o RPC esteja sempre em execução no seu PC.
Você é um desses usuários que é afetado por este erro de falha na chamada RPC no seu PC do Windows? Então, você está lendo o artigo certo. Nesta postagem, selecionamos algumas soluções que podem ajudá -lo a corrigir esse problema no seu computador.
Índice
- Corrigir 1 - Altere o programa padrão
- Correção 2 - Altere o tipo de inicialização para o serviço Locator de chamada de procedimento remoto (RPC)
- Corrigir 3 - Executar comandos no prompt de comando
- Fix 4 - Use o solucionador de problemas do Windows
Corrigir 1 - Altere o programa padrão
Um programa padrão que foi definido para abrir certos arquivos ou fotos está errado ou corrompido. Nesses casos, você vê o erro Falha na chamada do procedimento remoto. Para resolver isso, você precisa definir o programa padrão para o tipo de arquivo ou aplicativo específico.
1. Acerte o janelas Chave no seu teclado e digite Aplicativos padrão Na barra de pesquisa do Windows.
Na lista de resultados, clique em Aplicativos padrão Para abrir o Configurações página para Aplicativos padrão no seu PC.
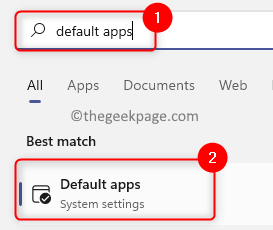
2. Na página de aplicativos padrão, você pode definir os padrões com base no aplicativo ou definir o padrão para um tipo de arquivo.
3. Para Defina padrões com base no aplicativo, digite o nome do aplicativo Na caixa de texto abaixo Definir padrões para aplicativos.
Por exemplo, estamos tendo um problema com o Windows Photo Viewer, então digitamos Visualizador de fotos na caixa de texto.
Clique no aplicativo (Visualizador de fotos do Windows em nosso caso).
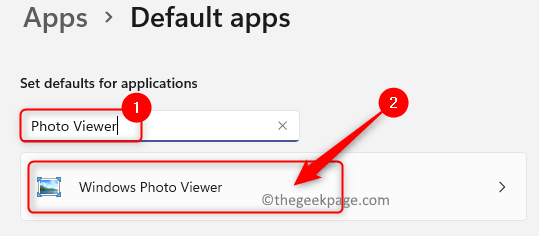
Você será direcionado para a página listando os tipos de arquivo e o aplicativo selecionado como padrão.
Se o padrão não estiver definido corretamente, então Clique em qualquer tipo de arquivo Aqui na lista.
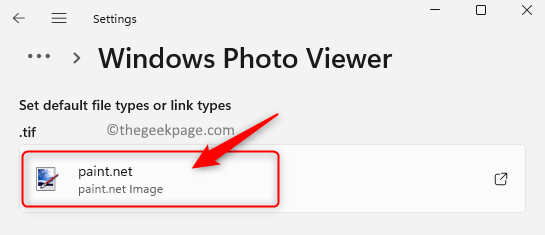
Você verá uma janela com uma lista de aplicativos que você pode definir como padrão para este tipo de arquivo.
Procurar Visualizador de fotos do Windows na lista. Selecione o aplicativo e clique em OK Para defini -lo como o programa padrão para esse tipo de arquivo.
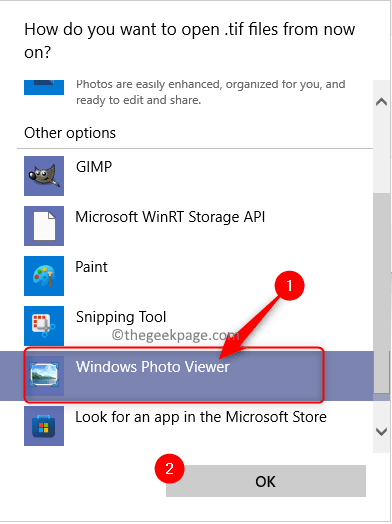
4. Para Defina o padrão para um tipo de arquivo específico, Clique na caixa rotulada Escolher Padrões por tipo de arquivo no fundo do Padrões de aplicativos página.
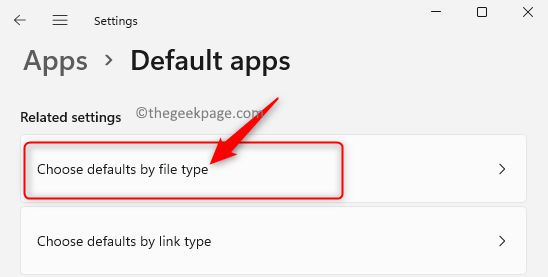
Na caixa de texto abaixo Defina os padrões para os tipos de arquivo, Digite o tipo de arquivo (no nosso caso, temos um problema com a abertura Texto arquivos então digitamos TXT).
Aqui, você vê que o arquivo de texto está definido para abrir com Bloco de anotações como o programa padrão.
Você pode clicar nele para alterar o aplicativo padrão para este tipo de arquivo.
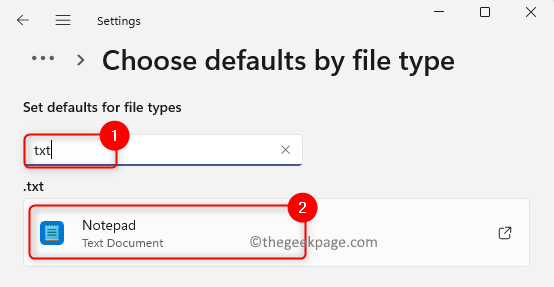
Na janela que abre, escolha a opção Prancheta Se você quiser abrir um arquivo de texto com o WordPad a partir de agora.
Em seguida, clique em OK.
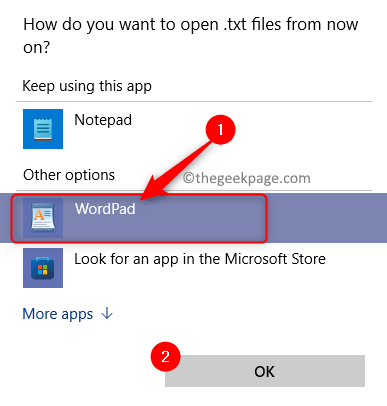
5. Agora, tente executar a ação que estava levantando o erro com falha no RPC.
Verifique se o problema está corrigido.
Se houver problemas na configuração dos aplicativos padrão, leia mais sobre como alterar programas padrão no Windows 11.
Correção 2 - Altere o tipo de inicialização para o serviço Locator de chamada de procedimento remoto (RPC)
1. Basta pressionar o Windows e R Key combinação para abrir o Correr diálogo.
Tipo Serviços.MSc e acertar Digitar para ir para o Serviços Windows página.
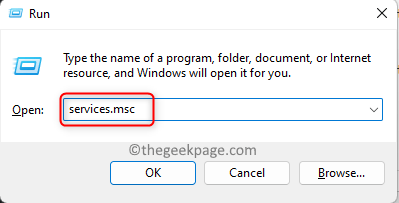
2. No Serviços Janela, role para baixo e localize o serviço nomeado Localizador de chamada de procedimento remoto (RPC) na lista.
Clique com o botão direito do mouse no Localizador de chamada de procedimento remoto (RPC) serviço e escolha a opção Propriedades.
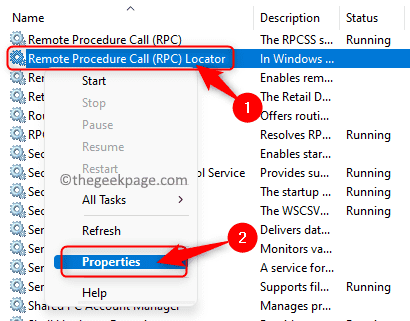
3. No Propriedades Janela do serviço, clique no Parar botão para interromper o serviço na parte inferior no Serviço Status seção.
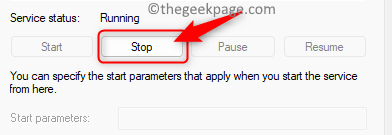
Em seguida, clique na caixa suspensa ao lado de Tipo de inicialização e selecione a opção Automático Na lista de itens exibidos.
Depois de alterar o Tipo de inicialização, Clique no Começar botão no Status do serviço seção para colocar o serviço em um estado de corrida.
Clique em Aplicar e então OK Para salvar as alterações feitas nas propriedades do serviço.
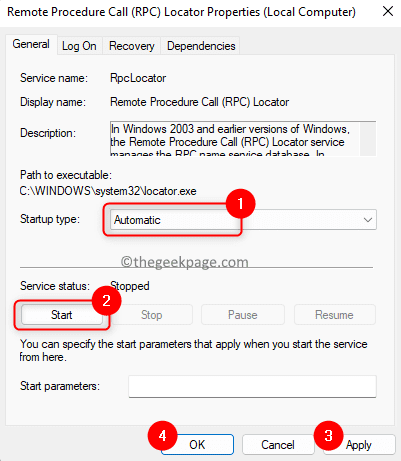
4. Verifique se o erro associado à chamada do procedimento remoto falha é resolvido ou não.
Corrigir 3 - Executar comandos no prompt de comando
1. aperte o Windows + r chaves no teclado para abrir o Correr caixa.
No Correr caixa, tipo cmd e pressione Ctrl + Shift + Enter combinação de chave para abrir o Prompt de comando com privilégios de administrador.
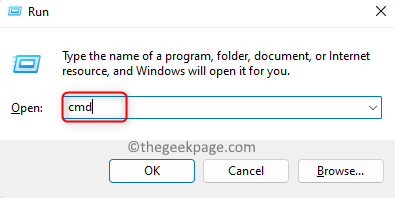
Clique em Sim quando solicitado pelo Controle da conta de usuário para permissões.
2. Digite e execute os comandos fornecidos abaixo na mesma sequência um após o outro.
Start líquido RPCSS Stop líquido WuaUserv Stop Stop Cryptsvc Stop bits Net Stop mSiserver Ren C: \ Windows \ Softwaredistribuição.Ren antigo C: \ Windows \ System32 \ Catroot2 Catroot2.antigo início líquido wuauserv start start criptsvc líquido start bits start start msiserver
3. Depois de todos os comandos completarem a execução, reinicie seu computador.
Verifique se o erro é corrigido após a inicialização do sistema.
Fix 4 - Use o solucionador de problemas do Windows
1. aperte o Windows + i teclas juntas para abrir o Configurações de sistema Página no seu PC.
Aqui, role para baixo e encontre uma caixa rotulada Solucionar problemas.
Clique em Solucionar problemas Para abrir o Solucionar problemas página.
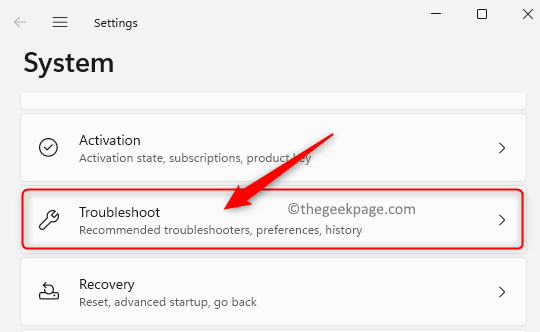
2. No Solucionar problemas página, clique em Outros solucionadores de problemas.
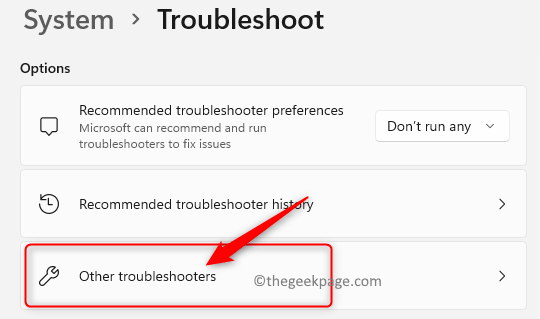
Você verá o Outros solucionadores de problemas página, com uma lista de todos os solucionadores de problemas que estão disponíveis.
Nesta página, encontre o Aplicativos do Windows Store na lista.
Clique no Correr botão associado a Aplicativos do Windows Store na extremidade direita.
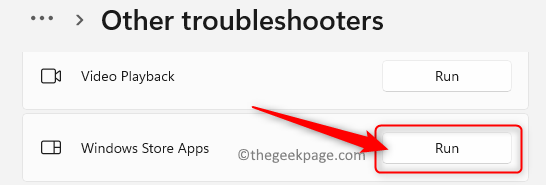
3. Aguarde o solucionador de problemas para executar e detectar qualquer problema e corrigi -los.
Após a conclusão do processo de solução de problemas, volte e verifique se você ainda está vendo a mesma mensagem.
É isso!!
Obrigado pela leitura.
Você achou este artigo interessante e informativo o suficiente para resolver o Procedimento remoto CHAMADA ERRO Falha No seu PC Windows? Informe -nos seus pensamentos e opiniões sobre este artigo na seção de comentários abaixo.
- « Como ativar ou desativar rolagem suave para sites no Google Chrome
- Como remover endereços IP do histórico de conexão de desktop remoto »

