Como remover o efeito de sombra de queda no Windows 11 e 10
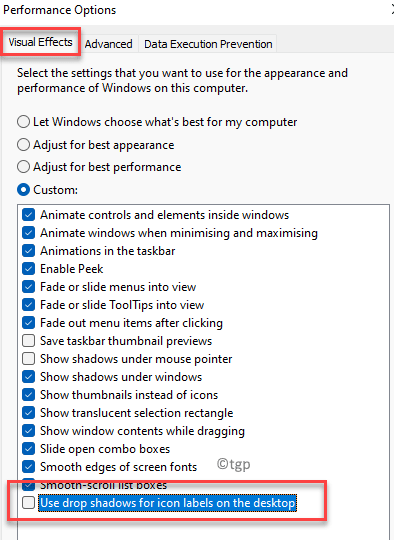
- 1832
- 388
- Arnold Murray
Às vezes, você pode ver uma sombra abaixo dos textos de seus ícones de desktop que podem dificultar a leitura dos textos. Isso é chamado de efeito de sombra e chapéu quando você pode remover esse efeito de sombra no seu PC Windows 10/11. Aparentemente, este é um bug que afeta os usuários desde alguns anos. O efeito da sombra da gota torna difícil para você distinguir entre as letras no texto abaixo dos ícones, assim, esticando seus olhos.
Embora as sombras sejam uma das opções de personalização pelo Windows, mas às vezes, mesmo depois de desativar o efeito, ele ainda aparece. O que significa que é um problema que pode ser irritante para quem quer se livrar dele, mas não consegue fazê -lo. O bom é que existem algumas maneiras de remover o efeito de sombra do Windows 10/11 PC. Vamos ver como ..
Índice
- Método 1: Desativar sombras de gota através de opções de desempenho
- Método 2: Desative as sombras através do editor de registro
- Método 3: Desative o início transparente, a barra de tarefas e o centro de ação (Windows 10)
- Método 4: via gerente de tarefas
- Método 5: através do aplicativo de configurações
Método 1: Desativar sombras de gota através de opções de desempenho
As sombras são ativadas automaticamente no Windows 11, no entanto, os efeitos visuais podem ser desativados das opções de desempenho no painel de controle. Vamos ver como desativar as sombras de gota por meio de opções de desempenho:
Passo 1: aperte o Win + r Teclas juntas no seu teclado para abrir o Comando de execução janela.
Passo 2: No Comando de execução campo de pesquisa, tipo sysdm.cpl e acertar Digitar Para abrir o Propriedades do sistema janela.
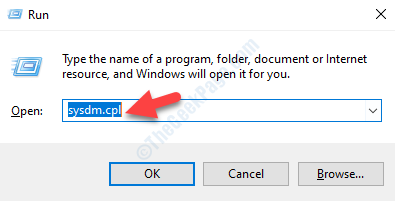
Etapa 3: No Propriedades do sistema caixa de diálogo, selecione o Avançado aba.
Aqui, sob o Desempenho seção, clique em Configurações botão.
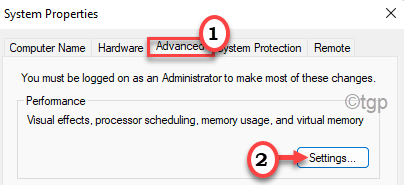
Passo 4: Isso abrirá o Opções de desempenho caixa de diálogo.
Agora, sob o Efeitos visuais guia, procure por Use Shadows Drop Para etiquetas de ícones na área de trabalho e desmarque a opção.
Imprensa Aplicar e então Salvar Para aplicar as mudanças e a saída.
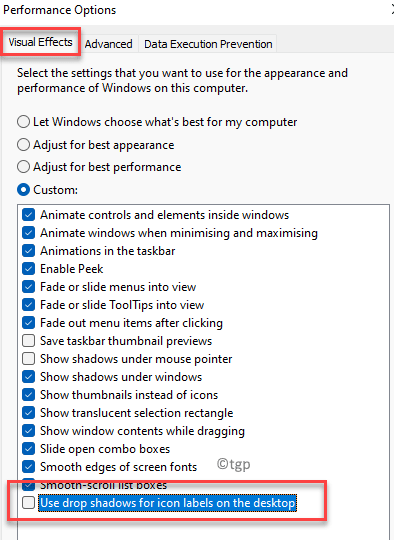
Agora, reinicie o seu PC e o efeito de sombra de queda no seu Windows 10/11 deve estar desativado agora. Além disso, os ícones da área de trabalho devem exibir textos normais agora.
*Observação - Se as sombras ainda aparecerem, mesmo depois de desativar o Use Shadows Drop Para etiquetas de ícones na área de trabalho opção e siga o Etapas 1 através 3, Então, na guia de efeitos visuais, procure Controles e elementos animados dentro das janelas e desmarque esta opção também.
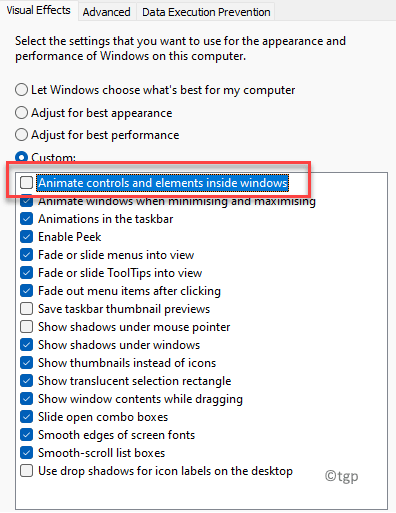
Método 2: Desative as sombras através do editor de registro
O método acima requer direitos de administrador para fazer alterações nos efeitos visuais e, portanto, aqueles que não têm os direitos de administrador podem fazer alterações nos valores do registro para desativar o efeito de sombra no seu PC Windows 10/11. O editor de registro, por outro lado, precisa que você tenha os direitos de administrador apenas para escrever em locais compartilhados por vários usuários. Mas editar as chaves atuais do usuário não exigem que você tenha sem os direitos do administrador.
Passo 1: Clique com o botão direito do mouse no Começar menu e selecione Correr Do menu de contexto.
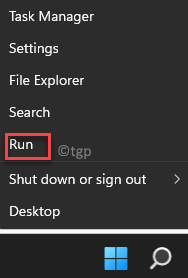
Passo 2: Isso abrirá o Comando de execução janela.
No Comando de execução caixa de pesquisa, tipo regedit e acertar Digitar Para abrir o Editor de registro janela.
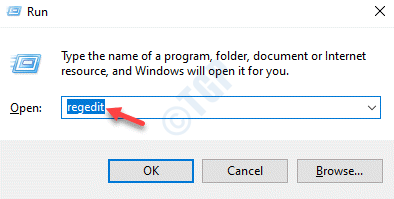
Etapa 3: Agora, copie e cola o caminho abaixo no Editor de registro barra de endereço e hit Digitar:
Hkey_current_user \ software \ Microsoft \ Windows \ CurrentVersion \ Explorer \ Advanced
Agora, vá para o lado direito da janela, procure o Valor DWORD (32 bits) - ListViewShadow e clique duas vezes nele.

Passo 4: Agora, no Editar DWORD (32 bits) Valor caixa de diálogo, defina o Dados de valor campo para 0 e o efeito de sombra será desativado.
Imprensa OK Para salvar as mudanças e saída.
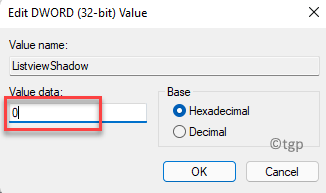
Para ativar o efeito de sombra de queda novamente a qualquer momento, basta alterar o Dados de valor campo para 1.
*Observação - Antes de prosseguir para fazer alterações nos dados do editor de registro, certifique -se de criar um backup das configurações do registro. Isso garantirá que você possa recuperar quaisquer dados facilmente, caso você perca qualquer um durante o processo.
Método 3: Desative o início transparente, a barra de tarefas e o centro de ação (Windows 10)
Se desativar o Use Drop Shadows para etiquetas de ícones na área de trabalho Não faz diferença para o efeito de sombra de queda no texto dos ícones da área de trabalho, a outra saída seria tentar esta solução. Vamos ver como desativar o efeito de sombra usando o Configurações aplicativo:
Passo 1: aperte o Win + i chaves simultaneamente no seu teclado para abrir o Configurações aplicativo.
Passo 2: No Configurações janela, vá para o lado esquerdo do painel e clique em Personalização.
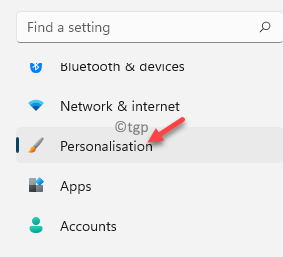
Etapa 3: Agora, vá para o lado direito e clique em Cores.
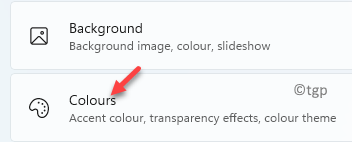
Passo 4: Em seguida, no lado direito, role para baixo até Efeitos de transparência e desligue.
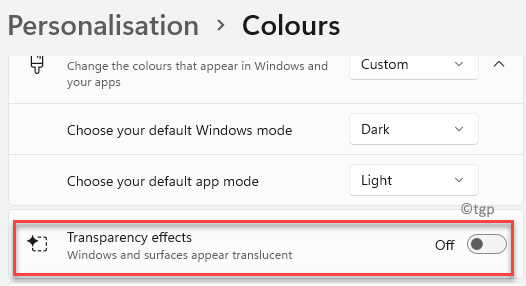
Agora, feche o aplicativo de configurações e reinicie seu PC para que as alterações sejam eficazes. Você não deve mais ver o efeito de sombra.
Método 4: via gerente de tarefas
Outro método muito importante seria reiniciar o Windows Explorer no gerenciador de tarefas, como às vezes, ele pode ficar preso e causar problemas, isto é, na remoção do efeito da sombra. Vamos ver como reiniciar o Window Explorer via gerenciador de tarefas:
Passo 1: Clique com o botão direito do mouse no Começar menu e selecione Gerenciador de tarefas Do menu de contexto.

Passo 2: No Gerenciador de tarefas janela, sob o Processos guia, localize explorador de janelas.
Agora, clique com o botão direito do mouse e selecione Reiniciar.
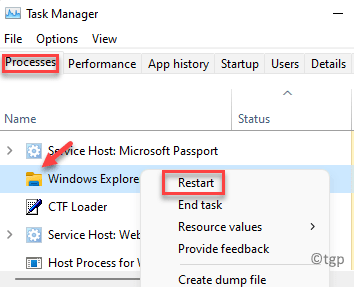
Isso reiniciará o Windows Explorer e removerá o efeito de sombra do texto abaixo dos ícones da área de trabalho no seu PC Windows 11.
Método 5: através do aplicativo de configurações
Às vezes, o problema pode surgir devido à imagem de fundo em sua área de trabalho, que pode interferir nos ícones da área de trabalho. Nesse caso, é recomendável remover a imagem de fundo da área de trabalho e aplicar uma cor sólida. Siga as etapas abaixo para potencialmente remover a sombra de queda e corrigir o problema:
Passo 1: Clique com o botão direito do mouse no Começar menu e selecione Configurações Do menu de contexto.
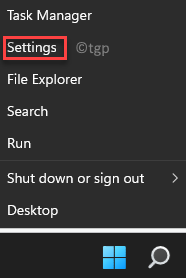
Passo 2: No Configurações aplicativo, clique em Personalização no lado esquerdo.
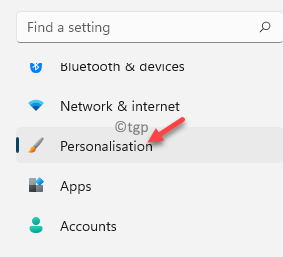
Etapa 3: Agora, viaje para o lado direito e clique em Fundo.
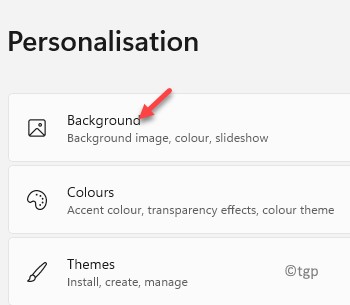
Passo 4: Em seguida, no Fundo tela, vá para o Personalizar seu campo de plano de fundo e selecione Cor sólida do suspenso ao lado dele.
Agora, vá para o Escolha sua cor de fundo Seção e selecione a cor dos ladrilhos disponíveis para definir como a cor de fundo da sua área de trabalho.
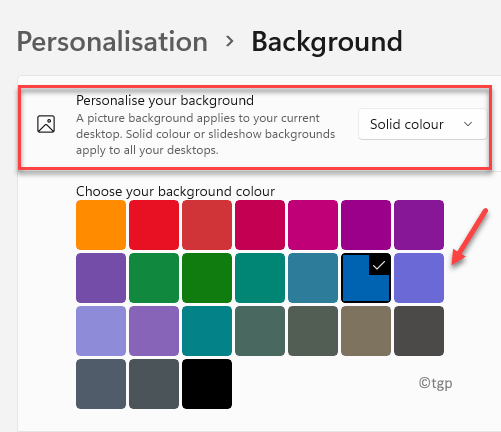
Quando estiver pronto, feche a janela de configurações e agora você deve ter removido com sucesso o efeito de sombra no Windows 10/11.
- « Como definir a imagem de fundo transparente no PowerPoint
- Desative o OneDrive da abertura na startup no Windows 11 e 10 »

