Como definir a imagem de fundo transparente no PowerPoint
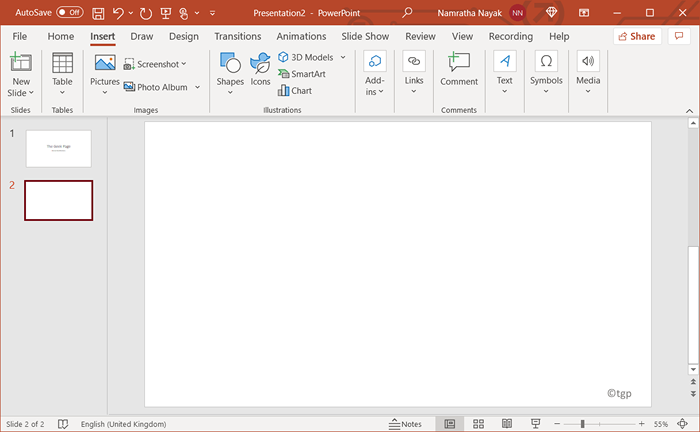
- 4840
- 629
- Enrique Crist
Geralmente, quando você faz uma apresentação do PowerPoint, insere imagens como plano de fundo para os slides para melhorar sua aparência estética. Você já tentou tornar a imagem de fundo transparente no PowerPoint? Sempre que você faz uma imagem transparente, ajuda a se livrar de distrações desnecessárias no slide, permite que os leitores se concentrem na área específica de uma imagem, ajuda a destacar certos fatos, figuras, ícones, texto, etc. Slides e ajuda a usar imagens como marcas d'água para slides.
Neste artigo, discutimos as etapas para ajudá -lo a definir uma imagem de fundo transparente no PowerPoint.
Etapas para versões anteriores antes do Office 2016
1. Abrir Uma nova apresentação do PowerPoint.
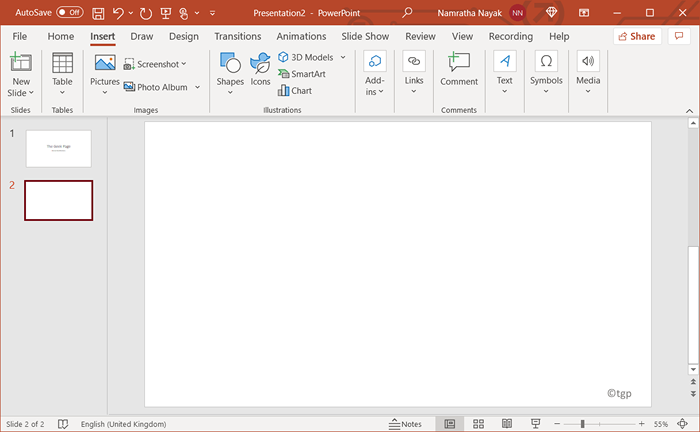
2. Vou ao Inserir cardápio. Selecione Fotos e clique em qualquer uma das opções Insira a imagem deste dispositivo, ou imagens de estoque ou imagens online.
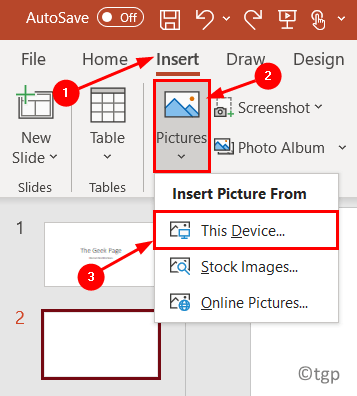
3. Selecione sua imagem e clique em Inserir.
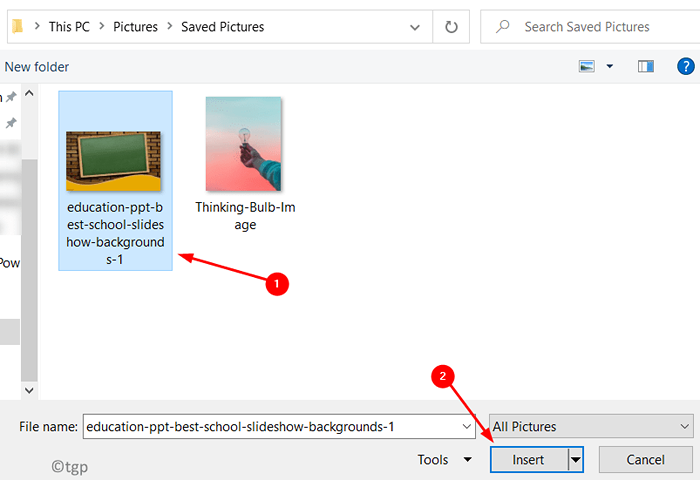
4. Depois que sua imagem é inserida no slide, Clique com o botão direito do mouse nele e selecione a opção Envie para voltar.
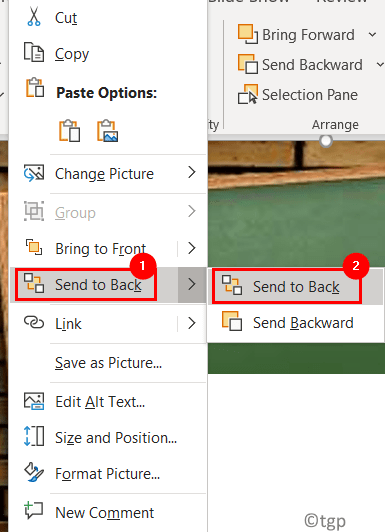
5. Agora ajuste sua foto para atender ao slide com base em sua necessidade.
6. Selecione a imagem e a imprensa Ctrl + x para cortá -lo. Agora está salvo na área de transferência.
7. Clique com o botão direito do mouse Em qualquer área vazia no slide e selecione Formato de fundo…
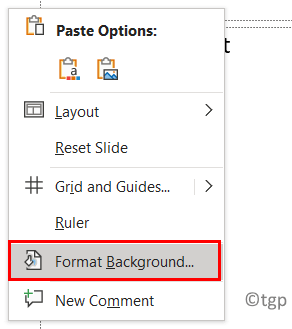
8. No menu que aparece no lado direito da sua tela, em Preencher Verifique a opção Foto ou textura preenchido.
9. Em Fonte de imagem, Clique em Prancheta. A imagem agora foi inserida como um fundo em seu slide.
10. No mesmo menu do lado direito em Textura, você verá um Slider de transparência. Use o controle deslizante para ajustar o nível de transparência com base em seu requisito.
11. Se você deseja esta imagem transparente como plano de fundo para todos os slides em sua apresentação, clique no Aplicar a todos botão no lado direito.
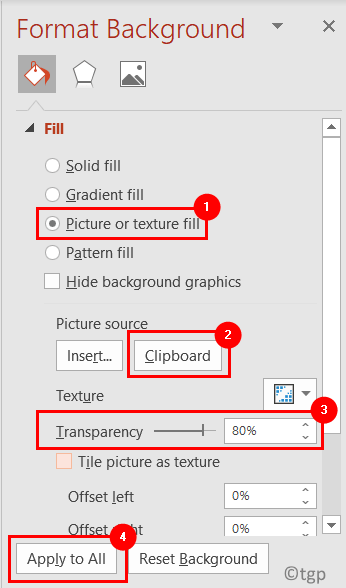
Etapas para o Microsoft Office 365 e Office 2016
As etapas anteriores também funcionam nas versões mais recentes do PowerPoint. Mas com o Microsoft 365 e o Office 2016, existe uma nova guia de recursos que pode ser usada para definir o nível de transparência.
1. Executar Etapas 1 a 5 Como dado acima.
2. Agora, quando você selecionar a imagem, você verá um Formato de imagem aba.
3. No Ajustar grupo sob o Formato de imagem guia, clique em Transparência.
4. Aqui, você pode escolher entre um dos opções predefinidas para o nível de transparência desejado.
5. Ou selecione o Opções de transparência da imagem… sob Transparência Para personalizar o nível de transparência.
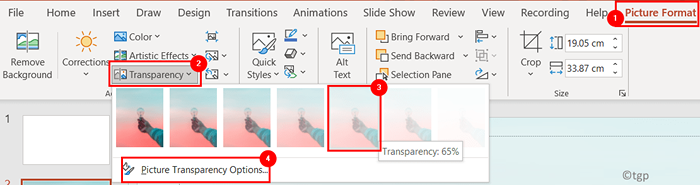
6. Imagem de formato O menu agora está aberto no lado direito. Use o Transparência Slider abaixo Transparência da imagem Para fazer a mudança necessária.
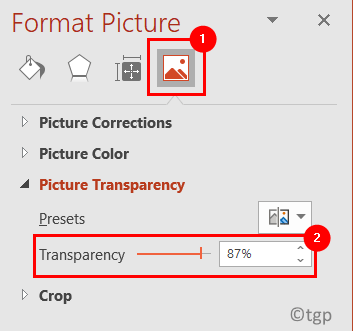
Obrigado pela leitura.
Agora você deve ser capaz de criar apresentações do PowerPoint com uma imagem de fundo transparente.
- « Como fazer backup da imagem do sistema no Windows 11
- Como remover o efeito de sombra de queda no Windows 11 e 10 »

