Desative o OneDrive da abertura na startup no Windows 11 e 10
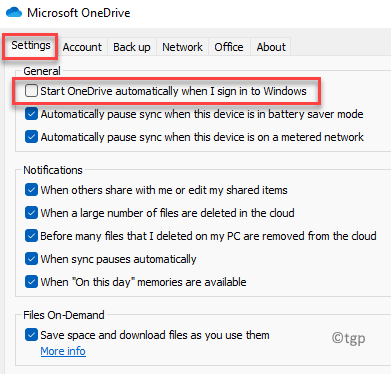
- 3178
- 548
- Leroy Lebsack
Existem muitos aplicativos que são lançados automaticamente com a startup e muitos aplicativos carregando com a startup podem causar problemas. Um deles é o aplicativo OneDrive e desativar o aplicativo OneDrive de abrir na startup parece ser a melhor solução.
Os aplicativos que se lançam automaticamente com a inicialização, continuam funcionando em segundo plano, diminuindo ainda mais o sistema. Embora possamos precisar de alguns aplicativos para ser lançado automaticamente com a startup, nem todos são necessários. OneDrive é relativamente maior em tamanho e pode levar a um desempenho lento às vezes quando deixado em segundo plano, não utilizado. Portanto, será mais inteligente desativar o aplicativo de abrir na inicialização e lançá -lo manualmente sempre que necessário. Heere são algumas soluções que podem ajudá -lo com o problema.
Índice
- Método 1: Desative o Microsoft OneDrive no Startup via OneDrive Settings
- Método 2: Desative o Microsoft OneDrive no Startup From Settingps App
- Método 3: Desative o Microsoft OneDrive no Startup através do gerenciador de tarefas
- Método 4: Desative o Microsoft OneDrive na startup com prompt de comando
Método 1: Desative o Microsoft OneDrive no Startup via OneDrive Settings
Este é o método básico que todos devem tentar uma vez antes de tentar qualquer outra solução para desativar o OneDrive de abrir na inicialização por meio de suas configurações. Siga as instruções abaixo para fazer as alterações:
Passo 1: Vá para a pesquisa do Windows e digite OneDrive Na barra de pesquisa.
Ele puxa o resultado sob o Melhor partida Seção, clique nele para abrir o OneDrive aplicativo.
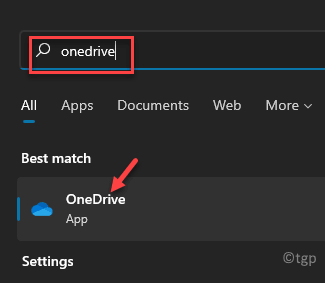
Passo 2: Agora, vá para o lado direito inferior extremo do Barra de tarefas e clique na seta para expandi -la e abra o Bandeja do sistema.
Você deveria ver o OneDrive Ícone do aplicativo aqui. Clique nisso.
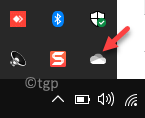
Etapa 3: Isso abrirá o OneDrive painel e clique em Ajuda e configurações Localizado no canto inferior direito.
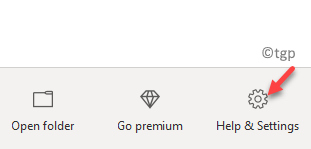
Passo 4: Em seguida, clique em Configurações na lista.
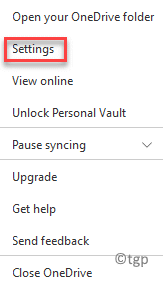
Etapa 5: Ele abrirá o Microsoft OneDrive caixa de diálogo.
Aqui, clique no Configurações guia e desmarque a opção - Inicie o OneDrive automaticamente quando faço login no Windows.
Imprensa OK Para salvar as mudanças e saída.
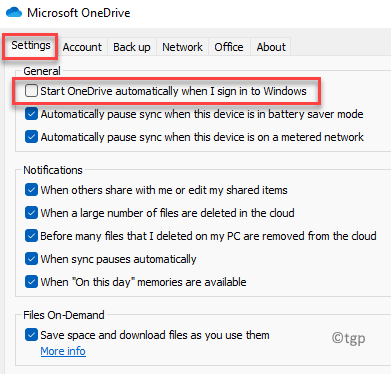
Agora, reinicie seu PC e agora você OneDrive não deve abrir com o
Método 2: Desative o Microsoft OneDrive no Startup From Settingps App
Se o método acima não funcionar, você pode tentar desativar o aplicativo das configurações do Windows. Vamos ver como desativar o Microsoft OneDrive de abrir na inicialização no seu PC do Windows 11:
Passo 1: aperte o Win + i Teclas juntas no seu teclado para abrir o Configurações aplicativo.
Passo 2: No Configurações Janela, clique em Aplicativo no lado esquerdo do painel.
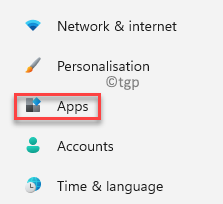
Etapa 3: Agora, vá para o lado direito do painel, role para baixo e em direção ao fundo, clique em Comece.
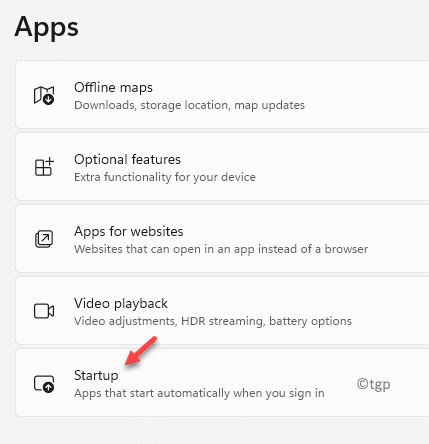
Etapa 3: Em seguida, no Comece janela, no lado direito, vá para o Aplicativos de inicialização seção.
Agora, localize Microsoft OneDrive e desligue.
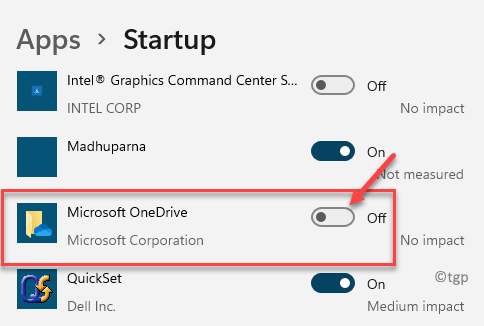
Depois de terminar de fazer as alterações, saia do aplicativo de configurações e reinicie seu PC. Seu aplicativo OneDrive não deve mais abrir na inicialização automaticamente.
Método 3: Desative o Microsoft OneDrive no Startup através do gerenciador de tarefas
Além disso, você também deve garantir que o aplicativo OneDrive esteja desativado na seção de inicialização do gerenciador de tarefas. Isso garantirá que o aplicativo não abra automaticamente na inicialização do sistema. Siga as etapas abaixo para desativar o Microsoft OneDrive para abrir na inicialização no seu PC do Windows 10/11:
Passo 1: aperte o Win + r teclas de atalho no teclado para abrir o Comando de execução janela.
Passo 2: No Comando de execução Janela, tipo TaskMgr e acertar Digitar Para abrir o Gerenciador de tarefas.
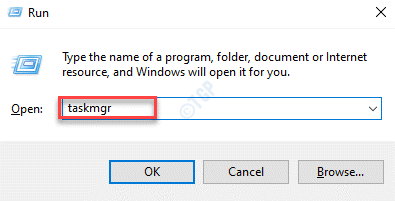
Etapa 3: No Gerenciador de tarefas janela, vá para o Comece aba.
Aqui, procure por Microsoft OneDrive, Clique com o botão direito do mouse e selecione Desativar.
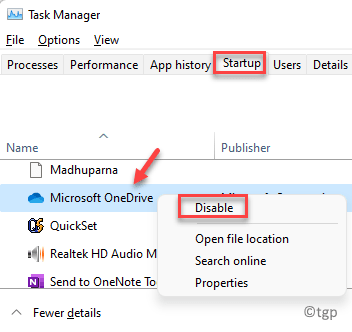
Isso desativará o aplicativo OneDrive de abrir automaticamente na inicialização.
Método 4: Desative o Microsoft OneDrive na startup com prompt de comando
Este método ajuda você a fazer alterações nas chaves do registro usando o prompt de comando e é uma ótima maneira manual de desativar o OneDrive da abertura na startup no Windows 10 ou no Windows 11. Vamos ver como executar o comando:
Passo 1: aperte o Win + r teclas de atalho simultaneamente para abrir Comando de execução.
Passo 2: No Comando de execução caixa de pesquisa, tipo cmd e pressione Ctrl + Shift + Enter Teclas juntas no seu teclado para abrir o Prompt de comando Janela no modo de administrador.
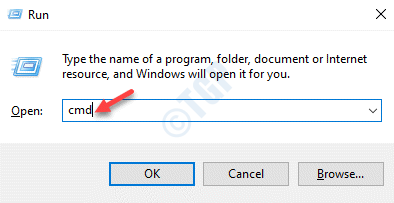
Etapa 3: No elevado Prompt de comando janela, execute o comando abaixo e pressione Digitar:
Reg delete "HKCU \ Software \ Microsoft \ Windows \ CurrentVersion \ Run" /F /V "OneDrive"
Isso excluirá a chave do OneDrive do editor de registro.
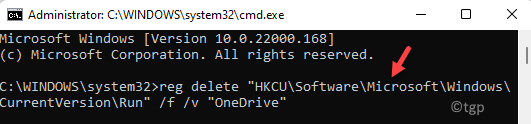
Agora, o aplicativo OneDrive deve ser desativado e não deve abrir na inicialização toda vez que você iniciar seu Windows 10/11 PC>
*Observação - Certifique -se de criar um backup das configurações do editor de registro, pois há chances de perder dados durante o processo. O backup dos dados do registro ajudará você a recuperar os dados perdidos facilmente.
- « Como remover o efeito de sombra de queda no Windows 11 e 10
- Crie atalho para abrir diretamente a página do aplicativo na Microsoft Store no Windows 11 e 10 »

