Como remover vírgulas dos valores do número e valores de texto no Excel
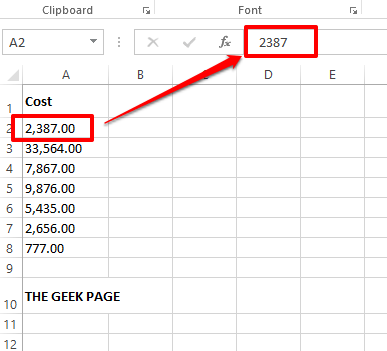
- 2705
- 32
- Spencer Emard
Apresente valores numéricos, esteja em seqüências de texto, ter vírgulas nos lugares errados pode realmente ficar irritante, mesmo para os maiores geeks do Excel. Você pode até saber como se livrar das vírgulas, mas o método que você sabe pode ser demorado para você. Bem, seja qual for o seu problema, se estiver relacionado a ter vírgulas nos lugares errados em sua planilha do Excel, podemos lhe dizer uma coisa, todos os seus problemas serão resolvidos hoje, bem aqui!
Mergulhe no artigo para saber como você pode se livrar facilmente das vírgulas de valores numéricos e de texto com os mais simples das etapas possíveis. Espero que você goste de ler. Ah, e não se esqueça de nos dizer qual método chamou sua atenção!
Índice
- Seção 1: Como remover vírgulas dos valores do número
- Seção 1.1: alterando as opções de formato
- Seção 1.2: usando uma função de fórmula embutida
- Seção 2: Como remover vírgulas dos valores de texto
- Seção 2.1: usando o método de localização e substituição
- Seção 2.2: substituindo todas as instâncias de vírgulas usando a função substituta
- Seção 2.3: substituindo instâncias específicas de vírgulas usando a função substituta
- Seção 2.4: usando preenchimento flash
Seção 1: Como remover vírgulas dos valores do número
Pode haver 2 cenários quando os valores numéricos contêm vírgulas. Um é que eles realmente contêm vírgulas e o outro é que as vírgulas são visíveis apenas por causa das opções de formatação. Ambos os cenários são abordados nesta seção.
Seção 1.1: alterando as opções de formato
Clique em uma das células onde uma vírgula é visível em um valor numérico. Agora, se você olhar para a barra de visualização de texto no topo, poderá ver que nenhuma vírgula está visível lá. Isso significa que a vírgula é visível apenas por causa das opções de formatação e que, se mudarmos a formatação, as vírgulas desaparecerão.
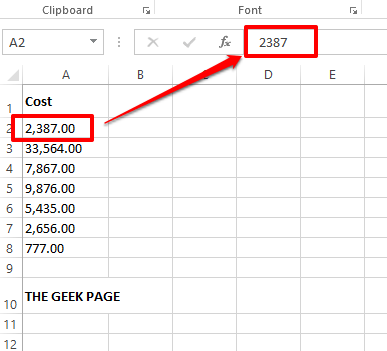
Passo 1: Clique com o botão direito do mouse na célula que contém vírgula (s) e depois clique no Formatar celulas Opção do menu de contexto de clique com o botão direito.
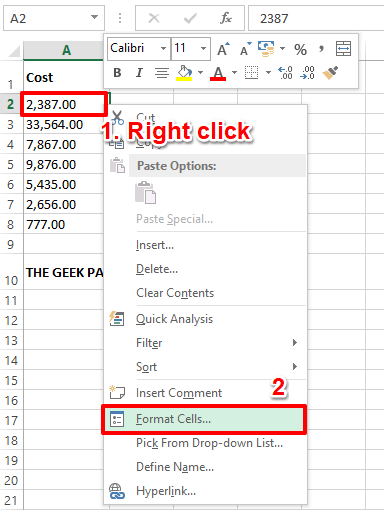
Passo 2: No Formatar celulas Janela, clique no Número guia no topo. Agora sob o Categoria opções, clique no Número opção.
No lado direito da janela, certifique -se de desmarque o Caixa de seleção correspondente à opção Use 1000 separador (,).
Acerte o OK Botão finalmente.
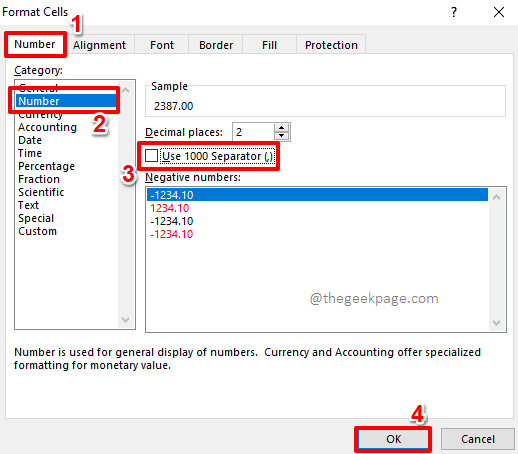
etapa 3: Se você agora olhar para o seu excel, poderá ver que a vírgula não está mais visível.
Você pode aplicar a mesma formatação a outras células também. Para isso simplesmente Clique na célula que você acabou de formatar e depois atingir o LAR guia no topo.
Como a seguir, clique no Painter de formato botão.
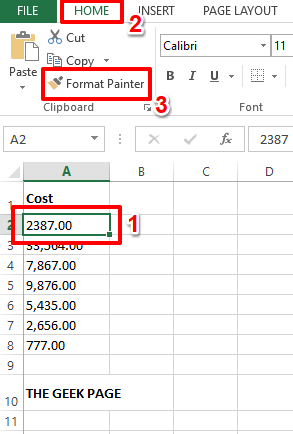
Passo 4: Como a seguir, simplesmente arraste e selecione todas as células que você deseja aplicar a mesma formatação para. Isso removerá automaticamente as vírgulas das células selecionadas.
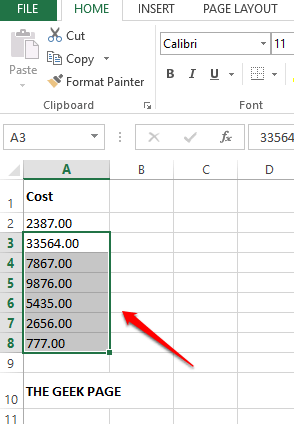
Leia também: Como formatar uma célula e aplicar a mesma formatação a outras células no MS Excel
Seção 1.2: usando uma função de fórmula embutida
Se você clicar em uma célula que contém vírgula (s) e poderá ver a vírgula presente no número mesmo na barra de visualização de texto, significa que a vírgula está realmente presente no número. Nesses casos, a formatação da célula não resolveria seu problema. Em vez disso, vamos usar uma função embutida para remover as vírgulas de seus valores numéricos.
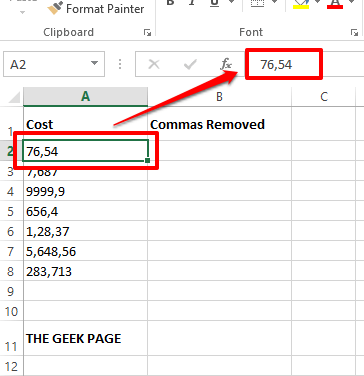
Passo 1: Duplo click na célula onde você deseja exibir o valor do número sem vírgulas e depois digitar ou copiar e colar a seguinte fórmula.
= NumberValue (A2)
Observação: Se o número contendo a vírgula estiver em uma célula diferente e não no A2 célula, lembre -se de Substitua A1 por esse ID de célula específico.
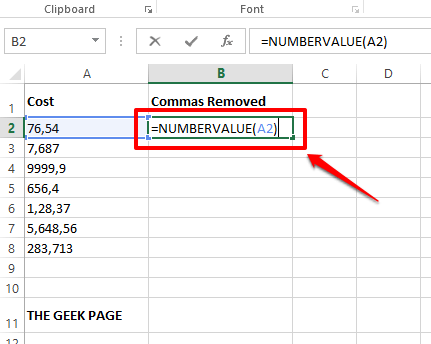
Passo 2: É isso. A função agora retornaria o número sem vírgulas. Você pode aplicar a mesma fórmula a todas as células por baixo dela Simplesmente clicando e arrastando baixo do pequena forma quadrada presente no canto inferior direito da célula que contém a fórmula.
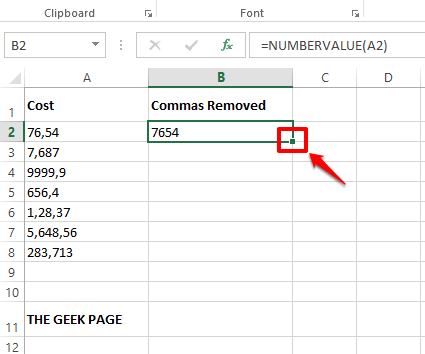
etapa 3: Você pode ver que a fórmula agora é aplicada a todas as células por baixo.
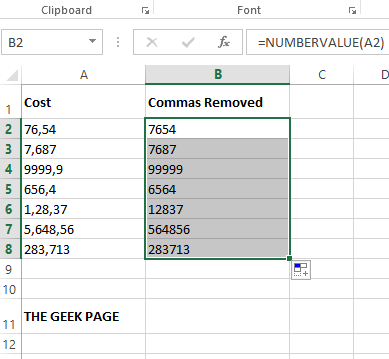
Seção 2: Como remover vírgulas dos valores de texto
Assim como valores numéricos, os valores de texto também podem ter vírgulas. Existem várias maneiras de usar que você pode se livrar das vírgulas em seqüências de texto. Vamos explorar alguns deles nas seções abaixo.
Seção 2.1: usando o método de localização e substituição
Este é um método muito simples em que nos livramos de todas as vírgulas presentes em toda a folha, usando o tradicional Encontre e substitua recurso.
Passo 1: Pressione as chaves Ctrl + f juntos para trazer à tona o Encontre e substitua janela.
Como a seguir, clique no Substituir aba.
Agora no Encontre o quê campo, tipo em um vírgula.
Deixe o Substituir com campo vazio. Ou se você deseja substituir as vírgulas presentes em sua planilha por um personagem específico, em vez de deixar esse campo vazio, você pode digitar esse personagem.
Finalmente, acerte o Substitua tudo botão para se livrar de todas as vírgulas.
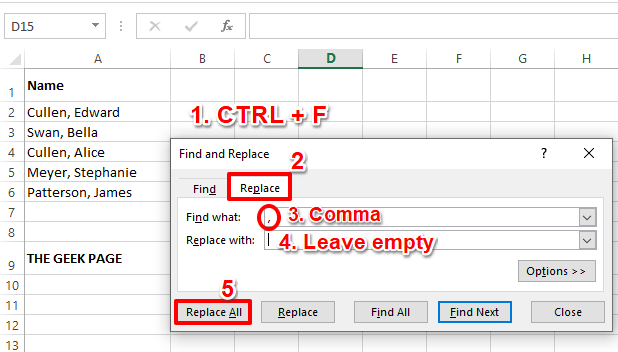
Passo 2: Agora você poderá ver uma caixa de diálogo dizendo que as substituições foram feitas. Acerte o OK botão para prosseguir.
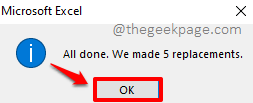
etapa 3: É isso. Se agora você olhar para a planilha do Excel, pode ver que todas as vírgulas se foram.
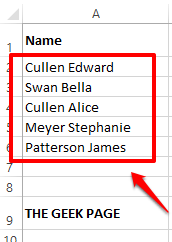
Seção 2.2: substituindo todas as instâncias de vírgulas usando a função substituta
Neste método, utilizamos uma função de fórmula embutida chamada Substituto. A função substituta pode levar 4 argumentos, onde o quarto argumento é opcional. O primeiro argumento é o string de origem, O segundo argumento é o Personagens que precisam ser substituídos, 3º argumento é o novo texto Isso virá no lugar do texto antigo. Finalmente, o quarto argumento é o Número da instância do (s) personagem (s) que precisa ser substituído.
Nesta seção, vamos ignorar o quarto argumento e deixá -lo vazio. Na Seção 2.3, explicaremos em detalhes como você pode fazer o melhor uso do Substituto função usando o 4º argumento também.
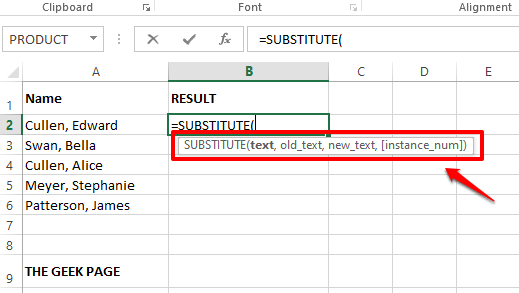
Passo 1: Duplo click na célula onde você deseja que o texto removido de vírgula seja exibido. Agora copiar e colar a seguinte fórmula na célula.
= Substituto (A2, ",", "")
Lembre -se de Substitua A2 pelo ID da célula da célula que contém sua sequência de origem. O segundo argumento é "," E o terceiro argumento é "".
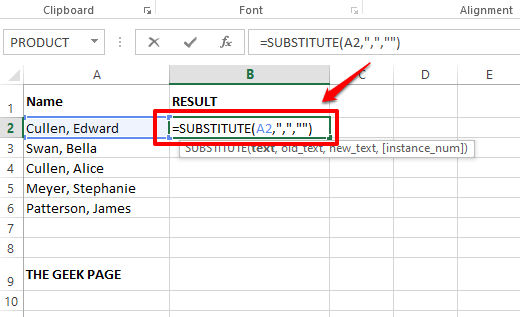
etapa 3: Se você atingir o Digitar Chave ou clique em outro lugar, você pode ver que as vírgulas agora são removidas com sucesso.
Como sempre, você pode arrastar a fórmula para as células por baixo. Por isso, clique no Ícone de forma quadrada no canto da célula e arraste para baixo.

Passo 4: A fórmula agora é aplicada a todas as células. Aproveitar!
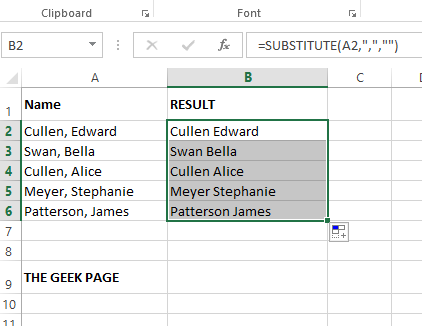
Seção 2.3: substituindo instâncias específicas de vírgulas usando a função substituta
Digamos que você tenha mais de uma vírgula em sua sequência de origem e que deseja substituir apenas um deles. É quando o quarto argumento da função de substituição entra em cena. O 4º argumento do Substituto função leva o Número da instância do (s) personagem (s) que você deseja ser substituído. Somente esta instância seria substituída.
Passo 1: No exemplo abaixo, minha sequência de origem tem 2 vírgulas, e eu quero substituir apenas o último por um hífen. Então minha fórmula deve ser a seguinte.
= Substituto (a2, ",", " -", 2)
Observação: Se você quiser substituir a primeira vírgula em vez do segundo, Então o último argumento em sua função de substituição deve ser 1 em vez de 2.
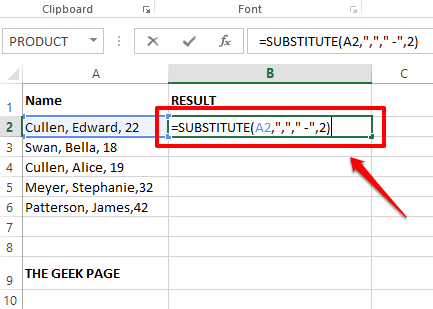
Etapa 2: pressionar a tecla Enter faria instantaneamente o resultado, a maneira perfeita de como você queria que fosse.
Agora, como sempre, clique no Ícone quadrado e arraste para baixo Para aplicar a coluna de fórmula de largura.
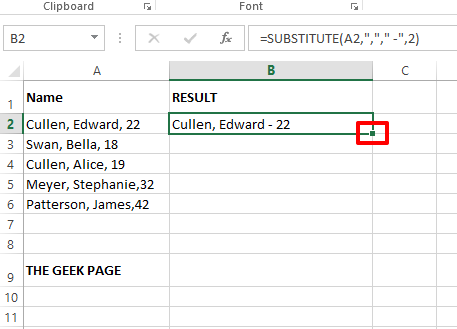
etapa 3: Agora que a fórmula é aplicada em largura, você pode finalmente relaxar.
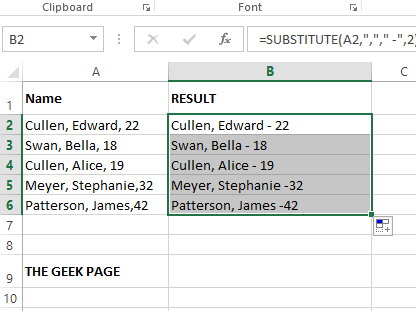
Seção 2.4: usando preenchimento flash
Este é um método muito simples e é muito eficiente. Através de preencher flash Método, você pode basicamente ensinar excel os padrões que deseja que ele aprenda. Vamos ver como o método de preenchimento do flash pode ser resgatado aqui.
Passo 1: Basta digitar a string sem vírgulas no primeira linha da coluna resultante. Só para ficar do lado mais seguro, digite a sequência de vírgula removida em mais uma linha.
Agora, clique no primeira linha e depois pressione as chaves Ctrl + e simultaneamente.
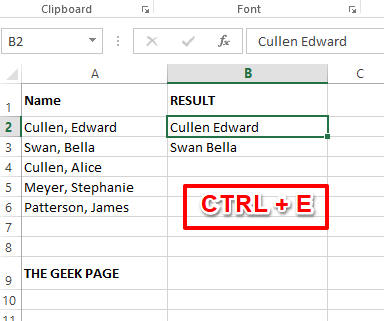
Passo 2: Magia! O preenchimento flash aprende o padrão e preenche automaticamente o restante das colunas instantaneamente.
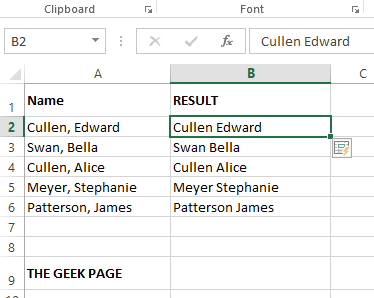
Leia também: Como atingir dados automaticamente com base em padrões usando o flash preenche o Excel
Por favor, diga -nos na seção de comentários qual método é o seu favorito. Nosso favorito é o método de preenchimento flash, pois é realmente super legal.
Fique atento para obter mais artigos técnicos incríveis sobre seus tópicos favoritos.
- « Não é possível obter uma impressão colorida da impressora no Windows 10 Fix
- Como reabrir todas as abas fechadas no Microsoft Edge quando você não recebe o prompt de restauração »

