Não é possível obter uma impressão colorida da impressora no Windows 10 Fix
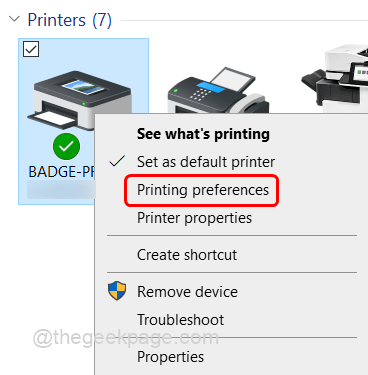
- 4547
- 917
- Mr. Mitchell Hansen
Você quer uma impressão colorida, mas toda vez que você pega uma impressão é impressa em preto e branco? Você pode estar se perguntando por que é assim e como consertar. Isso pode ser devido a vários motivos, verifique primeiro se sua página está configurada para imprimir em 'Grayscale'. Esta opção em escala de cinza sempre imprime preto e branco. Caso contrário, pode ser o driver de impressão precisa de uma atualização etc. Neste artigo, vamos ver os diferentes métodos para corrigir o problema de cores.
Índice
- Método 1: Verifique se as configurações de impressão estão definidas para escala de cinza
- Método 2: Execute o solucionador de problemas de impressão do Windows
- Método 3: Defina o tipo de dispositivo para colorir
- Método 4: Atualize o driver de impressão
- Método 5: Remova e adicione a impressora
- Método 6: Desinstale e reinstale o driver de impressão
Método 1: Verifique se as configurações de impressão estão definidas para escala de cinza
Etapa 1: Abra o prompt de execução usando Windows + r teclas juntas.
Etapa 2: Tipo impressoras de controle no prompt de corrida e acertar digitar.
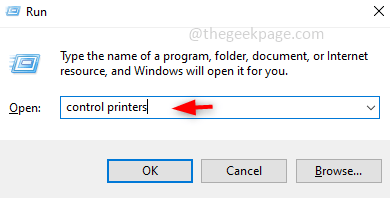
Etapa 3: na seção da impressora, Clique com o botão direito do mouse Nas suas impressora e clique em preferências de impressão.
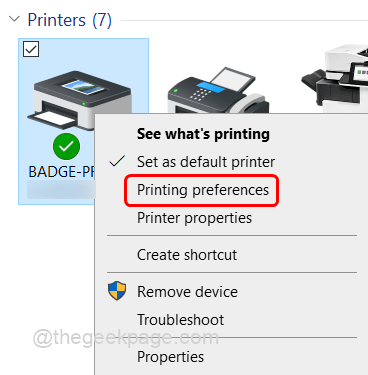
Etapa 4: clique no Cor guia e verifique se o Imprimir em escala de cinza a opção está desativada, ou seja, deve ser sem controle. Se estiver ativado, clique na caixa de seleção para desativá -la.
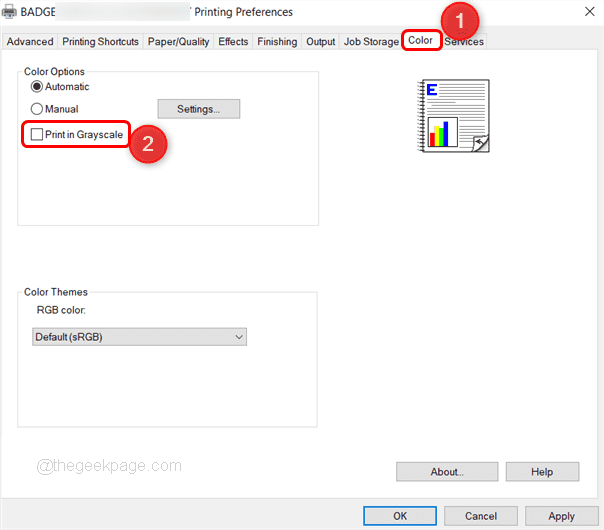
Etapa 5: para salvar as alterações, clique em Aplicar e OK.
Método 2: Execute o solucionador de problemas de impressão do Windows
Etapa 1: Abrir janelas Configurações usando Windows + i teclas juntas. Clique em Atualização e segurança.
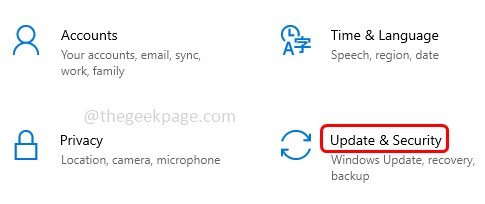
Etapa 2: Clique em Solucionar problemas No painel esquerdo e depois no lado direito, clique em Solucionadores de problemas adicionais.
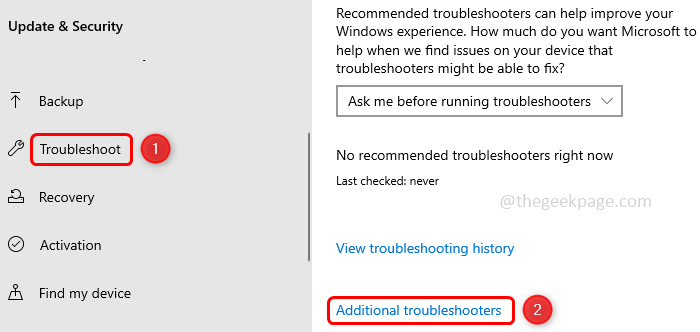
Etapa 3: Clique no Impressora e lá aparece Execute o solucionador de problemas botão, clique nele.
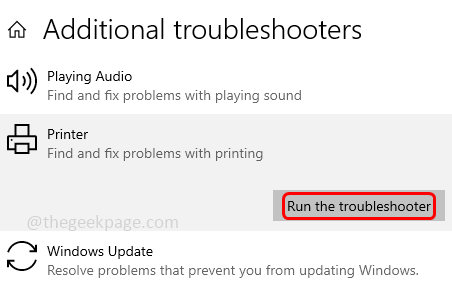
Etapa 4: leva alguns minutos para detectar o problema e siga as instruções na tela para concluir o processo de solução de problemas.
Etapa 5: Reiniciar o computador e verifique se o problema é resolvido.
Método 3: Defina o tipo de dispositivo para colorir
Etapa 1: aberto Configurações usando Windows + i teclas juntas. Clique em Dispositivos.
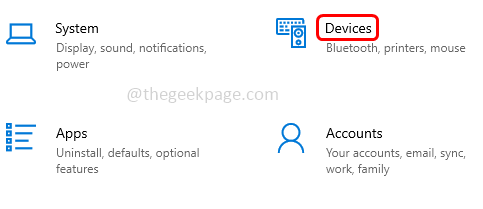
Etapa 2: no lado esquerdo, clique em Impressoras e scanners e no lado direito, selecione o nome da impressora e clique em Gerenciar botão.
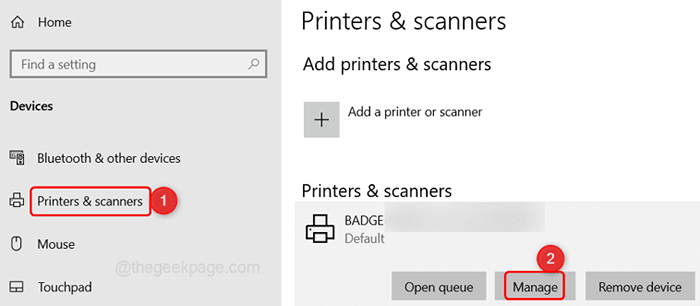
Etapa 3: Clique em Propriedades de impressão do lado esquerdo.
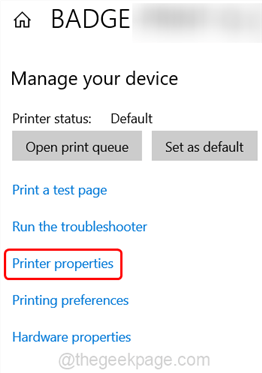
Etapa 4: na janela apareceu, clique no Alterar propriedades botão. Selecione os Configurações do dispositivo aba.
Etapa 5: role para baixo e clique em tipo de dispositivo, Aparece uma seleção suspensa cor do menu suspenso.
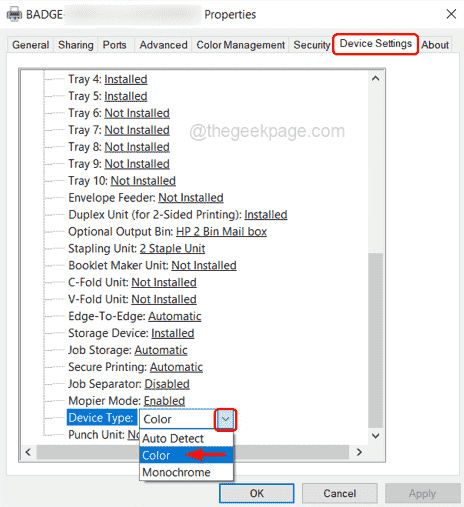
Etapa 7: Clique em Aplicar e depois clique em OK. Agora imprima e verifique se você pode obter uma impressão colorida.
Método 4: Atualize o driver de impressão
Etapa 1: Abra o Execute o prompt então pressione Windows + r teclas juntas. Tipo devmgmt.MSc no prompt e acertar digitar.
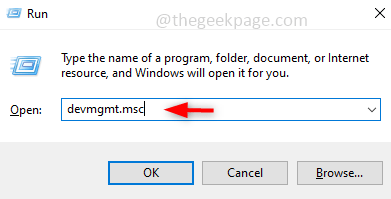
Etapa 2: Isso abrirá o gerenciador de Dispositivos. Role para baixo e encontre Imprima filas.
Etapa 3: Clique no suspenso à sua esquerda para expandi -lo. Clique com o botão direito do mouse na sua impressora e selecione Driver de atualização.
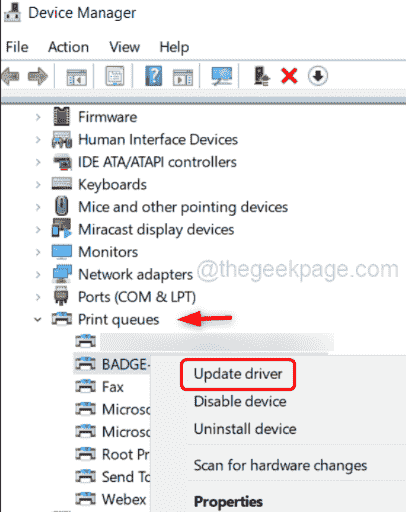
Etapa 4: haverá opções dizendo a busca de drivers automaticamente ou manualmente. Escolha automaticamente, a menos que você já tenha baixado os drivers mais recentes.
Etapa 5: Siga as instruções na tela para terminar o processo de atualização.
Etapa 6: Reiniciar seu computador.
Método 5: Remova e adicione a impressora
Etapa 1: Abra o Execute o prompt, Para fazer isso, pressione Windows + r teclas juntas. Tipo painel de controle no prompt e acertar digitar.
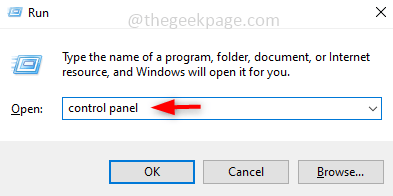
Etapa 2: no visto por suspenso que está do lado direito, selecione Ícones grandes.
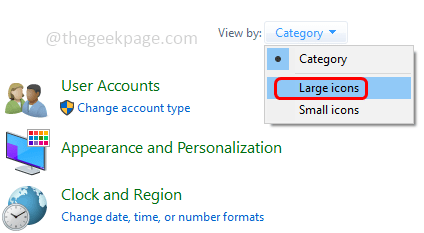
Etapa 3: depois clique em Dispositivos e Impressoras.
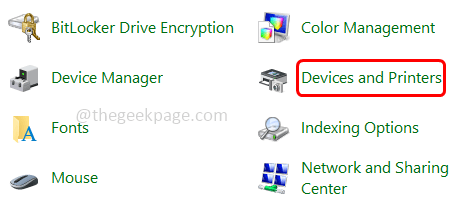
Passo 4: Clique com o botão direito do mouse no dispositivo de impressora em que você está usando e clique em Remover dispositivo.
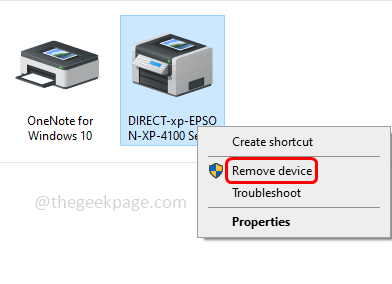
Etapa 5: verifique se sua impressora está ligada. Então, no topo, clique em Adicione uma impressora.
Etapa 6. Na janela apareceu Selecione seu impressora a ser adicionado e clicar em Próximo.
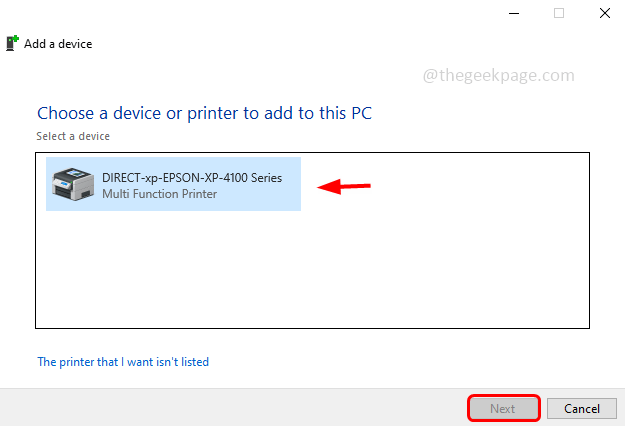
Etapa 7: ele se conectará à sua impressora. Enquanto isso, uma mensagem de confirmação aparecerá no seu dispositivo de impressora, clique em OK.
Etapa 8: agora a impressora será instalada.
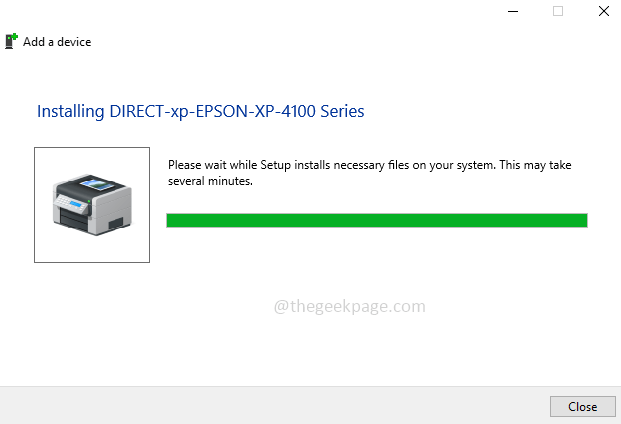
Etapa 9: Faça uma impressão e verifique se estiver recebendo uma impressão colorida.
Método 6: Desinstale e reinstale o driver de impressão
Etapa 1: aberto Configurações pressionando Windows + i teclas juntas. Clique em Dispositivos.
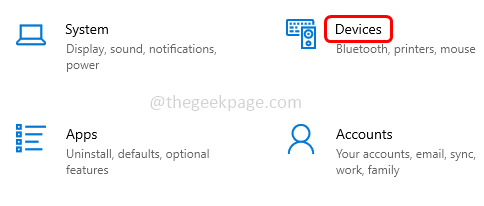
Etapa 2: À esquerda, clique em Impressoras e scanners.
Etapa 3: Selecione sua impressora e clique no Remover dispositivo botão.
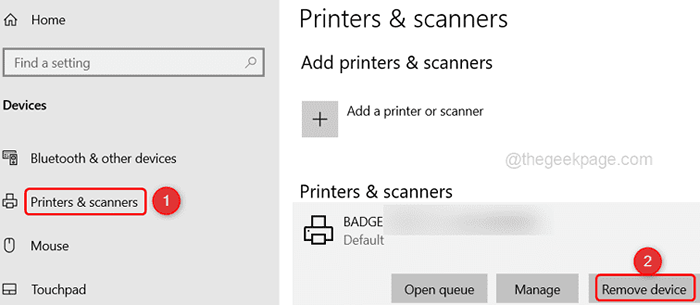
Etapa 4: Abra o painel de controle para essa imprensa Windows + r Teclas juntas e digite ao controle painel no prompt de corrida. Bater digitar.
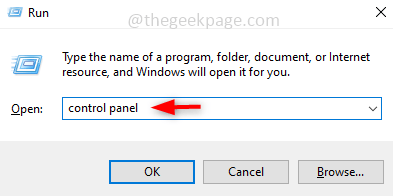
Etapa 5: no menu suspenso Vista, selecione Ícones grandes
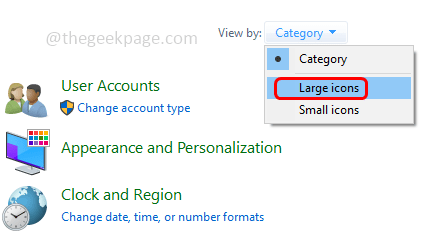
Etapa 6: Clique em Dispositivo e impressoras.
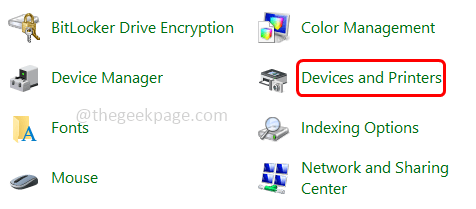
Etapa 7: Clique com o botão direito do mouse na sua impressora e clique em Remover dispositivo.
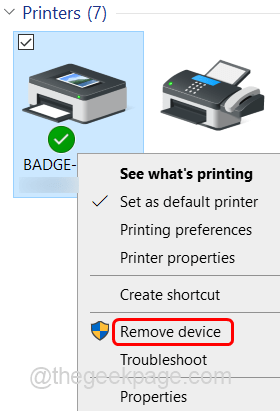
Etapa 8: abra o prompt de execução usando Windows + r Teclas juntas e digite printui.exe /s
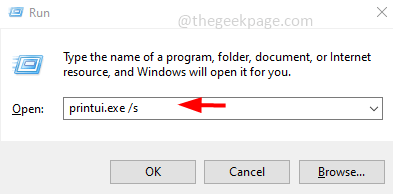
Etapa 9: na janela apareceu, clique no Motoristas guia e procure sua impressora, se presente Selecione e clique em Remover.
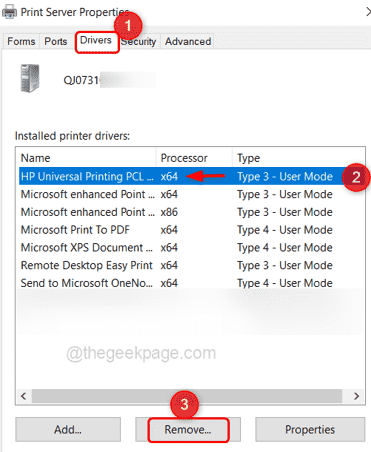
Etapa 10: para salvar as alterações, clique Aplicar e OK.
Etapa 11: Reiniciar o computador.
Etapa 12: Reinstalar seu driver de impressora no site do fabricante.
Exemplo - quero baixar o driver de impressão universal HP PCL 6, então visito o site do fabricante i.E HP e clique em softwares, motoristas e firmes.
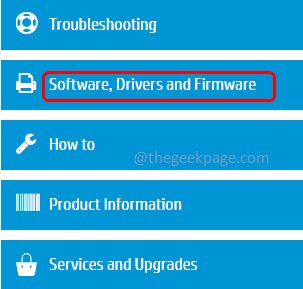
Aparece uma lista de drivers e opções relacionadas para baixar. Selecione o que é o melhor ajuste e clique em Download.
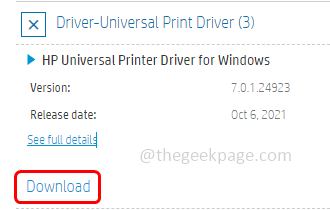
Depois que o download for concluído, clique duas vezes nesse arquivo e siga as instruções na tela para instalar isto.
Reiniciar Seu sistema e pegue uma impressão para verificar se o problema é resolvido.
É isso! Espero que este artigo tenha sido útil. Nos comentários abaixo, deixe -nos saber quais dos métodos acima resolveram seu problema. Obrigado!!
- « Como ativar a luz de fundo para o teclado no Windows 10/11
- Como remover vírgulas dos valores do número e valores de texto no Excel »

