Como remover / desativar a criptografia Bitlocker no Windows 11
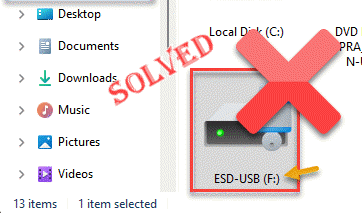
- 4716
- 1028
- Mr. Mitchell Hansen
A criptografia Bitlocker é uma ferramenta de criptografia muito segura para criptografar volumes no Windows. Esta ferramenta de criptografia de 128 bits ou 256 bits é usada por milhões de usuários em todo o mundo para proteger informações importantes. É muito fácil ativar o Bitlocker em um volume, mas como você pode remover a criptografia de um volume? Não se preocupe. É muito fácil e você pode fazer isso rapidamente seguindo estas etapas.
Como identificar um acionamento criptografado de um bitlocker?
Você pode identificar facilmente uma unidade criptografada bitlocker apenas dando uma olhada na página do File Explorer.
1. Abra o File Explorer.
2. Agora, basta tocar uma vez no “Este PC”No painel esquerdo.
3. No lado direito, você pode ver todas as unidades. Procure cuidadosamente os volumes que carregam um pequeno sinal de bloqueio com seus nomes.
A unidade que está carregando o sinal de bloqueio é a criptografada com criptografia de bitlocker.

Como remover ou desativar a criptografia Bitlocker no Windows?
Você precisa saber qual letra de acionamento sua unidade protegida por bitlocker está carregando e o resto é bastante fácil. Existem duas maneiras de fazer isso.
Método 1 - Usando o terminal
1. Você tem que abrir o PowerShell com direitos administrativos.
2. Para fazer isso, pressione a tecla Windows e digite “Powershell”Na caixa de pesquisa.
3. Mais tarde, basta-se à direita o “Windows PowerShell”Na pesquisa e clique em“Executar como administrador““.
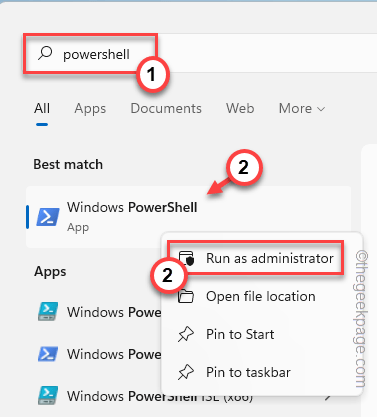
4. Quando ele inicia, digite ou cola esta linha e pressione Enter para conhecer o status da criptografia Bitlocker para todas as unidades associadas ao seu sistema.
Gerencie -bde -status

Agora, uma lista de motoristas com várias informações será lançada na tela do PowerShell.
Nesta lista, observe cuidadosamente o “Status de proteção:”De cada unidade. Quando você vê o status de proteção é “Sobre”Isso significa que a criptografia Bitlocker é ativada.
5. Anote a letra do volume da unidade.
[Isso é "F:”Dirija no nosso caso.]
6. Em seguida, substitua a letra da unidade neste comando pela letra de unidade que você observou e execute -a para desativar a criptografia Bitlocker.
Desativar -bitlocker -Mountpoint "letra de unidade: "
[[
Você deve substituir a 'letra de unidade' no código pela letra de unidade do volume.
Exemplo - no nosso caso, a letra de unidade é “F:“, E o comando é -
Desativar -bitlocker -Mountpoint "F: "
]

7. Finalmente, você precisa iniciar o processo de descriptografia de volume. Basta substituir a letra da unidade novamente e executar o código.
Gerencie -bde -off Drive Letter:
[[
Novamente substitua este “Carta de unidade:”Com a letra de unidade real do volume.
Exemplo - se a letra de unidade for “F:“, O comando será -
Gerencie -bde -off F:
]
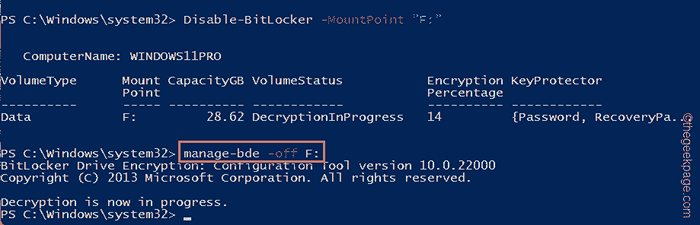
Isso finalmente começará o processo de descriptografia. Uma vez feito, você pode fechar a janela de prompt de comando.
Agora você pode verificar o status da unidade/ volume do File Explorer. A unidade não terá uma trava sobre ele.
Método 2 - Use o painel de controle (requer senha de bitlocker)
Você pode usar o painel de controle para desligar a criptografia Bitlocker.
1. As configurações de criptografia Bitlocker estão no painel de controle. Então, para abri -lo, pressione o Chave do Windows+R teclas juntas.
2. Então, digite “ao controle"E clique em"OK”Para abrir o painel de controle.

3. Na página do painel de controle, toque no “Visualizar”No painel lateral e defina -o como“Ícones pequenos”Para ver a lista completa de opções lá.
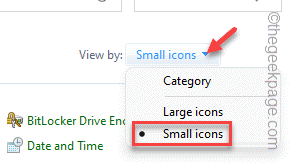
4. Agora, clique no “Criptografia Bitlocker”Para acessar.
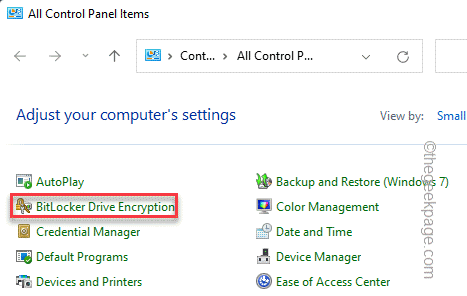
5. Aqui, você verá a lista de unidades que são/não são criptografadas com Bitlocker.
6. Depois de ver uma unidade que carrega o “Bitlocker em (bloqueado)”Assinatura com o nome, é criptografado.
7. Então, toque “Desbloquear a unidade”Para desbloquear a unidade.
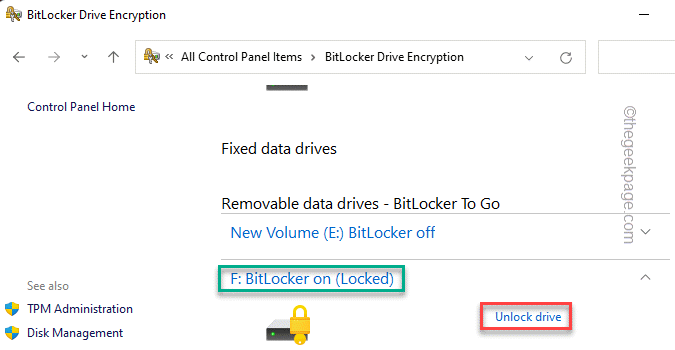
8. Agora, uma tela secundária aparecerá solicitando a tecla Bitlocker.
9. Digite a chave e toque “Desbloquear”Para desbloquear o volume.

10. Este processo de descriptografia levará alguns minutos, dependendo do tamanho da unidade e do tipo de acionamento.
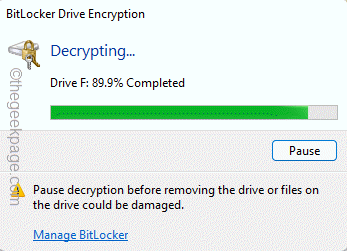
Espere até concluir. O bitlocker agora está removido do seu volume. Abra o explorador de arquivos e se a criptografia Bitlocker for removida ou não.
- « Como corrigir o código de erro da Microsoft Store 0x80073d02
- Capture a captura de tela de página completa no Chrome sem qualquer extensão no Windows PC »

