Como corrigir o código de erro da Microsoft Store 0x80073d02
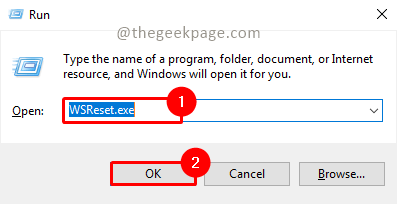
- 3509
- 270
- Ms. Travis Schumm
Microsoft Store é uma plataforma útil, onde você pode baixar jogos e aplicativos confiáveis para Windows. Às vezes, ao atualizar o Windows ou atualizar os aplicativos, não é certo, encontramos um código de erro 0x80073d02 na Microsoft Store. Este erro o impedirá de abrir a Microsoft Store ou às vezes impede você de atualizar aplicativos. Esta é uma experiência irritante para um usuário. Vamos ver como podemos nos livrar deste erro.
Índice
- Método 1: Redefinir o cache da Windows Store
- Método 2: Desativar o modo de desenvolvimento e registrar aplicativos internos
- Método 3: Reinicie o serviço de instalação da Microsoft Store
- Método 4: Restaurando a saúde do sistema Windows com ferramentas DISP e SFC
- Método 5: Execute o Microsoft Store Trouble Shooter
- Método 6: Desinstale e reinstale o aplicativo Microsoft Store
Método 1: Redefinir o cache da Windows Store
As entradas corruptas no cache também adicionam problemas e podem resultar no código de erro 0x80073d02. Vamos tentar redefinir o cache e tentar resolver o erro.
Etapa 1: Pressione Win+r, tipo Wsreset.exe e pressione OK.
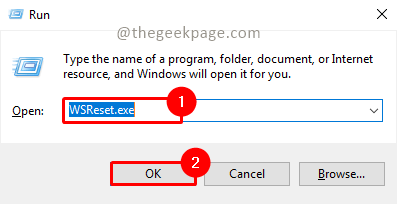
Etapa 2: Clique Sim No pop -up do UAC (Controle de Controle de Usuário), que leva o consentimento e confirma a ação de redefinição nos dados e em cache da Microsoft Store.
Etapa 3: WSRESET.Exe será executado e, uma vez concluído, abrirá a Microsoft Store.
Etapa 4: agora verifique se o problema é resolvido.
Método 2: Desativar o modo de desenvolvimento e registrar aplicativos internos
Etapa 1: Pressione Win+r, tipo Powershell e clique OK.
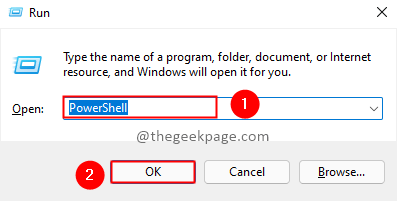
Etapa 2: digite o comando abaixo e pressione Digitar.
Get -AppxPackage -Alusers | foreach add -AppxPackage -Register "$ ($ _.Installlocation) \ appxmanifest.XML "-DisableDevelopMode
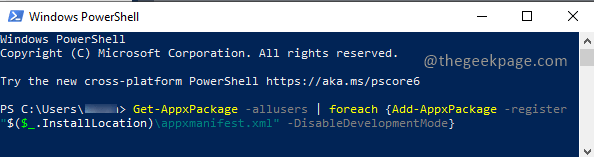
Etapa 3: agora verifique se o problema é resolvido.
Método 3: Reinicie o serviço de instalação da Microsoft Store
Etapa 1: Pressione Win+r, tipo Serviços.MSc e clique OK.
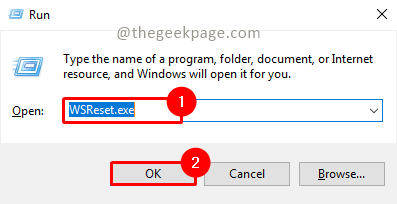
Etapa 2: Clique Sim No pop -up do UAC (Controle de Controle de Usuário) para iniciar os serviços.
Etapa 3: Pesquise por Serviço de instalação da Microsoft Store e clique em Reiniciar.
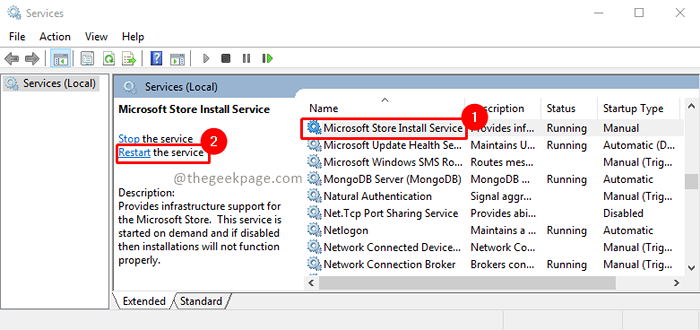
Etapa 4: agora tente abrir a Microsoft Store e verifique se o problema foi resolvido.
Método 4: Restaurando a saúde do sistema Windows com ferramentas DISP e SFC
Etapa 1: clique no Começar botão e tipo cmd Na caixa de pesquisa. Selecione Prompt de comando e Executar como administrador.
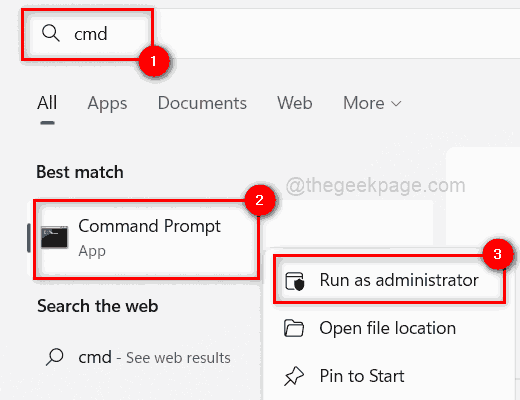
Etapa 2: digite o comando abaixo e clique Digitar.
Descartar.EXE /Online /Cleanup-Imagem /RestaureHealth
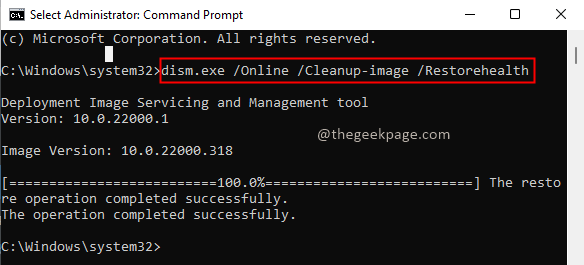
Etapa 3: Depois que a execução do comando acima for concluída, digite o comando abaixo e clique Digitar.
Sfc /scannow
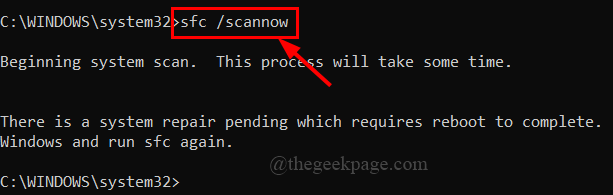
Etapa 4: Depois que a varredura SFC for concluída, reinicie o sistema e verifique se o problema é resolvido.
Método 5: Execute o Microsoft Store Trouble Shooter
Deixe o computador detectar o problema e corrigi -lo se for detectável. Isso evitará seus esforços.
Etapa 1: Pressione Win+r, tipo MS-Settings: Solução de problemas e pressione OK.
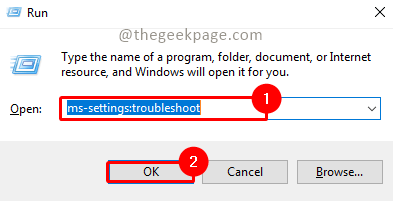
Etapa 2: Clique em Aplicativos do Windows Store Em Localizar e consertar outros problemas, seção de solucionar configurações. Agora clique em Execute o solucionador de problemas Para executar o solucionador de problemas da Microsoft Store.
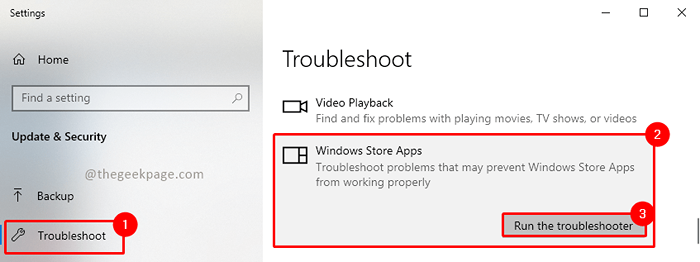
Etapa 3: aguarde o solucionador de problemas para detectar o problema e corrigi -lo. Depois que a solução de problemas estiver concluída, ele notificará se algum problema for encontrado e se é corrigido. Se alguma ação for necessária para o seu fim, ela será exibida no resultado.
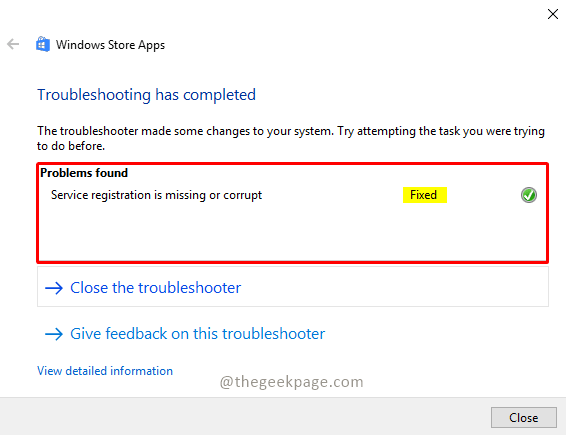
Etapa 4: agora vá para a Microsoft Store e verifique se o problema é resolvido.
Método 6: Desinstale e reinstale o aplicativo Microsoft Store
Etapa 1: clique no Começar botão, tipo Powershell, e abra o Windows PowerShell no modo administrador clicando Executar como administrador.
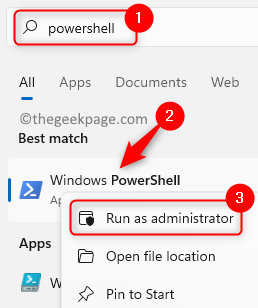
Etapa 2: execute o comando abaixo e pressione Digitar.
Get -AppxPackage -Alusers | Selecione Nome, PackageFullName | Selecione Windowsstore de cordas
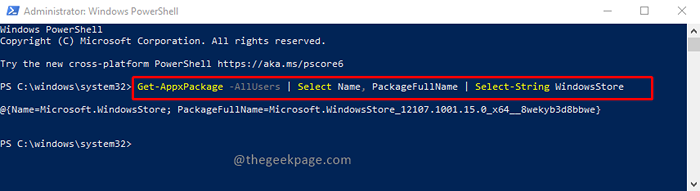
Etapa 3: agora selecione e copie o pacotefullName do resultado e cole -o para o bloco de notas. Para copiar, você pode pressionar Ctrl+c e abra o bloco de notas, e pressione Ctrl+v colar.
Observação: Não se esqueça de armazenar o nome do pacote no bloco de notas, em etapas posteriores, desinstalaremos o Microsoft Windows Store. Para reinstalá -lo novamente, você precisa do pacote.
Etapa 4: agora vamos desinstalar o Microsoft Windows Store. Para fazer isso, digite o comando abaixo em PowerShell e pressione Enter.
Get-AppxPackage * Windowsstore * | Remover-AppxPackage

Etapa 5: agora vamos reinstalá -lo. Para reinstalar, você precisa formar o comando usando packagefullname que você copiou para o bloco de notas. No comando abaixo, substitua PackagefullName com o valor armazenado no bloco de notas.
Get-AppxPackage | Foreach add -AppxPackage -DisableDeselvModeMode -Register "C: \ Arquivos de Programas \ Windowsapps \PackagefullName\ appxManifest.XML "-DisableDevelopModeMode
Observação: No nosso caso, o packagefullName é “Microsoft.Windowsstore_12107.1001.15.0_x64__8wekyb3d8bbwe ”. Portanto, o comando para instalar o Microsoft Windows Store será o mais abaixo
Get-AppxPackage | Foreach add -AppxPackage -DisableDeselvModeMode -Register "C: \ Arquivos de Programas \ Windowsapps \ Microsoft.Windowsstore_12107.1001.15.0_x64__8wekyb3d8bbwe \ appxmanifest.XML "-DisableDevelopModeMode
Etapa 6: Depois que o comando for formado, copie e cole -o para PowerShell e pressione Digitar.

Etapa 7: Depois que a execução do comando estiver concluída, abra o Microsoft Windows Store e verifique se o problema é resolvido.
É isso!! Espero que o artigo tenha sido útil e informativo. Diga -nos qual método funcionou para você. Obrigado pela leitura.
- « Como fazer filas e colunas automaticamente com base no tamanho dos dados no Excel
- Como remover / desativar a criptografia Bitlocker no Windows 11 »

