Capture a captura de tela de página completa no Chrome sem qualquer extensão no Windows PC
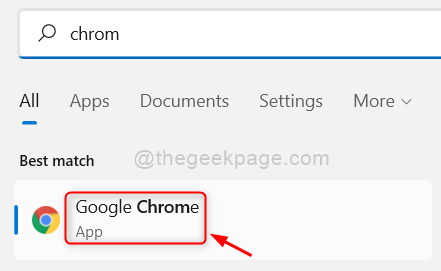
- 4047
- 1291
- Mrs. Willie Beahan
Em qualquer sistema Windows, existe uma opção para capturar capturas de tela diretamente pressionando o Captura de tela Chave no teclado. Às vezes, não funciona, mas você pode precisar capturar a captura de tela para algum propósito.
Se você estiver usando o navegador do Google Chrome e, por acaso, tira uma captura de tela, geralmente os usuários instalam algumas extensões de terceiros para tirar capturas de tela facilmente com apenas um clique. Mas extensões de terceiros podem ser perigosas para o sistema, bem como para o navegador.
Agora, e se dissermos que existe uma maneira de capturar uma captura de tela no Google Chrome sem extensões? Sim! Esse método não apenas permite capturar capturas de tela do Google Chrome, mas também a página completa no navegador Chrome.
Se você está ansioso para experimentar esse método no seu Chrome, leia este artigo para saber mais.
Como capturar a captura de tela de página inteira no Chrome sem qualquer extensão
Etapa 1: Primeiro de tudo, você precisa iniciar o aplicativo Google Chrome em seu sistema pressionando o janelas chave e digitação cromada.
Etapa 2: então, você deve selecionar Google Chrome aplicativo dos resultados clicando nele como mostrado abaixo.
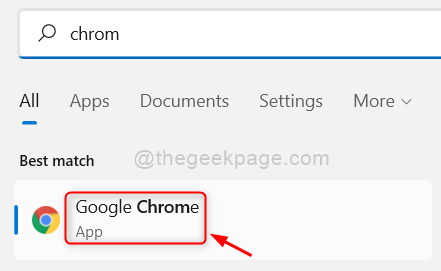
Etapa 3: Depois que o Chrome abrir, você pode começar a navegar em qualquer página da web que quiser.
Etapa 4: Ao navegar se você quiser tirar uma captura de tela da sua página da web no Chrome, basta clicar com o botão direito do mouse na página da web e selecionar Inspecionar No menu de contexto, como mostrado abaixo.
OBSERVAÇÃO: Há também um atalho de teclado para abrir o inspeção e você precisa pressionar Ctrl + Shift + i Teclas juntas quando você estiver na página da web.
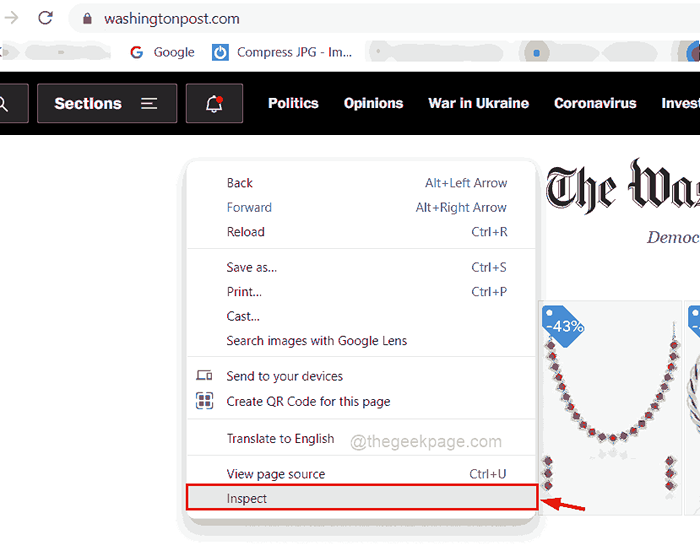
Etapa 5: Na janela Inspecion, que está no lado direito da tela, clique no ícone de kebab (três pontos verticais).
Etapa 6: Em seguida, clique Dock para baixo ícone do Lado da doca opção como mostrado abaixo.
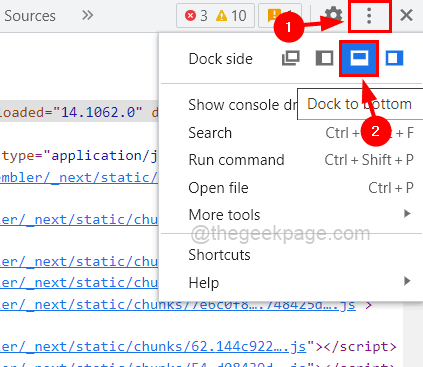
Etapa 7: Assim que você clicar no ícone Dock to Bottom, você pode ver que a janela Inspecion se move para a parte inferior da tela Chrome.
Etapa 8: agora clique no Dimensões menu suspenso e selecione Responsivo opção da lista, como mostrado abaixo.
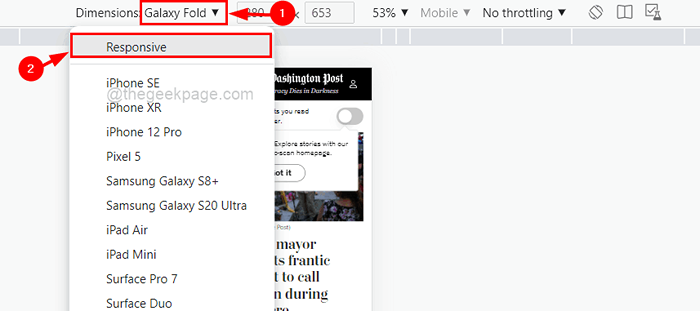
Etapa 9: Depois de exibir a página da web como responsiva, amplie ou diminua o layout da página da web movendo o slide para a direita ou esquerda, como mostrado na imagem abaixo.
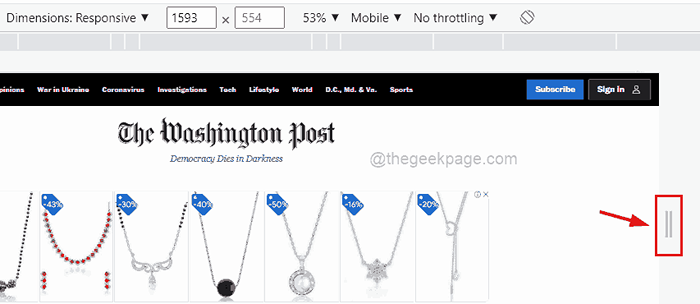
Etapa 10: Agora, na extremidade direita, você deve clicar em Mostrar mais opções (3 pontos verticais) e depois selecione Capture a captura de tela opção que tira a captura de tela da página da web, como mostrado abaixo.
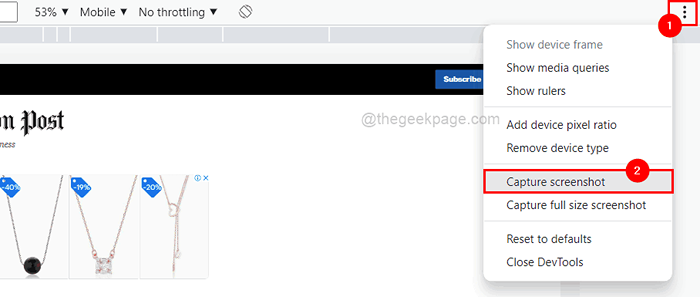
Etapa 11: Isso capturará a captura de tela apenas que é exibida na tela Chrome.
Etapa 12: mas se você quiser capturar a página completa da web, clique em Capturar captura de tela em tamanho real Na lista de mais opções do show, como mostrado abaixo.
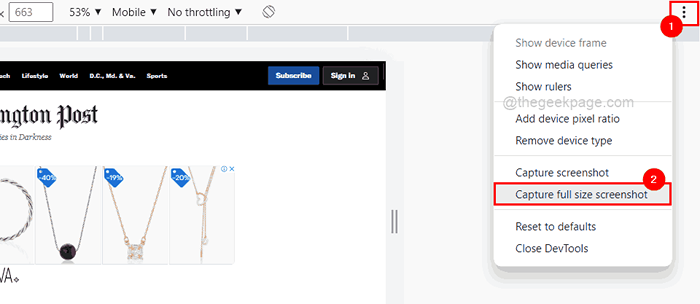
Etapa 13: Depois de terminar, você pode voltar a navegar na página da web fechando a janela Inspecion clicando fechar Botão no canto final superior direito, como mostrado na captura de tela abaixo.
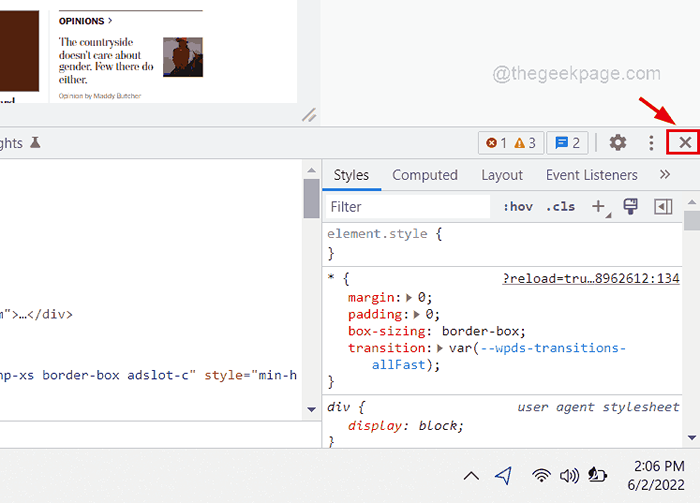
Agora, as capturas de tela capturadas serão armazenadas na pasta de downloads que você pode acessar diretamente, abrindo a página de downloads pressionando as teclas Ctrl + J juntas.
Espero que este artigo tenha sido útil.
Informe -nos comentando abaixo.
- « Como remover / desativar a criptografia Bitlocker no Windows 11
- Como inserir a tabela em uma apresentação do PowerPoint »

