Como reinstalar o DirectX no Windows 11/10
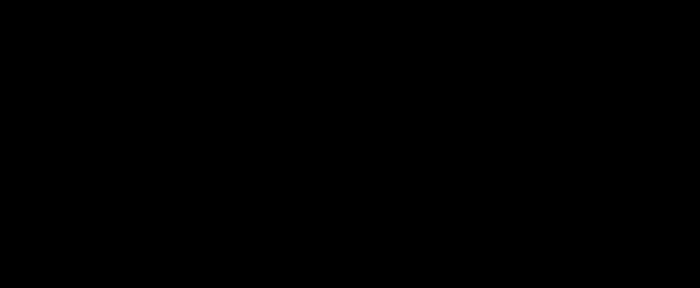
- 4578
- 1165
- Wendell Legros
Graças aos recursos gráficos da API DirectX, o Microsoft Windows se estabeleceu como o melhor sistema operacional para jogos. Mas o que você deve fazer quando esse componente crucial não estiver funcionando corretamente no seu computador?
O DirectX teve que ser instalado separadamente nas versões anteriores do Windows, pois era frequentemente embalado junto com jogos. Hoje em dia, no entanto, o processo deve ser automático, o que faz encontrar uma maneira de fazer isso manualmente um pouco complicado. Para ajudá -lo, aqui estão todos os métodos para reinstalar o DirectX no seu PC Windows.
Índice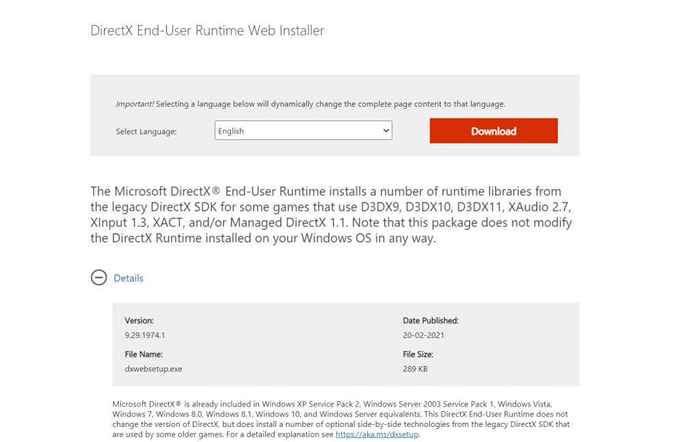
- Execute esta configuração e aceite o contrato de licença. Verifique se você ainda está conectado à Internet, pois quaisquer módulos que precisam ser instalados serão recuperados agora.
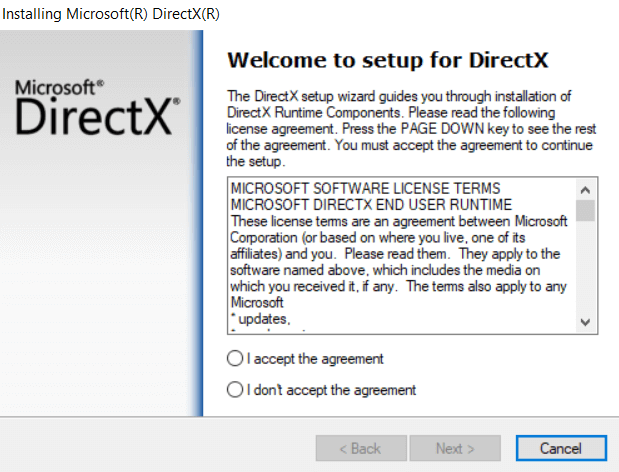
- Dependendo da versão do DirectX já instalada, pode levar qualquer coisa entre alguns segundos a uma hora. Se o seu PC não estiver faltando componentes diretos, a configuração sairá sem fazer alterações.
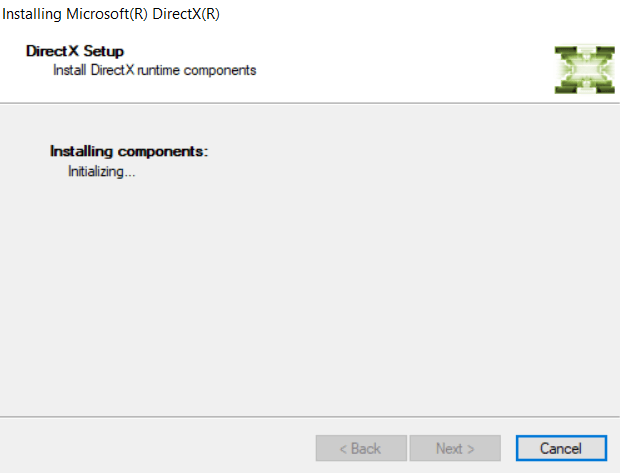
Usando o instalador oficial do Windows é o método recomendado para reinstalar o DirectX no seu sistema. Você não deve enfrentar nenhum problema relacionado ao DirectX assim que o instalador de tempo de execução fizer o que for.
Método 2: Verifique se há atualizações do Windows
Como o DirectX está incluído no Windows 11/10 por padrão, você não precisa procurar um instalador independente. Apenas permanecer atualizado é suficiente para garantir que seu sistema esteja executando a versão mais recente do DirectX 12, pois as atualizações do Windows incluem pacotes do DirectX.
- Para verificar se há atualizações do Windows, acesse o menu Iniciar e abra Configurações.
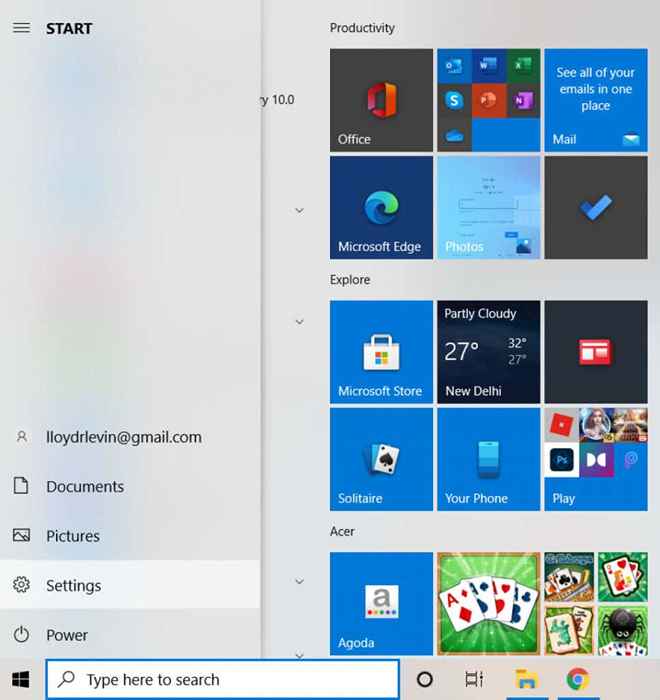
- Na janela que aparece, selecione Atualização e segurança.
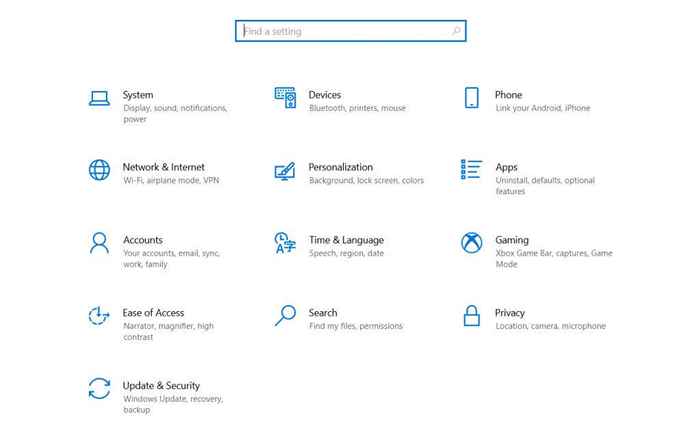
- A primeira guia nesta categoria de configurações é a atualização do Windows. Use o Verifique se há atualizações botão para atualizar as janelas. Se alguma atualização estiver pendente, o Windows agora os detectará e instalarão.
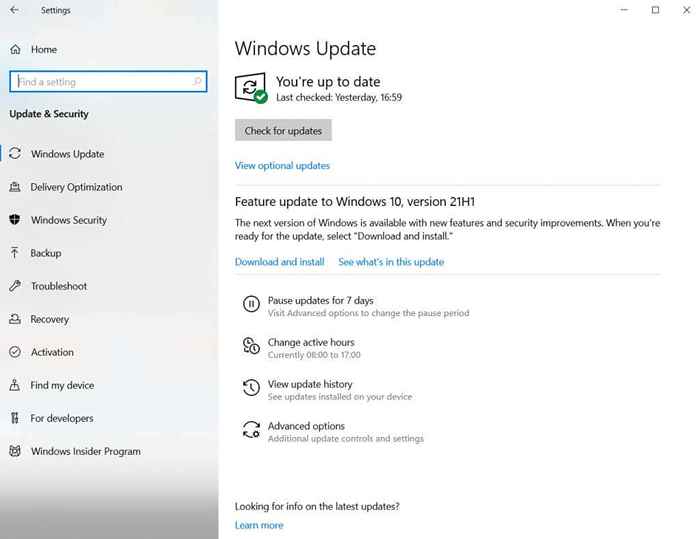
Depois de atualizar com as atualizações do Windows, você não precisa se preocupar mais em reinstalar o DirectX. O sistema operacional configurará automaticamente os módulos DirectX para fornecer a versão mais recente possível que seu hardware pode suportar.
Método 3: Desative aplicativos e serviços de terceiros
Caso os dois primeiros métodos não funcionem, é provável que o problema esteja em outro lugar. Muito raramente, um aplicativo ou serviço de terceiros interfere no DirectX. Essa interferência pode causar problemas do DirectX, mesmo com a versão correta instalada no seu computador.
- Para desativar os serviços de inicialização, abra o gerente de tarefas. Você pode usar o Ctrl + alt + del tecladoatalho ou clique com o botão direito do mouse na barra de tarefas e selecione Gerenciador de tarefas Do menu.
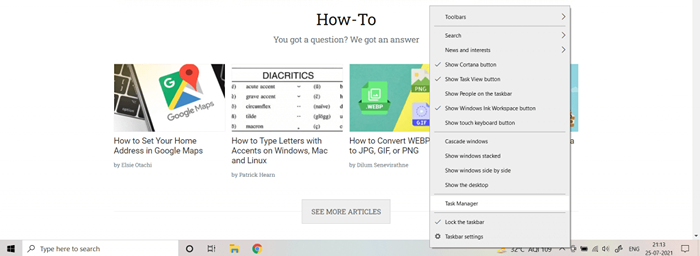
- Se esta é a sua primeira vez que abrirá o gerenciador de tarefas, você só poderá ver aplicativos em execução, em vez de qualquer serviço ou processos. Para obter a visão completa, selecione Mais detalhes.
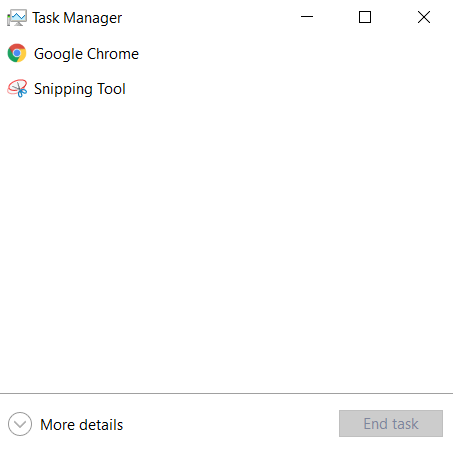
- O Gerenciador de tarefas agora exibirá todas as tarefas em execução no seu PC, incluindo processos do sistema ou tarefas de fundo. Mude para o Comece aba.
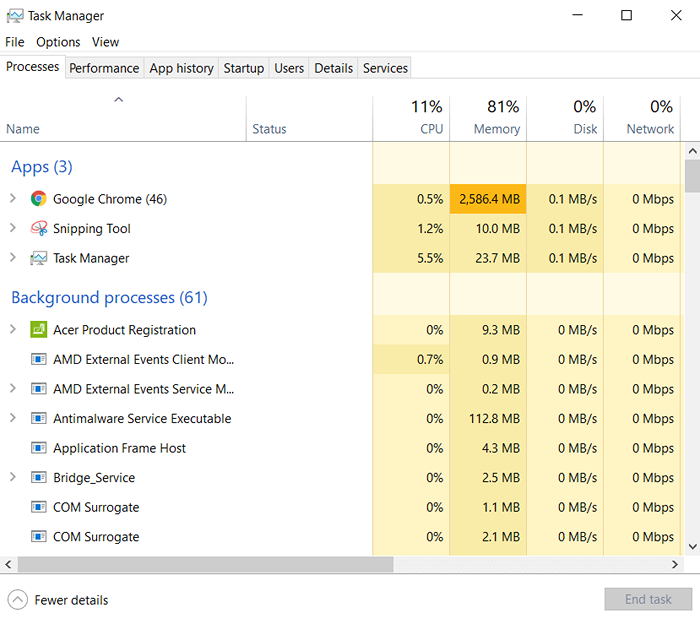
- Na guia Startup está a lista de todos os serviços executados por padrão ao inicializar seu PC. Esses aplicativos não apenas diminuem o seu computador, mas geralmente podem causar conflitos com outros aplicativos mais críticos. Selecione todos os serviços desnecessários e selecione o Desativar botão.
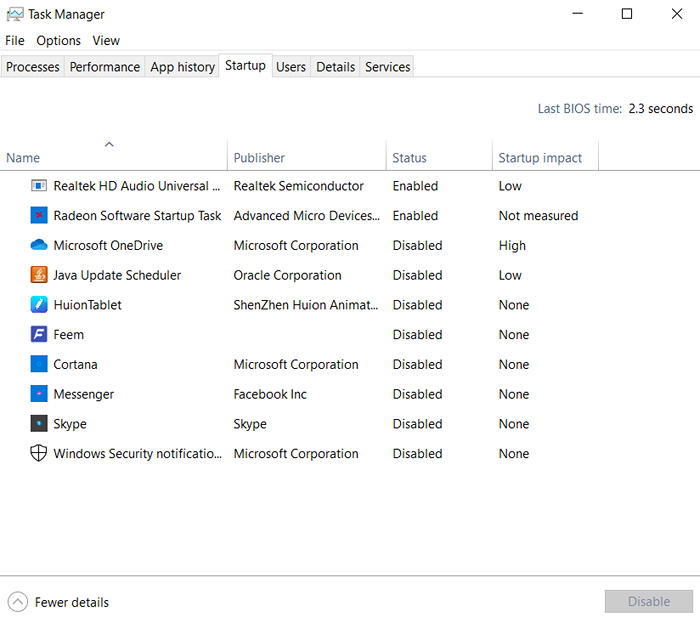
- Serviços de inicialização não são os únicos aplicativos de consumo de recursos em execução em seu computador. Existem muitos serviços que não aparecem nessa lista, mas continuam funcionando em segundo plano. Para desativar essas tarefas, abra Configuração do sistema Pesquisando -o no menu Iniciar.
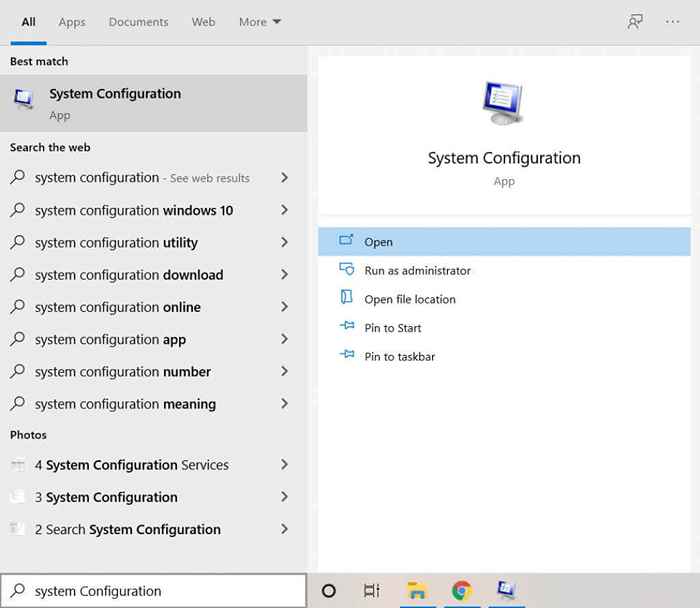
- O utilitário do sistema MSconfig permite configurar a opção de inicialização no seu computador e é muito mais detalhado do que o gerenciador de tarefas. Note o Startup normal opção nesta tela; Depois de terminar o diagnóstico, você precisa permitir que isso retorne as coisas ao normal. Por enquanto, selecione o Serviços guia para continuar.
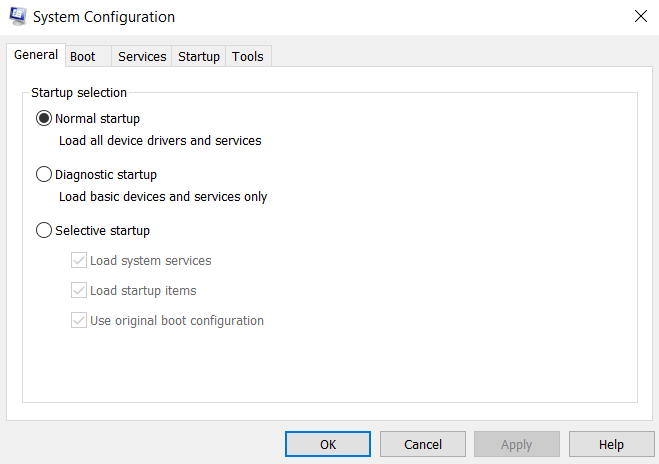
- Todos os serviços em segundo plano em execução no seu PC estão listados aqui. Isso inclui processos do sistema também, então ative o Ocultar todos os serviços da Microsoft Caixa de seleção para removê -los. Agora você pode usar o Desativar tudo botão para desligar todos esses processos extras.
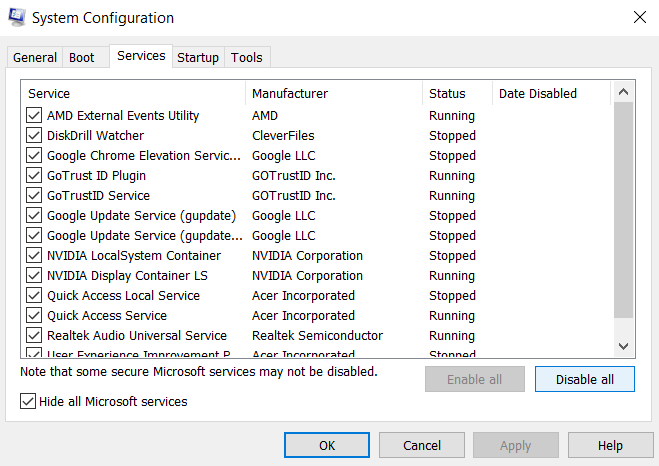
Observe que esta etapa não é permanente. Muitos dos serviços desta lista, embora não sejam essenciais, ainda são um pouco úteis e precisam trabalhar para o melhor desempenho do seu computador. Isso apenas nos permite verificar se qualquer aplicativo de terceiros pode estar interferindo na sua instalação DirectX.
Tudo o que você precisa agora é reiniciar seu PC e ver se o DirectX está funcionando. Se for, então um dos serviços da lista anterior é o culpado. Recomendamos permitir a eles um por um para encontrar o aplicativo ofensivo, após o qual você pode desinstalar ou desativá -lo.
Depois de terminar, lembre -se de voltar ao aplicativo de configuração do sistema e selecionar Startup normal Para voltar para o padrão.
Método 4: Execute o verificador de arquivo do sistema no prompt de comando
Se você instalou o DirectX corretamente, atualizou seu computador e até verificou quaisquer serviços conflitantes, a única possibilidade restante é a corrupção de dados. Drivers e arquivos de sistema corrompidos geralmente podem lançar erros estranhos e podem ser difíceis de diagnosticar.
- Para encontrar e corrigir quaisquer arquivos do sistema corrompido no seu computador, abra Prompt de comando Como administrador. Basta digitar cmd Na caixa de pesquisa para encontrar o aplicativo.
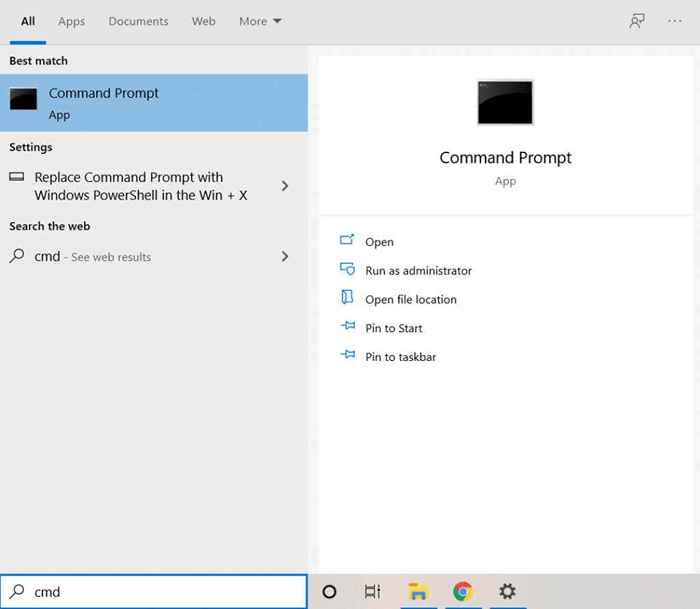
- Usaremos um utilitário de prompt de comando chamado System File Checker. Como o nome sugere, ele verifica todos os arquivos do sistema para qualquer corrupção de dados, corrigindo os arquivos afetados. Digite o comando sfc /scannow Para executar a ferramenta.
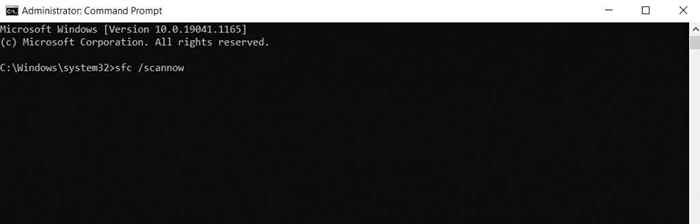
- O verificador de arquivo do sistema agora verá a instalação do seu Windows e verificará a integridade de cada arquivo. Depois que a varredura estiver concluída, todos os arquivos do seu sistema foram verificados e reparados.
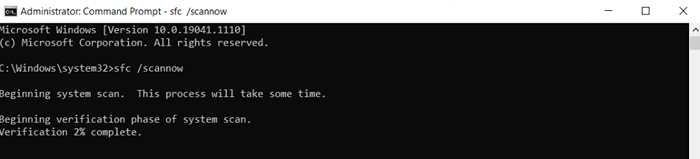
Qual é a melhor maneira de reinstalar o DirectX no Windows 11/10?
Como o DirectX é um componente integrante do Windows 11/10, você geralmente não precisa se preocupar em instalá -lo. Em vez disso, as atualizações do Windows corrigirão os problemas do DirectX automaticamente, deixando você livre para jogar e executar outros aplicativos gráficos.
Mas, caso seu computador mostre problemas com o DirectX, não seria uma má ideia reinstalá -lo manualmente. Você pode usar o instalador independente da Microsoft para esse fim ou apenas garantir que suas atualizações do Windows não estejam sendo paralisadas.
Ao instalar o DirectX não é o problema, você deve verificar se há aplicativos conflitantes e corrupção do sistema. Corrigir essas coisas garante que o DirectX seja executado sem problemas no seu computador Windows.
- « Como descobrir qual placa -mãe você instalou
- 10 melhores gerentes de conexão de desktop remotos para Windows »

