Como descobrir qual placa -mãe você instalou

- 1101
- 139
- Maurice Champlin
A placa -mãe é o componente mais significativo do seu computador. Ele conecta todos os outros componentes e permite que eles se comuniquem. Enquanto as placas -mãe não recebem tanta atenção quanto GPUs ou CPUs, ainda é importante saber qual modelo está dentro do seu computador.
Neste guia, aprenderemos a encontrar a placa -mãe que você tem com cinco métodos rápidos.
Índice
Entendendo os nomes dos modelos da placa -mãe
Antes de examinarmos os métodos para descobrir o número do modelo da sua placa -mãe, você deve saber como identificá -lo em primeiro lugar. Não há nenhuma convenção de nomenclatura padrão entre a placa -mãe, mas eles têm algumas coisas em comum.
Muitas vezes você descobrirá que a maioria das placas-mãe tem um código de modelo simples, como "GA-B85N". No entanto, placas -mãe mais caras podem ter nomes distintos, como o gigabyte b450 aorus pro wi -fi.
Se o nome do modelo é um código um tanto enigmático ou um nome de marca mais específico, ambos geralmente lhe dão alguma pista sobre o "chipset" da placa -mãe. Então, no caso do GA-B85N, é uma placa baseada no antigo chipset B85. Quando se trata do B450, ele usa o chipset AMD B450.
Você pode ler tudo sobre chipsets em que é a melhor placa -mãe para sua CPU AMD Ryzen?
Agora que você tem uma idéia melhor de como é um nome de modelo da placa -mãe e até o que isso pode significar, seguiremos para onde você pode procurar.
Google seu modelo de computador
Se você comprou um computador pré -construído, o modelo da placa -mãe provavelmente está listado na folha de especificação online. Você pode encontrar essas informações na lista de produtos para o computador em sites como a Amazon ou no site da empresa que constrói e vende o computador.
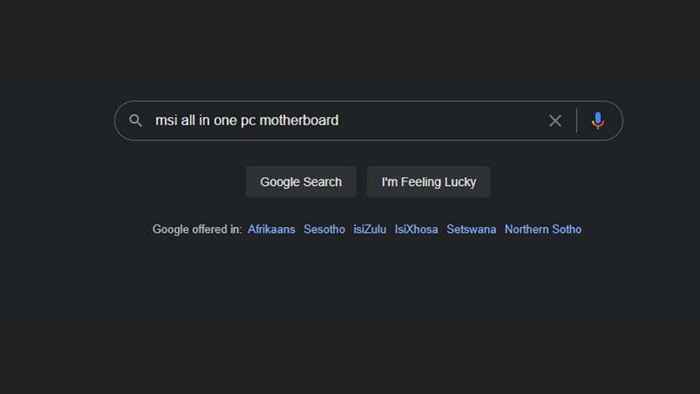
Se você não consegue encontrar o modelo da placa -mãe do seu computador pré -construído, provavelmente é uma placa -mãe OEM que não é vendida separadamente. Nesses casos, o nome do modelo do computador pré -construído atua como um proxy para a placa -mãe.
Se isso ainda não o ajudar a encontrar as informações necessárias, você sempre terá a opção de entrar em contato com o fabricante do computador para obter sua resposta.
Olhe para a placa -mãe
Sim, é tão simples. Exceto para OEM (fabricante de equipamentos originais) e placas -mãe laptop, você quase sempre encontrará o número do modelo impresso com ousadia na própria placa -mãe. Pode até ser impresso no quadro várias vezes em lugares diferentes.
Veja esta foto do B450 Aorus Pro Wi -Fi:

Você pode ver o número do modelo impresso na placa -mãe, e é tudo o que você precisa colocar no Google para encontrar a página do fabricante.
Se você não vê esse número de modelo, também pode procurar um número de série (geralmente) impresso ao longo da borda da placa. Se for uma placa -mãe OEM, é melhor procurar o nome real do modelo de computador.
Use a linha de comando
Normalmente, é fácil identificar seu hardware simplesmente usando o gerenciador de dispositivos no Windows, mas se você olhar para essa lista, não encontrará sua placa -mãe lá. A boa notícia é que você pode apenas usar o prompt de comando para encontrar essas informações.
- Abra o Menu Iniciar e tipo Cmd. Em seguida, selecione Prompt de comando.
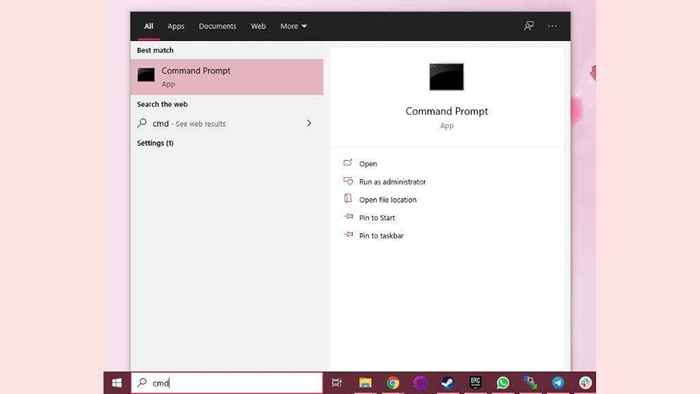
- Agora, digite Placa de rodapé da WMIC Get Product, fabricante e pressione Digitar
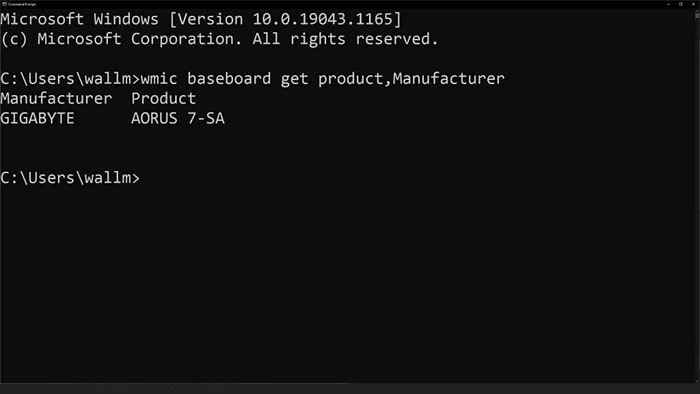
A saída lhe dirá o nome da sua placa -mãe. Nesse caso, estamos usando um laptop, então o nome da placa -mãe também é o nome do computador. Em um sistema de desktop, esse geralmente não é o caso.
Use o aplicativo de informações do sistema
O prompt de comando é uma maneira rápida de descobrir a placa -mãe em um PC, e é útil em situações em que você só pode acessar o prompt de comando e não a interface gráfica do sistema operacional. No entanto, se você é um pouco apagado usando o comando anterior, pode usar o aplicativo de informações do sistema para ver seu modelo de placa -mãe também.
- Abra o Menu Iniciar e tipo Informação do sistema.
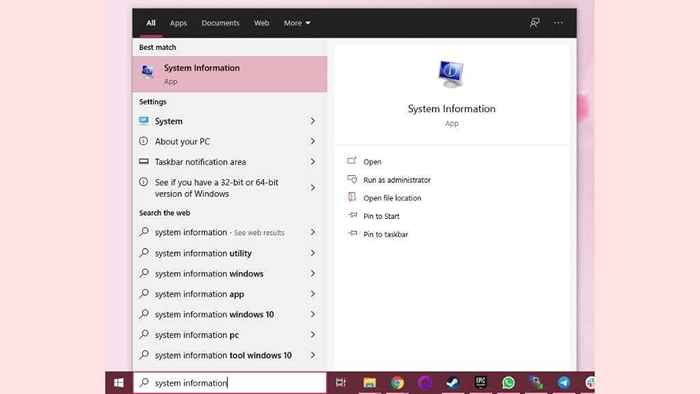
- Abrir Informação do sistema.
- Sob Resumo do sistema, procure o Entrada do produto de rodapé.
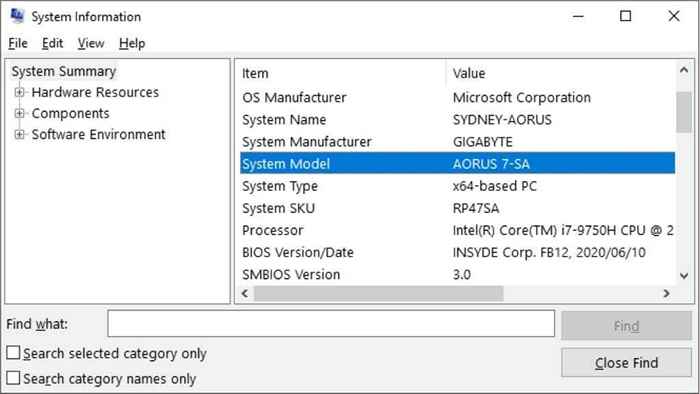
Você notará que esta é a mesma informação que obtemos usando o método de prompt de comando e, de fato, esse comando e informações do sistema obtêm os dados do mesmo local.
Use um aplicativo de terceiros
Muitos aplicativos de terceiros podem reunir informações rapidamente sobre o seu sistema e apresentá-las de uma maneira mais amigável do que os métodos acima. Preferimos especificamente o CPU-Z, que há muito tempo é o aplicativo de informações do sistema preferido para geeks de computadores de todas as esferas da vida, incluindo overclockers e jogadores hardcore.
Tudo o que você precisa fazer é baixar o aplicativo e instalá -lo. Em seguida, execute -o no seu computador. No caso da CPU-Z, você terá que mudar para a guia "placa principal", e então você deve ver isso.

As informações no campo "Modelo" são o que você está procurando, então é fácil o suficiente!
Antes de seguir em frente, no entanto, a CPU-Z pode dizer muito mais sobre sua placa-mãe do que apenas o número do modelo. Ele mostra o chipset, o PCIE Express Speed e o número atual da versão do BIOS. Se você olhar na guia "Memória", poderá ver que tipo de memória está instalada também. Há uma boa chance de você estar procurando seu nome de modelo da placa -mãe para encontrar essas informações. Se for esse o caso, sua pesquisa pode terminar aqui.
- « Como consertar o Audiodg.Exe High CPU Uso no Windows 11/10
- Como reinstalar o DirectX no Windows 11/10 »

