Como reinstalar os motoristas de áudio no Windows 10/11
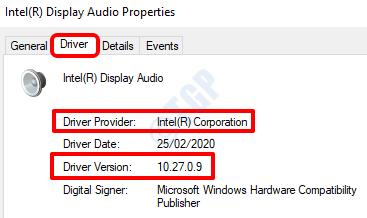
- 2962
- 537
- Ms. Travis Schumm
Reinstalar os drivers de áudio corrige principalmente todos os seus problemas relacionados ao áudio no Windows. Existem 2 maneiras principais pelas quais você pode reinstalar os motoristas de áudio em sua máquina.
Antes de prosseguir, anote seu provedor de driver de áudio e versão para que você possa baixá -los facilmente no site do fabricante quando precisar instalá -los novamente após a desinstalação.
Índice
- Como descobrir o provedor de driver de áudio e versão
- Método 1: Reinstale o driver de áudio do gerenciador de dispositivos
- Método 2: Reinstale o driver de áudio do painel de controle
Como descobrir o provedor de driver de áudio e versão
1. Na barra de pesquisa de menu inicial, digite gerenciador de Dispositivos e acertar Digitar chave.
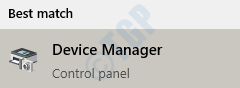
2. Como a seguir, expanda a seção que diz Controladores de som, vídeo e jogo. Então, Clique com o botão direito do mouse Nas suas Áudio motorista e depois clique em Propriedades opção.
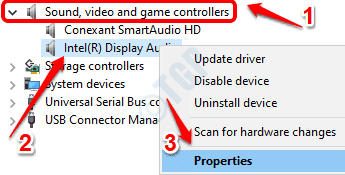
3. Agora clique no Motorista aba. A partir daqui, anote o Provedor de motorista e Versão do driver como mostrado na captura de tela abaixo.
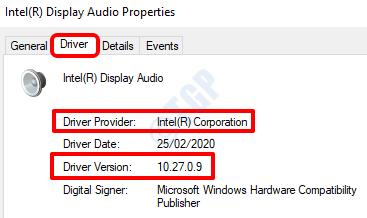
Depois de observar o provedor e a versão do driver de áudio, você pode prosseguir com o processo de desinstalação, conforme detalhado em qualquer um dos 2 métodos abaixo:
Método 1: Reinstale o driver de áudio do gerenciador de dispositivos
1. De Iniciar a barra de pesquisa de menu Resultados para gerenciador de dispositivos, clique na opção Gerenciador de Dispositivos para iniciá -lo.
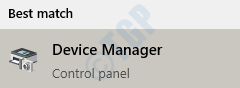
2. Localize e expanda a seção Controladores de som, vídeo e jogo. E depois clique com o botão direito do mouse no driver de áudio e clique na opção Desinstalar dispositivo.
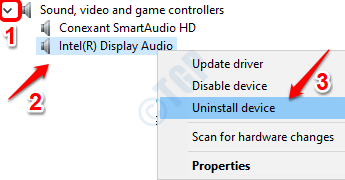
3. Quando a janela UAC do dispositivo de desinstalação se abrir, clique no Desinstalar botão.
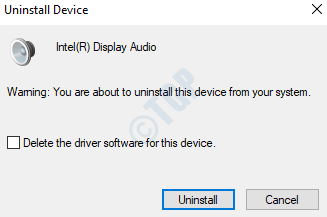
4. Reinicie sua máquina Depois que o processo concluir.
5. Quando o sistema aumenta, ele deve baixar automaticamente todos os drivers ausentes, incluindo o driver que você acabou de desinstalar.
No entanto, é sempre melhor executar uma varredura para as mudanças de hardware da janela do gerenciador de dispositivos. Para isso, do Gerenciador de Dispositivos janela, Clique com o botão direito do mouse Nas suas nome da maquina e depois clique em Digitalizar mudanças de hardware opção. Definitivamente, isso deve recuperar todos os motoristas que faltavam no seu sistema.
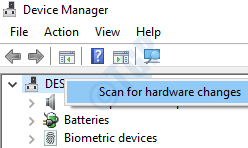
6. Se reiniciar as janelas e digitalizar alterações de hardware não instalar o driver de áudio, então você pode Baixe o driver de áudio do site do fabricante Usando o nome do provedor da versão do driver e a versão que você observou no começo usando a seção como descobrir o provedor de driver de áudio e a versão.
Se você estiver confuso sobre como baixar o driver correto do site do fabricante, consulte nosso artigo sobre o tópico, encontre o driver certo compatível com o modelo de laptop Windows 10?
Método 2: Reinstale o driver de áudio do painel de controle
1. Digitar Appwiz.cpl na barra de pesquisa de menu Iniciar o Windows e pressionar o Digitar chave. Isso abrirá programas e recursos do painel de controle.
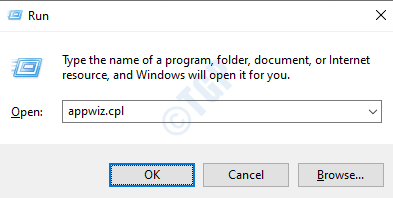
2. Agora você tem que localizar seu driver de áudio entrada da lista de software. Uma vez localizado, Clique com o botão direito do mouse nele e clique no Desinstalar opção ou você pode clicar no Desinstalar o botão no topo Depois de selecionar a entrada do driver de áudio.
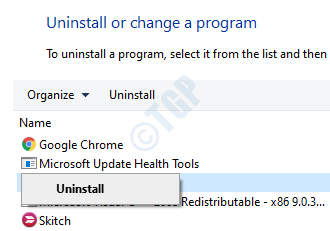
3. Uma vez que a desinstalação estiver completa, reinicie sua máquina Para os motoristas que faltavam serem instalados automaticamente. Ou, conforme explicado no método anterior, você pode baixar o driver de áudio no site do fabricante e clicar duas vezes no arquivo executável para instalá -lo manualmente.
Por favor, deixe em comentários se você foi capaz de reinstalar com sucesso o driver de áudio no seu Windows 10.
- « Como consertar jogos de travamento no Windows 10
- Como corrigir a tentativa de mudar do erro DPC BSOD no Windows 10 »

