Como reduzir o uso de dados da Internet no Windows 11/10
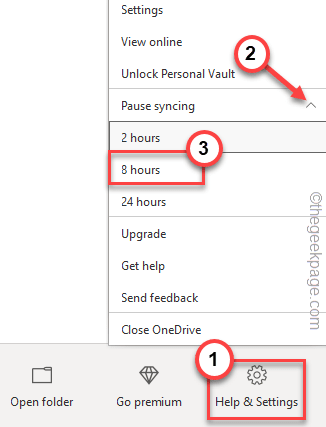
- 2660
- 545
- Maurice Champlin
Você notou que o uso da Internet aumentou depois de atualizar seu sistema para o Windows 11? O Windows tende a consumir muito da sua largura de banda de rede. Este é um problema se você estiver usando uma conexão medida, onde o uso de dados é limitado. Mesmo se você estiver em um ilimitado Plano, o uso de dados em segundo plano pode colocar um dente significativo na largura de banda da rede, reduzindo a velocidade geral de outros dispositivos. Mas não se preocupe. Existem muitas maneiras de rastrear seu uso de dados e limitar o uso de dados em segundo plano e em primeiro plano.
Como rastrear o uso de dados
O Windows possui uma opção embutida nas configurações para rastrear o uso de dados em seu sistema.
1. A princípio, pressione o Chave do Windows+i teclas juntas.
2. Então, toque no “Rede e Internet" do lado esquerdo.
3. Agora, clique em “Configurações avançadas de rede““.
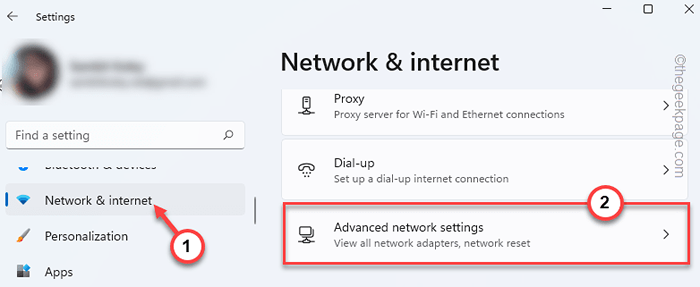
3. Depois disso, clique no “Uso de dados““.
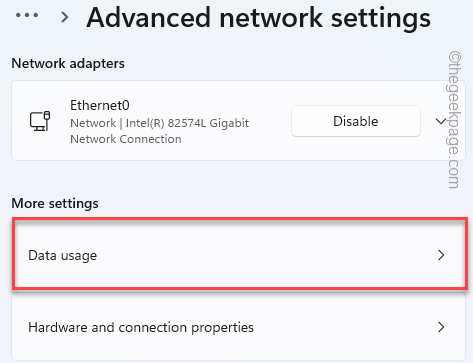
Agora, aqui você pode ver todos os aplicativos com o respectivo uso de dados nos últimos 30 dias.
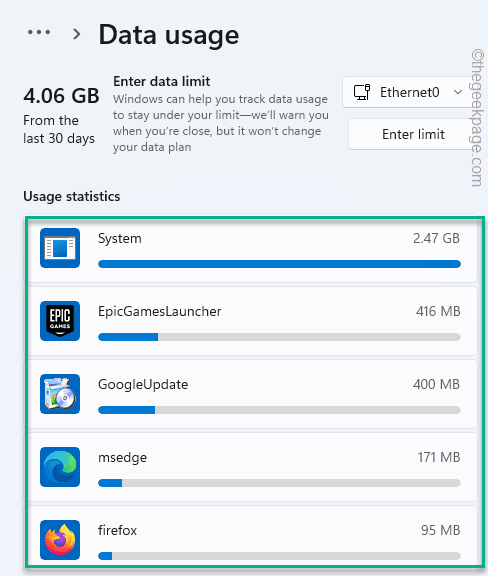
Você pode desinstalar ou desativar qualquer aplicativo desnecessário em seu sistema.
Como limitar o uso de dados
Agora, se você acha que o uso de dados é bastante alto, você pode limitar aqueles que usam essas soluções.
Índice
- Corrigir 1 - Limite o uso de dados
- Corrigir 2 - Desativar o serviço específico
- Corrigir 3 - definido como conexão medida
- Corrigir 4 - Desativar a atividade de fundo de aplicativos individuais
- Corrigir 4 - Desativar/ limitar a otimização de entrega
- Corrigir 5 - Desativar atualizações automáticas para aplicativos de loja
- Fix 6 - Desative a startup onedrive
- Corrigir 7 - Desativar a sincronização do OneDrive
- Corrigir 8 - Pausar atualizações do Windows
- Corrigir 9 - Desligue as atualizações do mapa automático
- FIX 10 - Desligue a sincronização do sistema
Corrigir 1 - Limite o uso de dados
1. No começo, abra as configurações.
2. No painel esquerdo, toque no “Rede e Internet”Seção e clique em“Configurações avançadas de rede““.
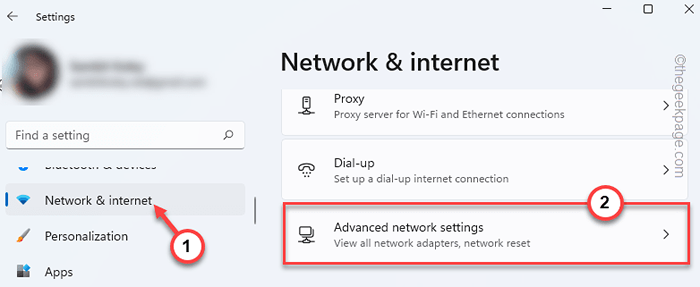
3. Depois disso, clique no “Uso de dados““.
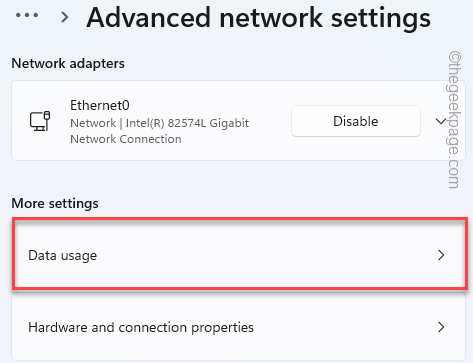
4. Agora, basta tocar no “Insira o limite”Para acessar.
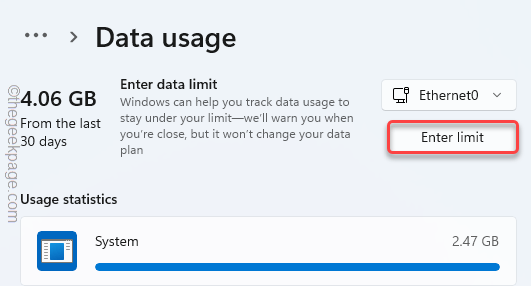
5. Depois disso, defina o 'tipo de limite' como "Por mês”Ou qualquer frequência que você preferir.
6. Agora, ajuste o 'Limite de dados'De acordo com sua necessidade. (Por exemplo, nós o definimos como "50 GB".)
7. Quando terminar, toque em “Salvar““.
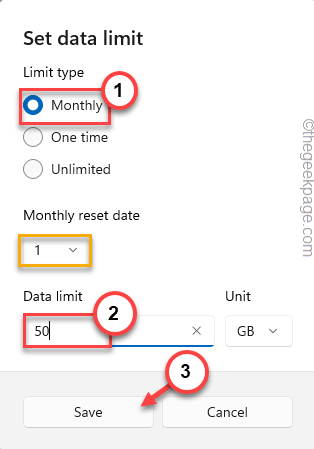
Essa é a maneira mais simples de limitar o uso da Internet no Windows 11. Ele mostrará uma mensagem de aviso e interromperá o excesso da Internet quando o Windows tiver usado os dados até o limite.
Corrigir 2 - Desativar o serviço específico
Você pode verificar particular qual serviço é a causa do problema.
1. A princípio, pressione o Tecla do Windows+X teclas juntas.
2. Então, toque no “Gerenciador de tarefas““.
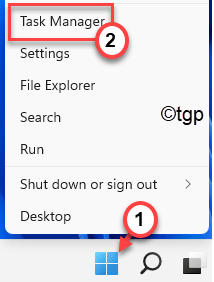
3. Quando o gerente de tarefas abrir, toque no “RedeABO.
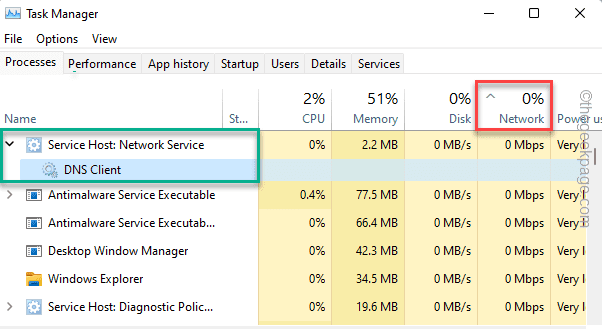
Você notará quais aplicativos/serviços estão consumindo tanta largura de banda. Nos principais casos, bits, DNS Client Esses serviços são considerados culpados.
4. Agora, pressione o Chave do Windows+R teclas juntas.
5. Então, digite “MSCONFIG”E acerte Digitar.
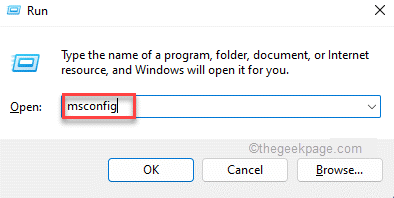
6. Quando a configuração do sistema se abrir, vá para o “Serviços" aba.
7. Depois disso, desmarque o “Antecedentes Serviço de Transferência Inteligente”(Ou qualquer outro serviço que você encontrou para consumir tantos dados)
8. Então, verifique “Aplicar" e "OK”Para salvar as configurações.
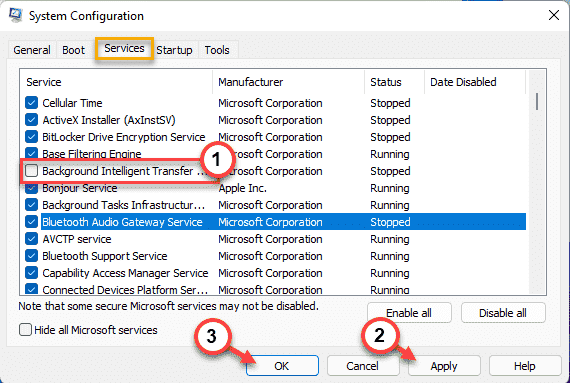
9. Você receberá um rápido. Toque em “Reiniciar”Para reiniciar o sistema.
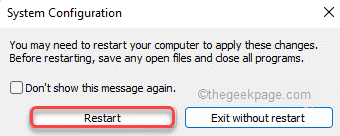
Quando o computador é iniciado, o problema de uso de dados deve ser corrigido.
Corrigir 3 - definido como conexão medida
Definir a conexão com a conexão medida garantirá que o Windows não abuse os dados em segundo plano.
1. No começo, abra a janela de configurações.
2. Em seguida, clique no “Rede e Internet" do lado esquerdo.
3. Em seguida, toque na rede que você está usando (estamos usando um “Ethernet”Conexão).
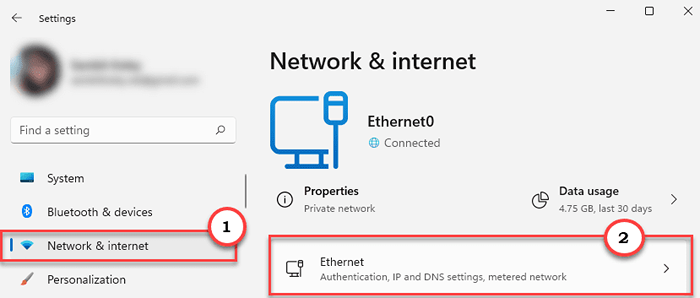
4. Depois disso, role para baixo pelo lado direito e defina o “Conexão limitada"Configurações para"Sobre““.
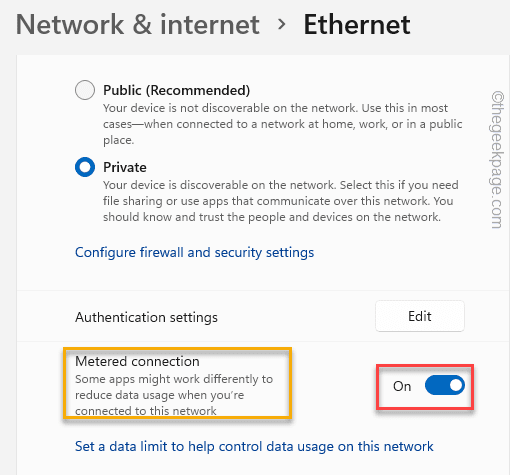
Isso restringe o uso da Internet em seu sistema. Isso reduzirá significativamente o uso da Internet no seu dispositivo.
Corrigir 4 - Desativar a atividade de fundo de aplicativos individuais
Se algum aplicativo da Microsoft estiver consumindo uma grande parte dos recursos de rede, você poderá desativar sua atividade de fundo.
Você pode ter uma idéia de quais aplicativos nativos estão fazendo isso na seção de uso de dados que mostramos antes.
1. Clique com o botão direito do mouse no Ícone do Windows e toque em “Aplicativos e recursos““.
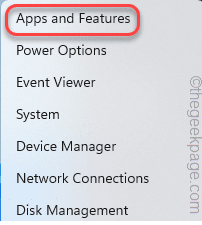
2. Nas configurações de aplicativos, role para baixo e selecione o aplicativo que consome essa largura de banda de alta rede.
3. Em seguida, toque no Menu de três pontos (⋮) e clique no “Opções avançadas”Para acessar.
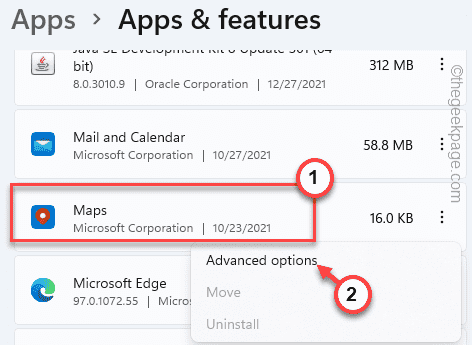
4. Agora, na seção 'Permissões de aplicativos em segundo plano', você notará o “Deixe este aplicativo executar em segundo plano““.
5. Defina -o como “Nunca““.
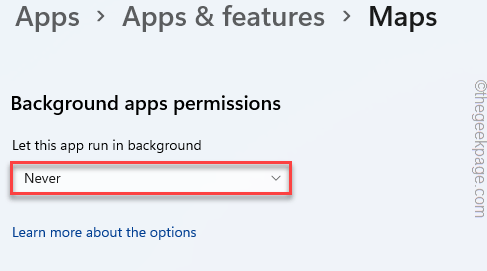
Dessa forma, você pode conter a atividade de fundo dos aplicativos que deseja. Isso reduzirá significativamente o consumo de largura de banda.
Corrigir 4 - Desativar/ limitar a otimização de entrega
Você pode desativar ou limitar a otimização de entrega para limitar o uso de dados.
1. No começo, abra as configurações.
2. Em seguida, clique em “atualização do Windows““.
3. Depois disso, toque no “Opções avançadas" configurações.
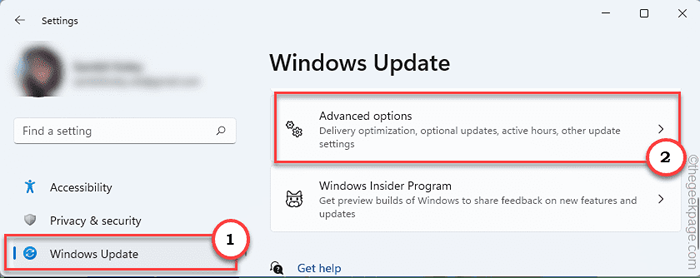
4. Depois disso, clique em “Otimização de entrega““.
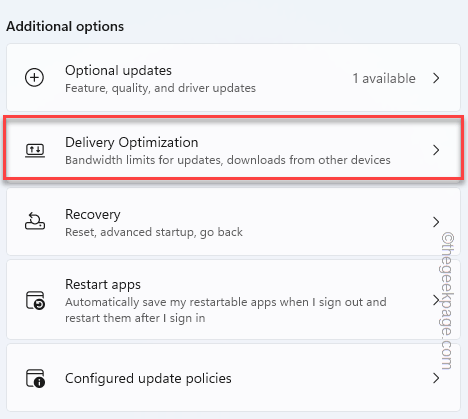
5. Então, defina o “Permitir downloads de outros PCs"Configurações para"Desligado““.
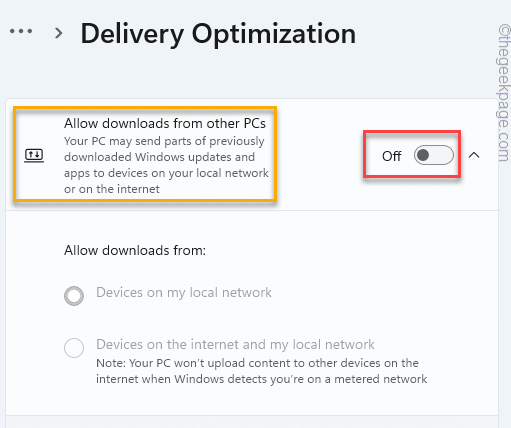
Se você não quiser desligar a 'otimização de entrega', pode limitar o uso da largura de banda -
6. Certifique -se de definir o “Permitir downloads de outros PCs" para "Sobre““.
7. Então, toque no “Opções avançadas““.
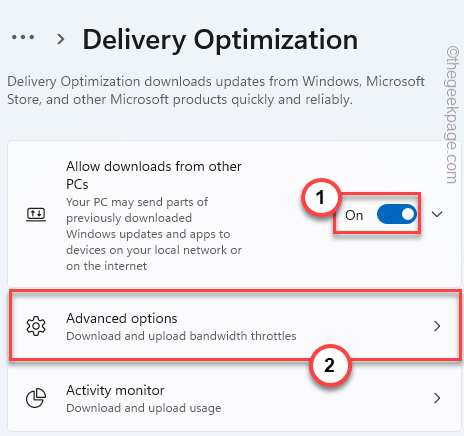
8. Agora, escolha o “Largura de banda absoluta““.
9. Então, verificar o "Limite a quantidade de largura de banda ser usada para baixar atualizações em segundo plano”E defina o limite para“1”Mbps.
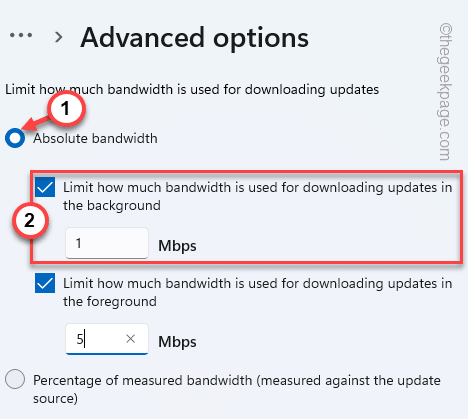
10. Agora, role para baixo até as configurações de upload e verificar o "Limite a quantidade de largura de banda ser usada para fazer upload de atualizações para outros PCs na Internet" contexto.
11. Alternar o controle deslizante para “5%““.
12. Depois disso, verifique o “Limite de upload mensal" caixa.
13. Em seguida, ajuste o controle deslizante para a posição mais à esquerda para “5 GB““.
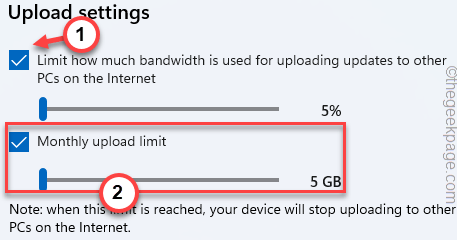
Você pode ajustar as configurações de otimização de entrega para salvar a largura de banda e o uso de dados.
Corrigir 5 - Desativar atualizações automáticas para aplicativos de loja
.
1. No começo, o Open Microsoft Store.
2. Depois que a loja se abrir, clique na imagem da sua conta no topo.
3. Em seguida, clique no “Configurações do aplicativo”Para acessar.
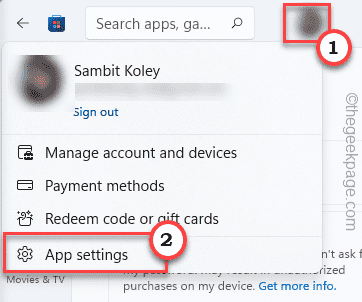
4. Agora, mude o “Atualizações de aplicativos Desligado.
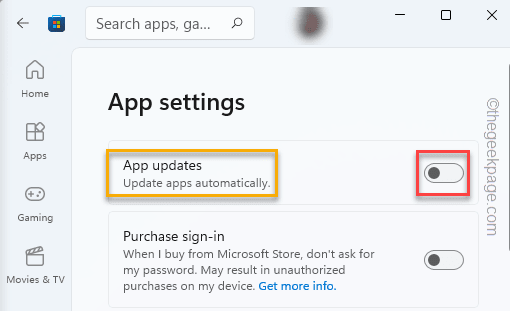
Depois disso, feche as configurações.
.
Fix 6 - Desative a startup onedrive
Você pode desativar o OneDrive de iniciar, diminuindo o uso de dados em segundo plano.
1. No começo, clique com o botão direito do mouse no Tecla Windows e toque em “Gerenciador de tarefas““.
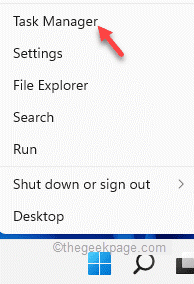
2. Quando o gerente de tarefas se abrir, vá para o “Comece" aba.
3. Em seguida, clique com o botão direito do mouse no “Microsoft OneDrive”E toque em“Desativar”Para desativá -lo de iniciar.
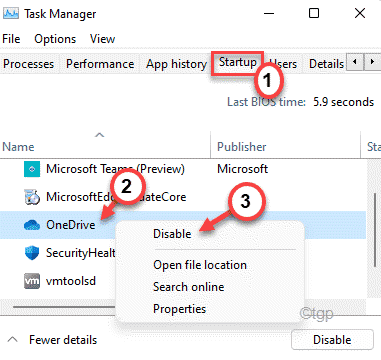
Depois disso, feche o gerente de tarefas.
Corrigir 7 - Desativar a sincronização do OneDrive
O processo de sincronização do OneDrive pode devorar uma grande parte do seu limite de dados.
1. A princípio, aberto onedrive.
2. Agora, toque no Ícone de seta na barra de tarefas e toque no OneDrive ícone uma vez.
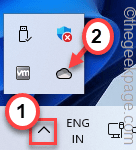
3. Depois disso, toque no “Ajuda e configuraçõesÍcone uma vez para abrir isso.
4. Em seguida, toque em “Pausa sincronização”E escolha o período de tempo até o qual você deseja pausar o processo de sincronização. (Como 2 horas, 8 horas ou 24 horas).
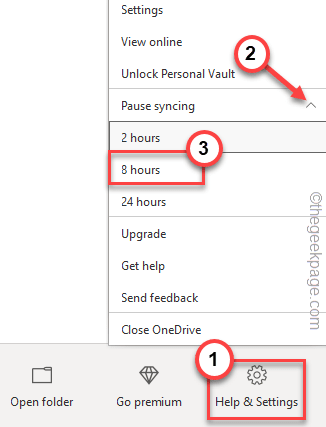
. Nesse limite de tempo, o OneDrive não usará dados.
Corrigir 8 - Pausar atualizações do Windows
A maior parte da largura de banda da Internet em segundo plano vai para o processo de atualização do Windows.
1. No começo, clique com o botão direito do mouse no ícone do Windows e toque em “Configurações““.
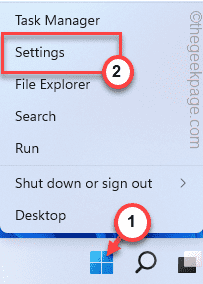
2. Em seguida, toque em “Atualizações do Windows" do lado esquerdo.
3. Depois disso, clique em “Pausa por 1 semana““.
4. Em seguida, role para baixo e clique em “Opções avançadas““.
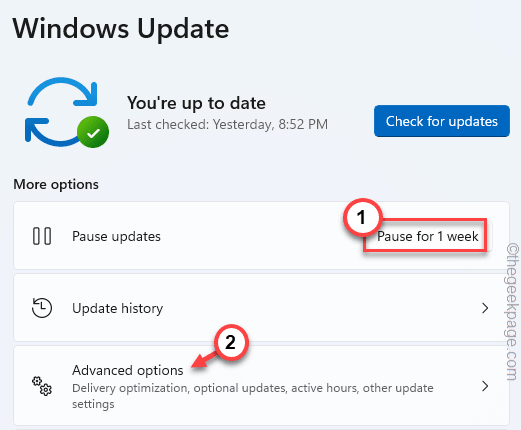
5. Colocou o "Baixe atualizações sobre conexões medidas"Configuração para"Desligado““.
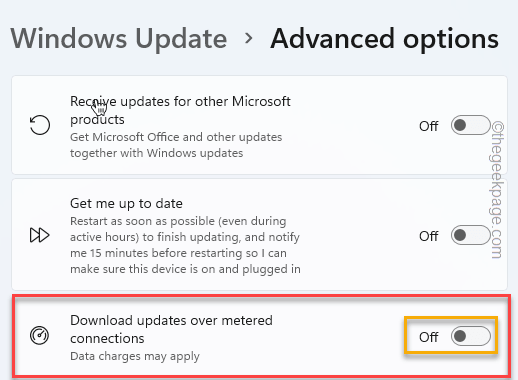
Feche as configurações. Isso interromperá a atualização do Windows por uma semana e restringirá qualquer atividade de rede em segundo plano sobre o processo de atualização.
.
1. .
2. Em seguida, toque em “Aplicativos" do lado esquerdo.
3. Depois disso, clique em “Mapas offline““.
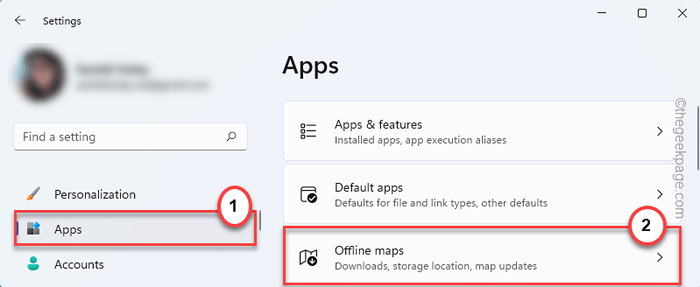
4. Em seguida, defina o “conexão limitada"Configurações para"Desligado““.
5. Atualizações do mapa desmarque o "Atualize automaticamente quando conectado e no Wi-Fi““.
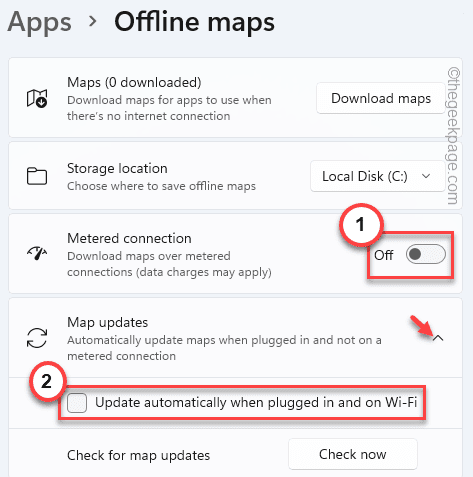
Depois disso, feche a janela de configurações.
FIX 10 - Desligue a sincronização do sistema
O processo de sincronização do Windows às vezes pode consumir dados em segundo plano, que você pode parar facilmente.
1. .
2. Agora, toque em “Contas" do lado esquerdo.
3. Depois disso, clique em “Backup do Windows" no lado direito.
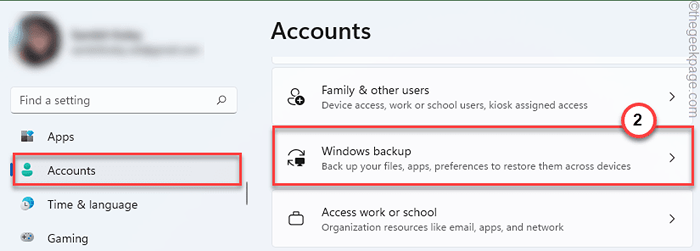
4. Então, alterne o “Lembre -se dos meus aplicativos" para "Desligado““.
5. Depois disso, defina o “Lembre -se das minhas preferências"Configurações para"Desligado““.
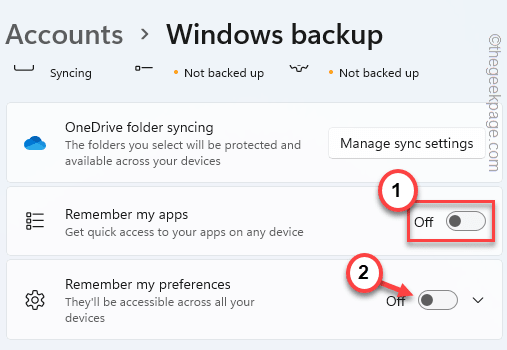
Depois disso, feche a página de configurações.
Dessa forma, você pode salvar sua valiosa largura de banda na Internet em seu sistema.
- «
- Corrija a ferramenta de criação de mídia do Windows 11 não o problema de funcionamento [resolvido] »

