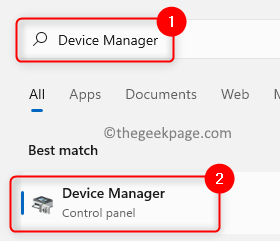
- 4938
- 831
- Mrs. Christopher Okuneva
Você está vendo uma folga ou falha durante a reprodução de vídeo? Muitos usuários relataram um problema em que o vídeo que eles estão reproduzindo lags ou gagueiros durante a reprodução. Alguns viram esse problema com vídeos presentes em seu computador, enquanto outros o encontraram durante a transmissão. Além disso, houve alguns casos em que o problema foi visto com vídeos jogados usando um determinado jogador.
- Drivers gráficos desatualizados
- Windows não atualizado com as atualizações mais recentes
- Tocando vídeo com um mídia obsoleto
- Configurações incorretas do player de mídia
Neste artigo, com base nas possíveis causas, listamos algumas estratégias de solução de problemas que podem ser usadas para superar esse problema de atraso no seu computador no seu computador. Antes de avançar com as correções, execute uma reinicialização do sistema que atualize o sistema operacional e excluirá quaisquer dados temporários que sejam corrompidos. Verifique se o problema é corrigido após uma reinicialização.
Índice
- Corrija para vídeos presentes no computador
- Corrigir 1 - Atualize os drivers de gráficos
- Corrigir 2 - Alter as configurações de reprodução de vídeo
- Corrigir 3 - Mudar para Plano de Alto Desempenho
- Corrija o problema de lag de vídeo com o vlc media player
- Corrigir 1 - Desativar decodificação acelerada de hardware
- Corrija 2 - Abaixe o valor do cache de arquivo
- Corrigir 3 - Altere o vídeo para formato compatível
- Corrija 5 - Edite o número de processadores
- Corrija 6 - Modifique as configurações de papel de parede do Windows
- Corrija o problema de gagueira de vídeo no navegador
- Corrigir 1 - Ativar/desativar a aceleração de hardware no navegador
- Fix 2 - Atualize o componente CDM widevine no Chrome
Corrija para vídeos presentes no computador
Corrigir 1 - Atualize os drivers de gráficos
1. Acerte o janelas chave e tipo Gerenciador de Dispositivos Na caixa de pesquisa.
2. Clique em Gerenciador de Dispositivos .
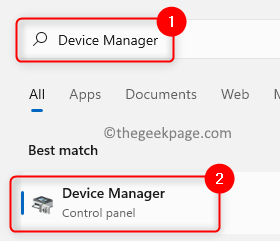
3. No Gerenciador de Dispositivos, Expandir o Adaptadores de vídeo indo por perto clicando duas vezes nele para ver todos os drivers instalados.
4. Clique com o botão direito do mouse no driver gráfico específico e escolha Driver de atualização.
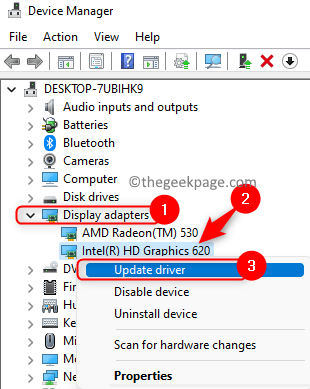
5. O Driver de atualização A janela se abre. Aqui, selecione a opção Pesquise automaticamente por drivers.
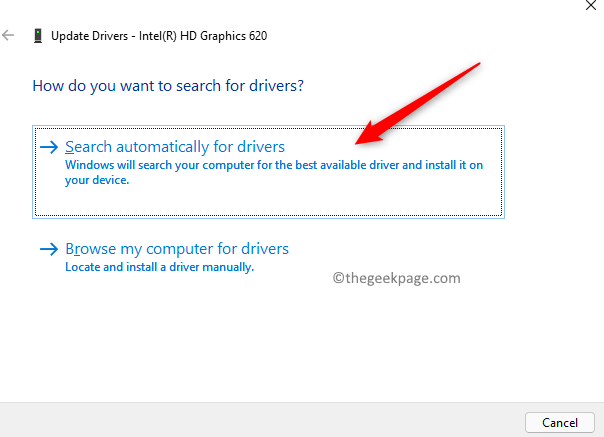
6. O Windows agora procurará atualizações para este driver e instalá -lo no seu sistema.
Corrigir 2 - Alter as configurações de reprodução de vídeo
1 - aberto configurações pressionando Chave do Windows + i teclas juntas.
2 - Agora, clique em aplicativos no menu esquerdo e clique em reprodução de vídeo à direita.

3 - agora, vire desligado o Salvar a largura de banda da rede jogando vídeo em menor resolução opção
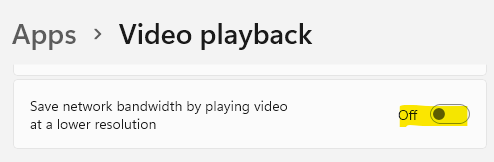
4 - Agora, em opções de bateria, selecione Otimizar para a qualidade do vídeo
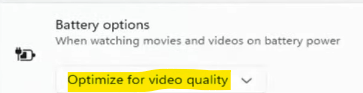
Corrigir 3 - Mudar para Plano de Alto Desempenho
1. Imprensa Windows + r Para abrir o Correr diálogo.
2. Tipo PowerCfg.cpl e clique em OK Para abrir o Opções de energia janela.
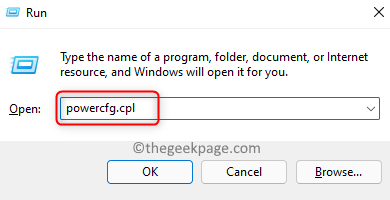
3. No Opções de energia Janela, selecione Plano de alto desempenho.
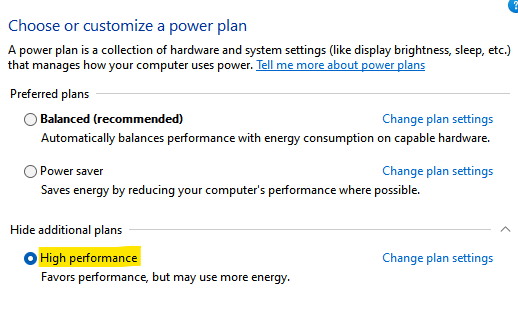
Corrija o problema de lag de vídeo com o vlc media player
Corrigir 1 - Desativar decodificação acelerada de hardware
1. Lançar VLC Media Player No menu inicial ou atalho de mesa.
2. Clique no Ferramentas menu e escolha Preferências no submenu.
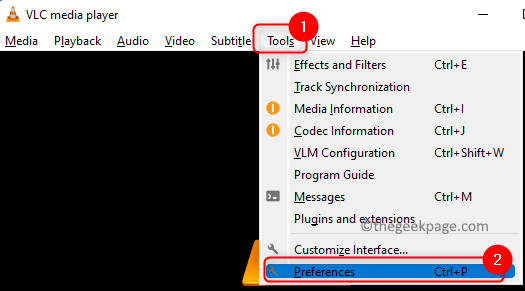
3. Selecione os Entrada/codecs guia no Preferências janela.
4. No Codecs seção, abra a caixa suspensa ao lado de Decodificação acelerada por hardware e escolha Desativar.
5. Clique em Salvar.
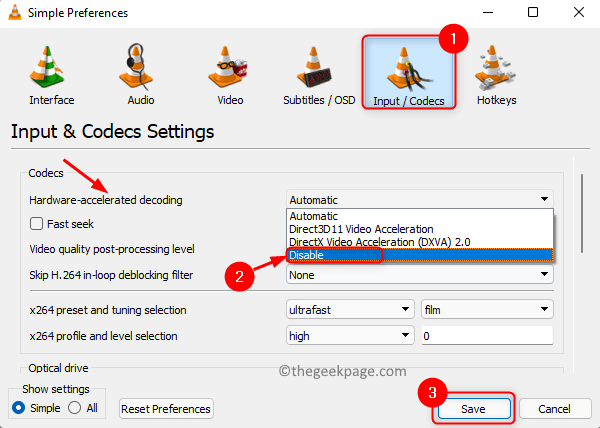
6. Tente reproduzir o vídeo para verificar se o problema está resolvido.
1. Abrir VLC Media Player.
2. Imprensa Ctrl + p Para abrir o Preferências janela.
3. No canto inferior esquerdo, verificar a caixa ao lado de Todos abaixo Mostrar configurações Para ver todas as configurações disponíveis.
4. Clique em Entrada/codecs no painel esquerdo.
5. Agora do lado direito, localize o Avançado seção.
6. Mudar o valor para Cache de arquivos (MS) para um valor menor que o atual. Clique em Salvar.
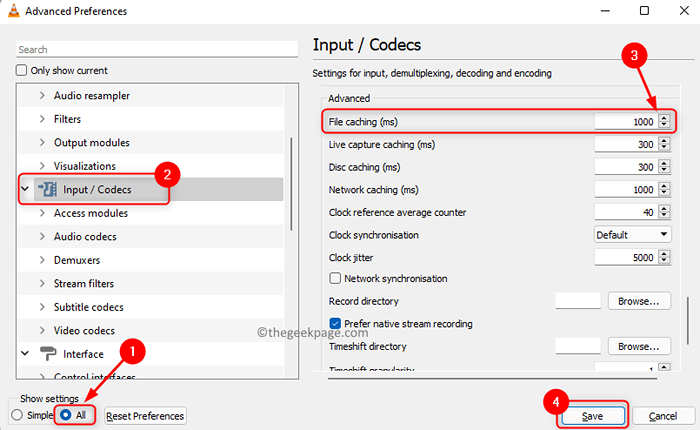
7. Verifique se o vídeo é realizado sem lag.
. Se nenhum dos valores funcionar, há chances de que o formato de vídeo seja incompatível.
Corrigir 3 - Altere o vídeo para formato compatível
1. Lançar Vlc.
2. Clique no meios de comunicação menu e escolha a opção Converter/salvar no submenu.
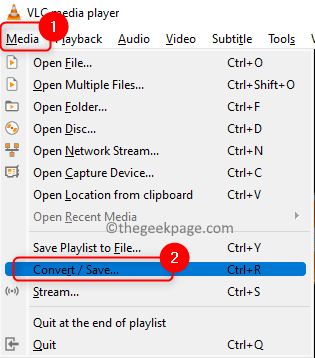
3. Adicionar… botão no Seleção de arquivos seção.
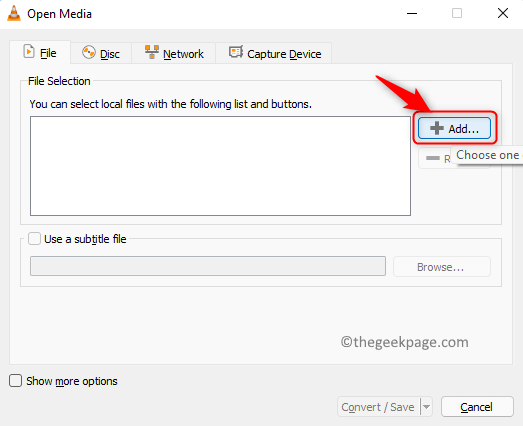
4. Vá para a localização do vídeo, selecione o vídeo em questão e clique em Abrir.
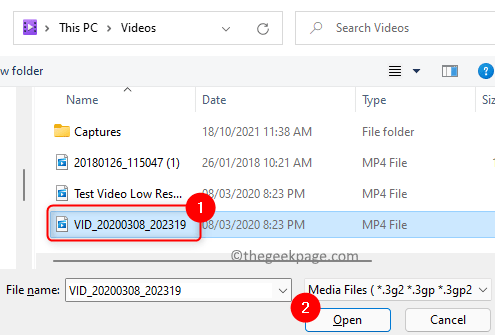
5. Depois que o vídeo for adicionado, clique em Converter/salvar botão na parte inferior.
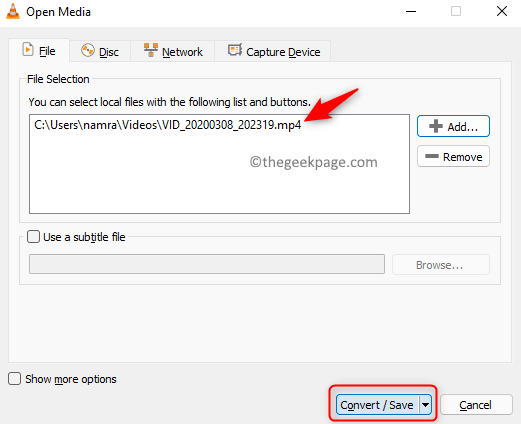
6. No Converter Janela que você precisa escolher um local de destino. Clique em Navegar e Escolha um local Para salvar o vídeo convertido.
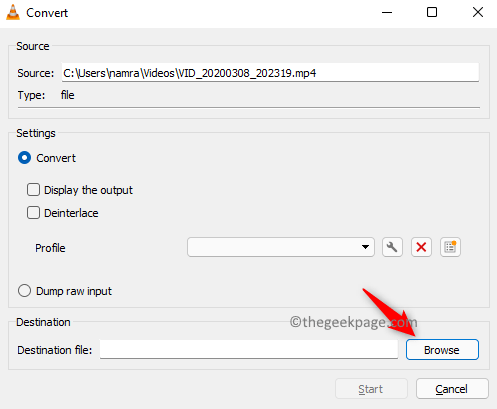
7. Dar uma nome para o arquivo no local e clique em Salvar.
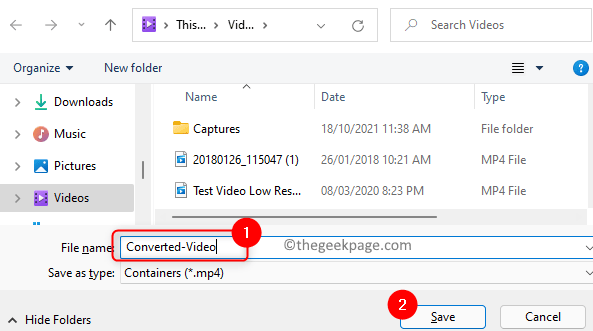
8. Começar botão no Converter janela.
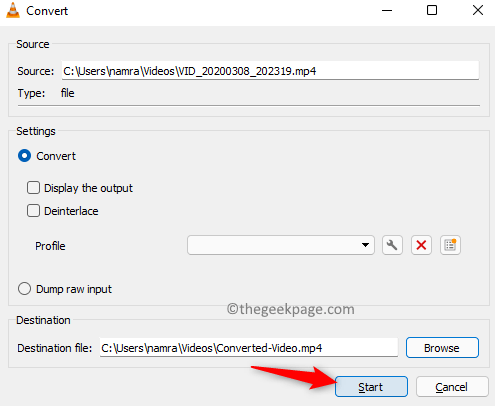
9. Jogar O vídeo depois de converter para o formato compatível e verificar se o problema do atraso é corrigido.
1. Apenas segure o Janela e r Combinação de chave para abrir Correr.
2. Tipo MSCONFIG e acertar Digitar abrir Configuração do sistema.
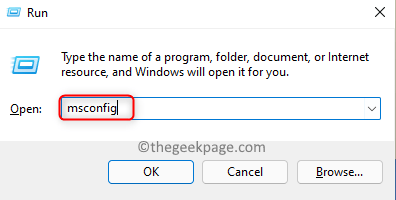
3. Selecione os Bota aba.
4. Clique no Opções avançadas… botão.
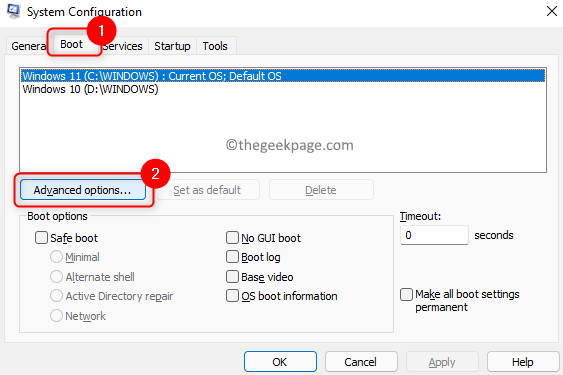
5. No Boot Advanced Opções janela, verificar a caixa ao lado do Número de processadores.
6. Use o menu suspenso abaixo e escolha qualquer uma das opções 1 ou 2.
7. Clique em OK Para salvar as mudanças para Opções avançadas de inicialização.
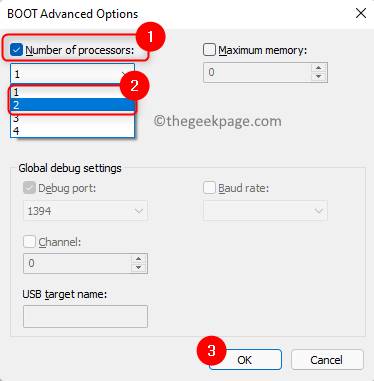
8. Clique em OK em Configuração do sistema .
9. Reiniciar Seu PC e verifique se o seu vídeo é reproduzido sem erros.
Corrija 6 - Modifique as configurações de papel de parede do Windows
Se o fundo da sua área de trabalho for definido como uma apresentação de slides, pode haver problemas com o vídeo toda vez que a imagem de fundo muda.
1. Abrir Execute (Windows + R).
2. Tipo MS-Settings: Personalização-background e acertar Digitar Para mudar o Configurações de fundo da área de trabalho.
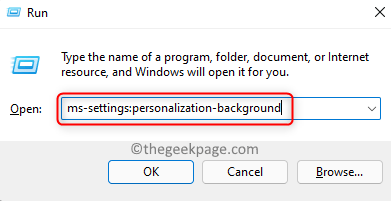
3. Clique no menu suspenso ao lado de Personalize sua formação Para alterar o tipo.
4. Mudar o de Apresentação de slides para qualquer um Imagem ou cor sólida.
5. Foto está selecionado, você pode escolher sua imagem usando o Navegar botão e também Para a foto em sua área de trabalho.
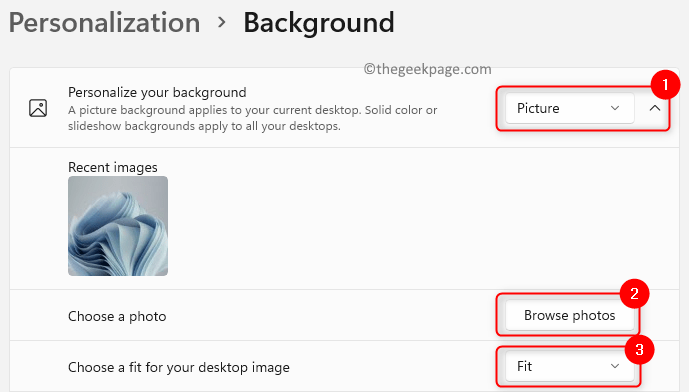
6. Se você selecionar Sólido colorir, então escolha um colorir ou definir uma cor personalizada.
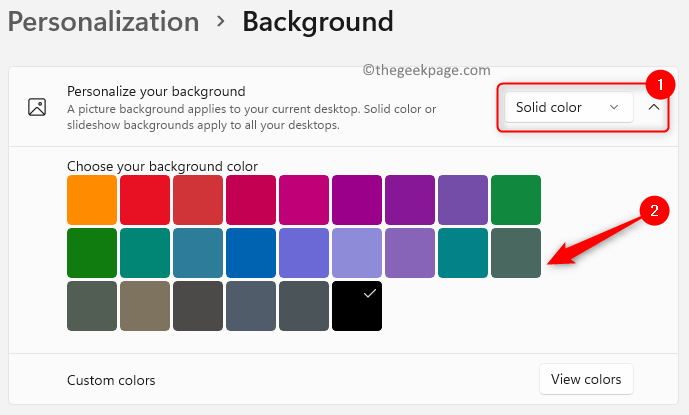
7. Depois que essas alterações forem feitas, verifique se há problemas com o vídeo.
1. Acerte o janelas chave e tipo Editor de vídeo Na caixa de pesquisa.
2. Lançar Editor de vídeo Clicando nele.
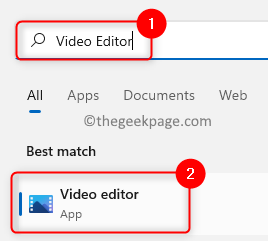
Observação: Editor de vídeo está embutido no aplicativo Windows Photos.
3. Aqui, clique em Novo projeto de vídeo Para iniciar um novo projeto de vídeo.
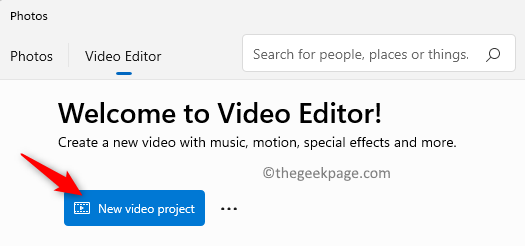
4. Dar uma nome para o vídeo e clique em OK.
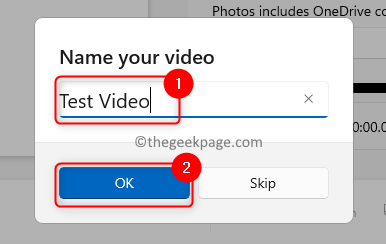
5. Clique no Adicionar botão no canto superior esquerdo.
6. Escolha a opção Deste PC.
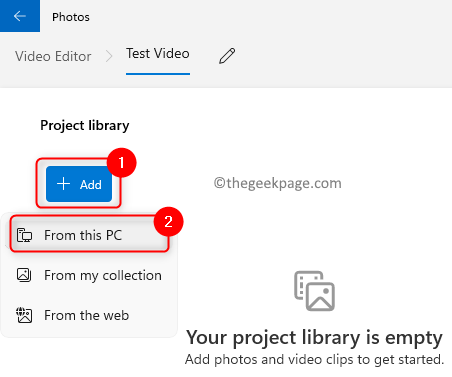
7. Navegue pelos seus arquivos e selecione o arquivo de vídeo cuja resolução precisa ser reduzida. Em seguida, clique em Abrir.
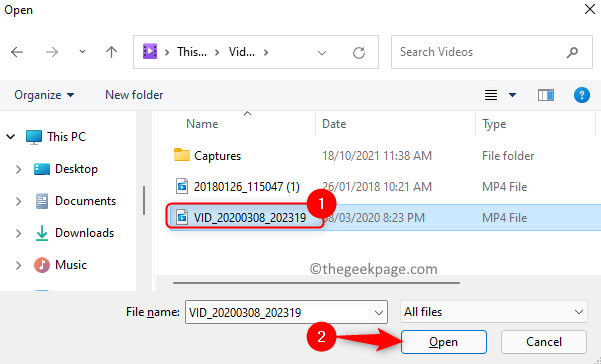
8. Este vídeo estará no Biblioteca do Projeto. Arraste e solte para o Seção de storyboard no fundo.
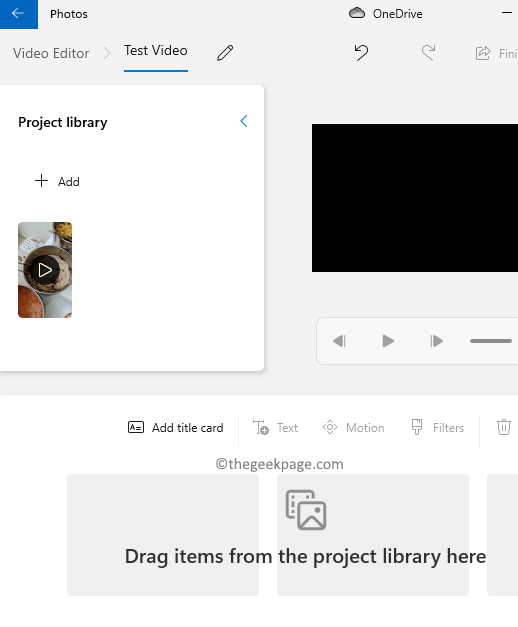
9. Você não precisa fazer edições no vídeo, então clique em Termine o vídeo.
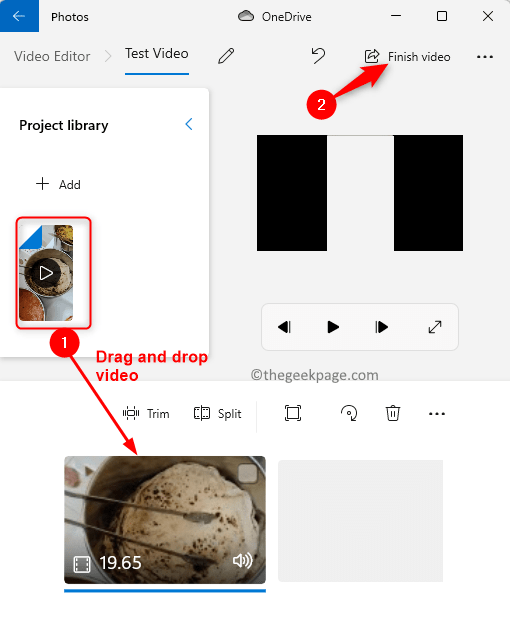
10. Na janela que abre, use o menu suspenso abaixo Qualidade de vídeo e selecione a menor resolução da lista.
11. Clique no botão Exportar Depois que a resolução é selecionada.
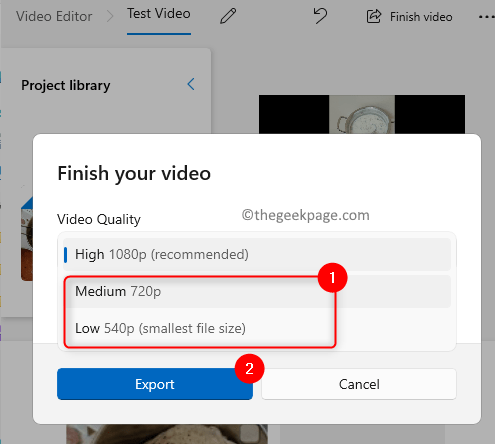
12. Escolha o Localização para salvar o vídeo e clique em Exportar Para salvar o vídeo de baixa resolução.
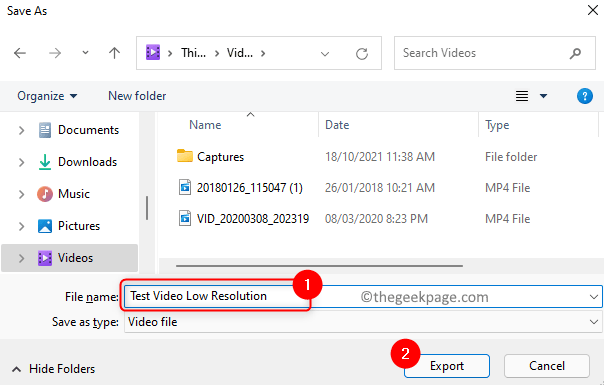
13. Reproduza o vídeo e verifique se o problema está corrigido.
Corrigir 8 - Alterar as preferências da placa gráfica
Se você estiver usando dois adaptadores de placa de exibição/gráfico (integrados e dedicados), tente desativar o adaptador gráfico integrado.
1. Lançar Correr usando Windows e r Combinação de chaves.
2. Tipo devmgmt.MSc e clique em OK Para abrir o sistema Gerenciador de Dispositivos.
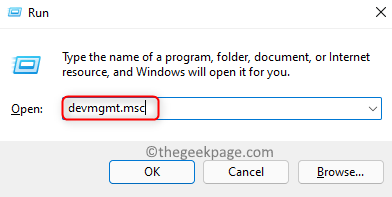
3. Duplo click sobre Adaptadores de vídeo na lista para expandi -la.
4. Clique com o botão direito do mouse sobre Intel HD Graphics na lista de adaptadores de exibição e escolha a opção Desativar dispositivo.
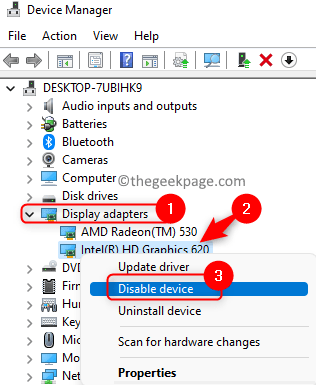
5. Reinício seu computador e verifique se o problema ainda existe no seu PC ou não.
Corrija o problema de gagueira de vídeo no navegador
Corrigir 1 - Ativar/desativar a aceleração de hardware no navegador
Para o Google Chrome
1. Lançar cromada.
2. Tipo Chrome: // Configurações/sistema na barra de endereços para abrir o Chrome Configurações avançadas do sistema.

3. Desligar a alternativa ao lado da opção Use aceleração de hardware quando disponível Se estiver ativado, caso contrário, se estiver desativado ligar a alternância.
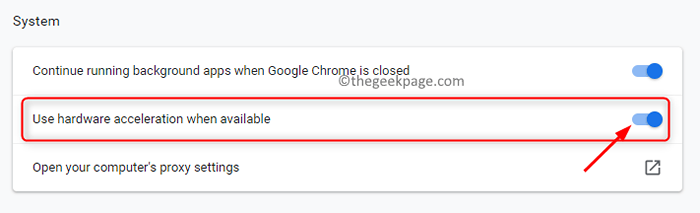
4. Relançar seu navegador e verifique se o problema está corrigido.
Para Firefox
1. Abrir Raposa de fogo e tipo Sobre: Preferências na barra de endereço e atingido Digitar.

2. Por padrão, você estará no Em geral aba. Role para baixo no lado direito e localize a seção Desempenho.
3. Agora clique no Caixa de seleção ao lado de Use configurações de desempenho recomendadas Para ver as outras opções.
4. Verificar ou desmarque a caixa ao lado da opção Use aceleração de hardware quando disponível Para modificar seu status.
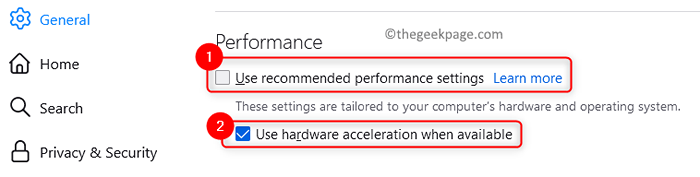
5. Relançar Firefox para verificar se o problema de reprodução foi resolvido.
Para Microsoft Edge
1. Lançar Microsoft borda.
2. Tipo borda: // Configurações/sistema e acertar Enter para abrir o Configurações de sistema e desempenho página.

3. Altere as configurações para a opção Use aceleração de hardware quando disponível usando o associado alternar.
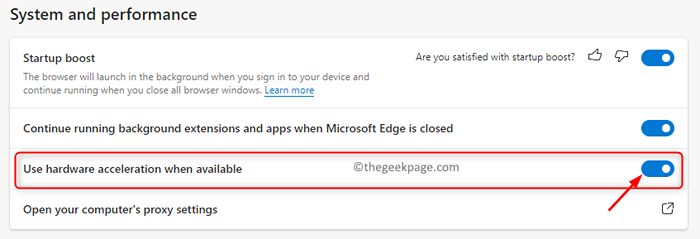
4. Reiniciar seu navegador de borda e verifique se o problema é resolvido.
Fix 2 - Atualize o componente CDM widevine no Chrome
O componente do módulo de descriptografia de conteúdo de Widevine é um módulo de descriptografia incorporado aos navegadores que ajudam a transmitir áudio e vídeos de alta qualidade no navegador sem problemas. Execute as etapas mencionadas abaixo.
1. Lançar cromada.
2. aperte o Ctrl + Shift + Excluir Combinação de chave para excluir a história de navegação no Chrome.
3. Vou ao Avançado aba. Mudar o Intervalo de tempo para Tempo todo.
4. Verificar a caixa para as opções para excluir o histórico relacionado ao Navegação, download, arquivos em cache e cookies.
5. Clique em Apagar os dados Para limpar o cache.
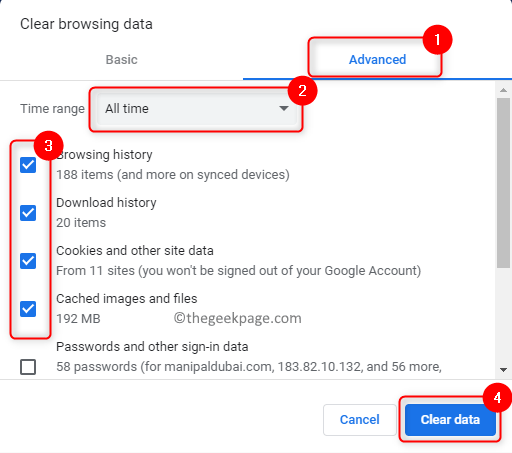
6. Saída Chrome e verifique se nenhuma outra instância do Chrome está aberta.
7. Abrir Run (Windows + R).
8. Tipo C:/Arquivos de programas/Google/Chrome/Aplicativo e acertar Digitar.
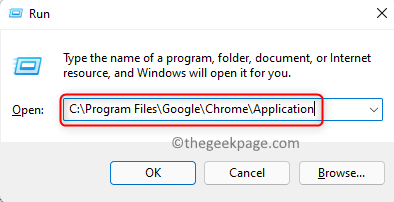
9. Você verá pastas numeradas, que é a versão do Chrome instalada. Duplo click Na versão mais recente da versão.
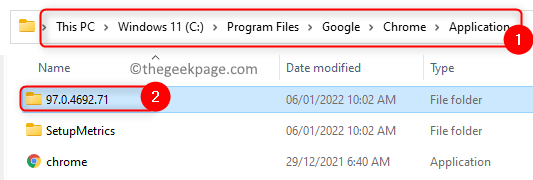
10. Localize a pasta chamada WideVinecdm aqui. Selecione e pressione o Excluir ícone no topo para excluir esta pasta.
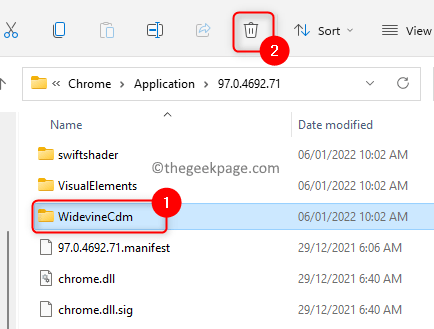
11. Imprensa Windows + r e tipo C: \ Users \\ AppData \ Local \ Google \ Chrome \ Dados do usuário e acertar Digitar.
Observação: Substituir No comando acima com seu nome de usuário.
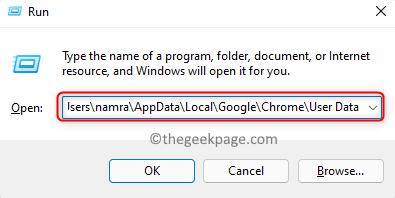
12. Procurar WideVinecdm pasta. Exclua esta pasta clicando no Excluir ícone.
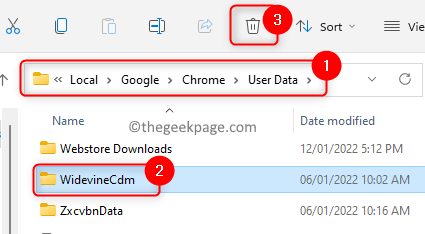
13. Abrir cromada. Tipo Chrome: // componentes Na barra de endereço.
14. Role para baixo e procure por Módulo de descriptografia de conteúdo de widevine.
15. Clique no botão Verifique atualizações associado a isso.
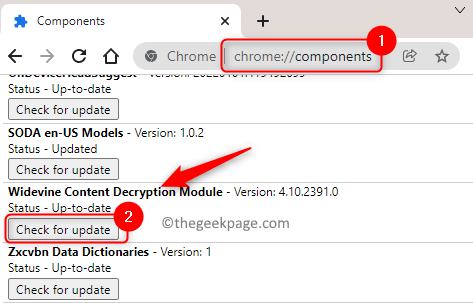
16. Relançar Chrome assim que a atualização completa. Verifique se o problema de reprodução de vídeo está corrigido.
É isso!!
Qualquer vídeo em seu sistema ou navegador agora será reproduzido sem falhas na reprodução. Comente e deixe -nos saber a correção que o ajudou a resolver este problema.
- « Como corrigir o erro de conexão do Twitch na série Xbox S/X
- Como reduzir o uso de dados da Internet no Windows 11/10 »

