Corrija a ferramenta de criação de mídia do Windows 11 não o problema de funcionamento [resolvido]
![Corrija a ferramenta de criação de mídia do Windows 11 não o problema de funcionamento [resolvido]](https://ilinuxgeek.com/storage/img/images_2/fix-windows-11-media-creation-tool-not-working-problem-[solved].png)
- 1791
- 228
- Ms. Travis Schumm
A Microsoft introduziu uma versão / atualização melhor e excelente para o Windows 10 Operating System chamado Windows 11 por volta de outubro de 2021. . Mas muitos usuários do Windows relataram que, enquanto tentaram instalar o Windows 11 usando a ferramenta de criação de mídia, eles receberam um erro dizendo Havia um problema de executar esta ferramenta e eles ainda não conseguiram prosseguir com a instalação. Se você também está enfrentando esse mesmo problema e não conseguir instalar o Windows 11 usando a ferramenta de criação de mídia, não entre em pânico. Compilamos algumas possibilidades e obtivemos algumas soluções que podem ajudá -lo a instalar o Windows 11 no seu sistema.
Índice
- Corrigir 2: Excluir arquivo de ferramenta de criação de mídia e baixá -lo novamente
- Correção 3: espaço de armazenamento limpo em C: Dirija no seu sistema
- Correção 4: Faça alterações no arquivo de registro usando o editor de registro
- Corrigir 5: Faça o Windows 11 Bootable Disc usando Rufus
Correção 1: Ferramenta de criação de mídia aberta como administrador
.
https: // vá.Microsoft.com/fwlink/?linkId = 2156295
Etapa 2: Depois de baixar a ferramenta de criação de mídia em seu sistema, coloque -o na área de trabalho para sua conveniência.
Executar como administrador No menu de contexto, como mostrado abaixo.
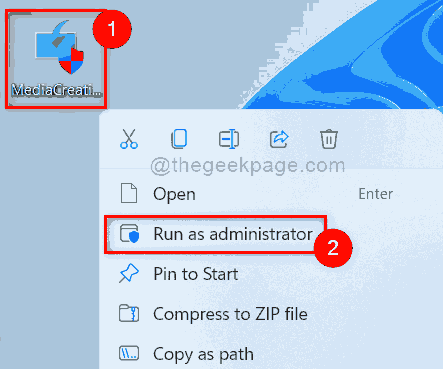
Etapa 4: Clique Sim no prompt da UAC para continuar como mostrado abaixo.
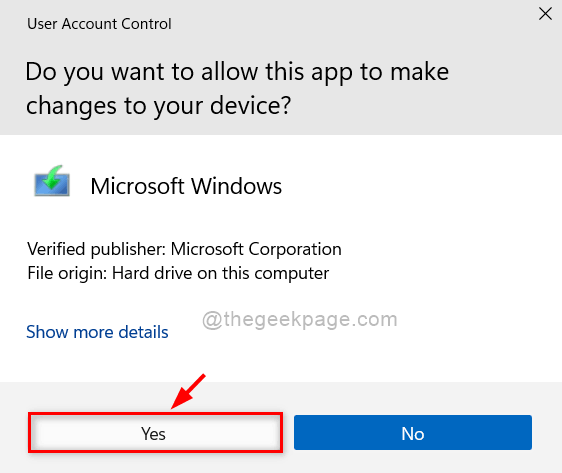
Etapa 5: depois, siga as instruções na tela e instale o Windows 11 no seu sistema sem nenhum problema.
Espero que isso resolva seu problema.
Corrigir 2: Excluir arquivo de ferramenta de criação de mídia e baixá -lo novamente
Às vezes, devido a nenhuma conexão estável à Internet, o arquivo da ferramenta de criação de mídia pode não ter baixado corretamente. Portanto, esta ferramenta não é executada corretamente e jogando o erro e você não pode instalar o Windows 11 no seu sistema. Então, basta seguir algumas etapas dadas abaixo.
Etapa 1: verifique se você tem uma conexão estável à Internet, verificando o roteador Wi-Fi uma vez, reiniciando-o ou verificando a conexão do cabo se você estiver usando Ethernet.
Etapa 2: Exclua o arquivo da ferramenta de criação de mídia em seu sistema.
Etapa 3: Em seguida, baixe recentemente a nova ferramenta de criação de mídia, simplesmente clicando neste link abaixo.
Clique aqui para baixar a ferramenta de criação de mídia
Etapa 4: Depois de baixar a ferramenta, tente instalar o Windows 11 no seu sistema seguindo as instruções da tela.
Espero que isso deva resolver seu problema.
Correção 3: espaço de armazenamento limpo em C: Dirija no seu sistema
- Como os sistemas operacionais são instalados em C: Drive no seu sistema e se não houver muito espaço que seja realmente necessário para instalar e o sistema operacional do Windows, então, há muitas chances de você obter esse tipo de problema ao instalar o Windows 11.
- Portanto, é sempre melhor esclarecer o espaço de armazenamento em C: Drive excluindo arquivos lixo indesejados e também movendo outros arquivos enormes para outra unidade.
- Faça pelo menos 20 GB de espaço para instalar o Windows 11 no seu sistema.
- Depois de limpar o espaço em C: Drive, tente instalar o Windows 11 usando a ferramenta de criação de mídia em seu sistema.
Espero que isso resolva seu problema.
Correção 4: Faça alterações no arquivo de registro usando o editor de registro
OBSERVAÇÃO : Antes de prosseguir com essa correção, mantenha um backup de arquivo de registro em seu sistema. Porque mesmo pequenas mudanças podem danificar todo o sistema e, se você tiver um backup, poderá reverter a qualquer momento.
Etapa 1: Pressione Windows + r teclas juntas para abrir o Correr caixa de diálogo.
Etapa 2: Tipo regedit na caixa de corrida e pressione Digitar chave para abrir Editor de registro no seu sistema.
Etapa 3: Clique Sim no prompt UAC para continuar.
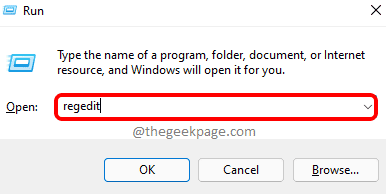
Etapa 4: copie e cole o caminho abaixo na barra de endereço transparente e vazia do editor de registro.
Etapa 5: então, acerte o Digitar Chave no seu teclado para alcançar Osupgrade Chave do registro.
Hkey_local_machine \ software \ microsoft \ windows \ currentVersion \ windowsupdate \ osupgrade
Etapa 6: Uma vez feito, clique com o botão direito do mouse no Osupgrade Chave do registro e pairar Novo opção.
Etapa 7: Selecione Valor DWORD (32 bits) No menu de contexto, como mostrado abaixo.
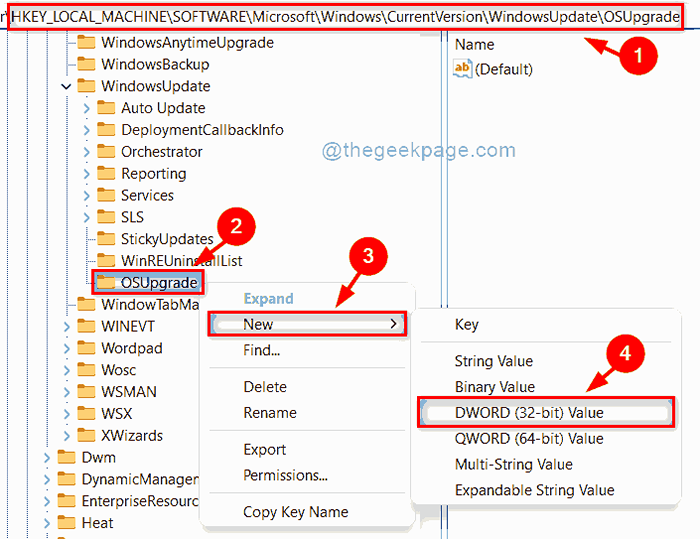
Etapa 8: renomeie -o para AllowosUpgrade e abri -lo clicando duas vezes nele.
Etapa 9: insira o valor 1 no Dados de valor campo e clique OK botão para fazer alterações.
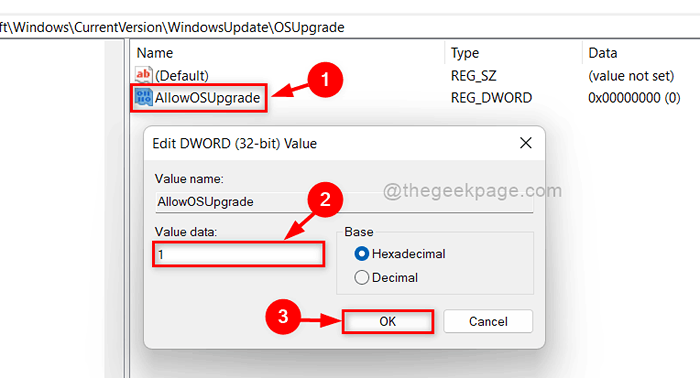
Etapa 10: Em seguida, feche o editor de registro e reinicie seu sistema.
Etapa 11: agora verifique se o problema está resolvido e se você pode instalar o Windows 11 usando a ferramenta de criação de mídia em seu sistema.
Espero que isso tenha resolvido seu problema.
.
Clique aqui para ir para a página de downloads
Etapa 2: Role para baixo na página de downloads e clique Selecione Download Botão suspenso abaixo Baixe a imagem do disco do Windows 11 (ISO) como mostrado abaixo.
Etapa 3: então, selecione Windows 11 (ISO multi-edição) da lista.
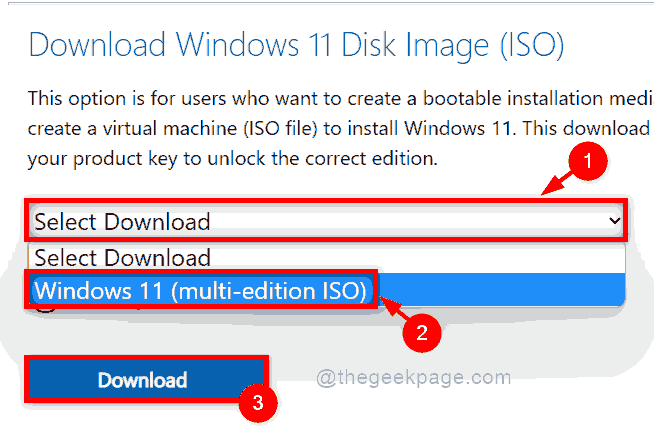
Etapa 4: Em seguida, selecione o idioma do produto na lista (por exemplo: Inglês) e clique confirme botão como mostrado na captura de tela abaixo.
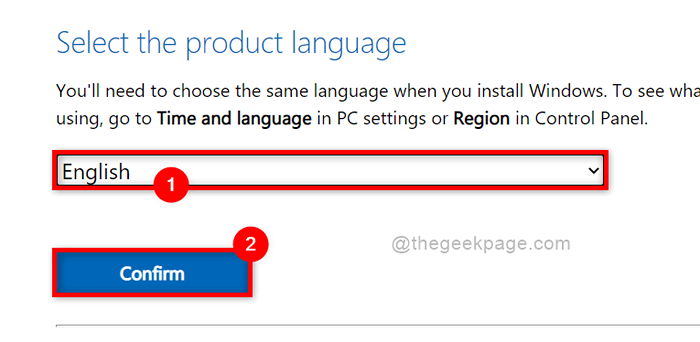
Download de 64 bits .
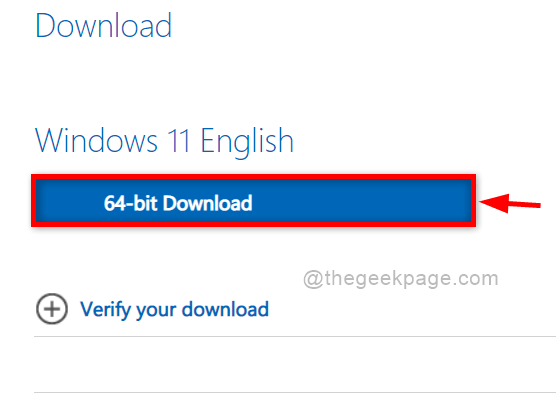
Etapa 6: isso começará a baixar o arquivo ISO e levará muito tempo, pois é de cerca de 5..
.
Sim .
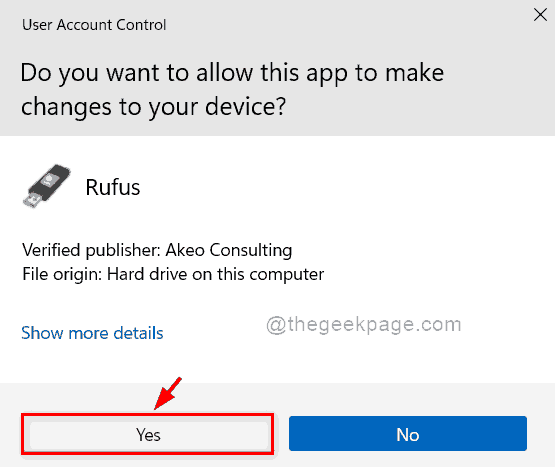
OBSERVAÇÃO: Certificar-se Pen drive ou DVD .
Etapa 9: Clique em Selecione .
Etapa 10: então, selecione .0 + bota segura) de Opção de imagem Lista suspensa.
Gpt é selecionado como esquema de partição e clique COMEÇAR botão na parte inferior da ferramenta Rufus, como mostrado na imagem abaixo.
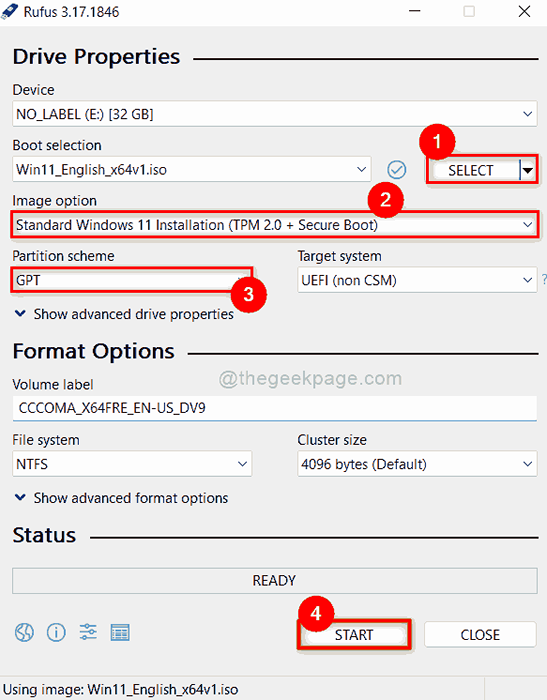
Etapa 12: Depois de concluído, o dispositivo inicializável está pronto para a instalação.
Etapa 13: tente instalar o Windows 11 usando este dispositivo inicializável em seu sistema.
Espero que isso resolva o problema.
É isso pessoal.
. .
Obrigado.

