Como silenciar ou mudar sons de notificação no Windows 10/11
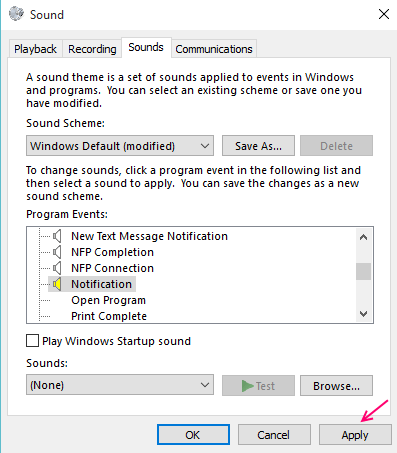
- 2670
- 320
- Enrique Crist
O sistema de notificação no Windows 10 informa o usuário de uma notificação que acabou de chegar, por meio de sons de notificação. Esses sons podem ser úteis para atrair a atenção do usuário que pode estar ocupado fazendo outra coisa no dispositivo. Esse modelo de sons de notificação é melhor do que as notificações anteriores de torradas do Windows 8 e é muito bom, pois garante que o usuário receba mensagens ou notificações que ele ou ela pode ter perdido anteriormente.
Ler:
- Como mudar a duração das notificações
- Como mudar / mudo, notificações de aplicativos
Mas vários usuários reclamam que os sons que o Chime junto com as notificações são irritantes. Os sons de notificação são ouvidos para conectar ou desconectar um USB, um aviso de bateria e outras notificações mundanas, para que isso possa ficar irritante rapidamente para quem usa frequentemente seu dispositivo Windows 10. Os usuários se queixaram de receber notificações de fantasmas- o sistema grita para informá-los de que têm uma notificação, mas quando a abrem, não há notificação. Além disso, as pessoas estão recebendo notificações atrasadas às vezes. Nesse caso, sendo interrompido por cidras frequentes de notificações que provavelmente existem ou não existem, deve haver uma maneira de desativar os sons de notificação permanentemente.
Além de silenciar os alto -falantes do dispositivo (que desligaria o som por, bem, todas as ações relacionadas ao som), é assim que você pode desativar sons de notificação para aplicativos
Índice
- Como desativar as notificações sons para aplicativos
- Outro método seria o seguinte:
- Seção de aplicativos e notificações "href ="#desabiling_individual_apps_notificações_from_system _-%3e_apps_notifications_section "> Desativando notificações individuais de aplicativos do sistema -> seção de aplicativos e notificações
Como desativar as notificações sons para aplicativos
Caso 1 - para Windows 10
1 - Abra as configurações do PC clicando em Chave do Windows + i
2 - Em Configurações do PC, escolha o sistema.
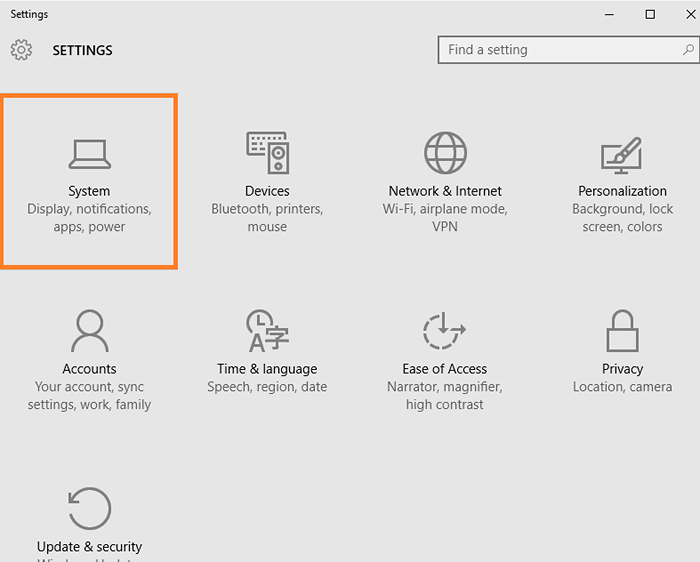
3 - Depois disso, clique em Notificações e ações na barra lateral esquerda.
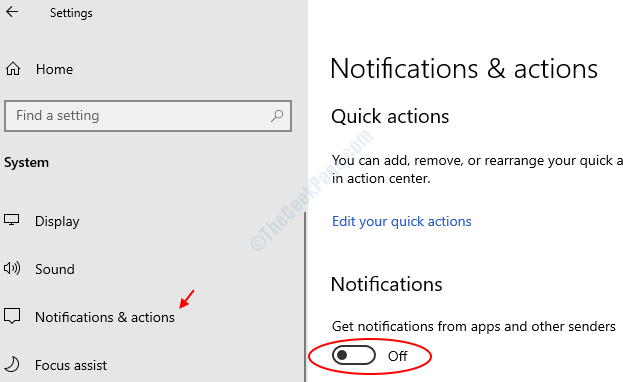
4 - retire o botão que diz obter notificações de aplicativos e outros remetentes.
Caso 2 - para Windows 11
1 - Pesquise Notificações e configurações de ação na caixa de pesquisa.
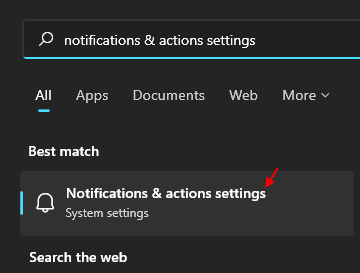
2 -agora, desligue as notificações.
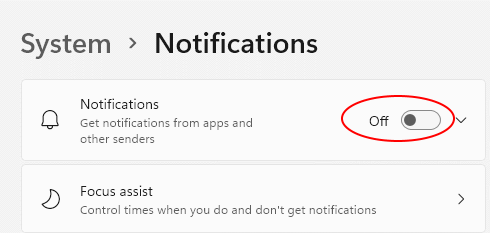
Outro método seria o seguinte:
- Pressione a tecla Windows + R juntos do teclado para abrir a execução.
- escrever Controle MMSYS.cpl soa nele e clique em OK.
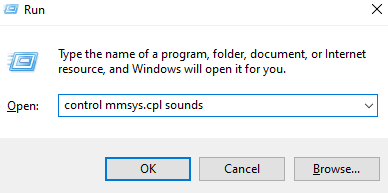
- Escolher Sons aba.
- Debaixo de Esquema de som, Selecione nenhum em suspenso e clique em OK.
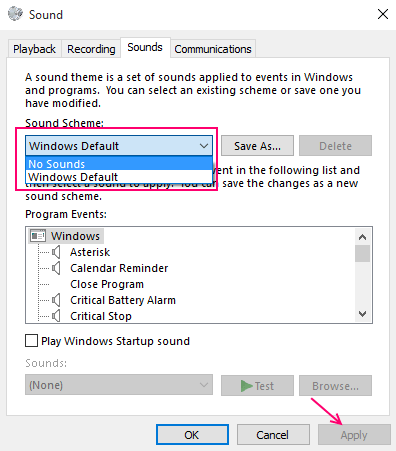
Para os usuários que não querem desligar todos os sons, Ou todas as notificações parecem desligadas, elas também podem mudar facilmente as configurações de som individuais.
Basta escolher as configurações que você deseja desativar ou alterar o som da lista de eventos do programa.
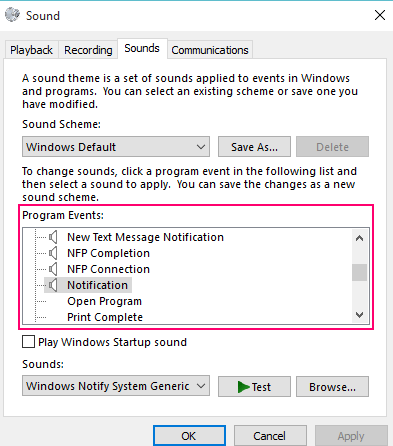
Em seguida, escolha sons conforme desejado da lista, como mostrado. Para uma notificação silenciosa, basta escolher nenhum som do suspensão.
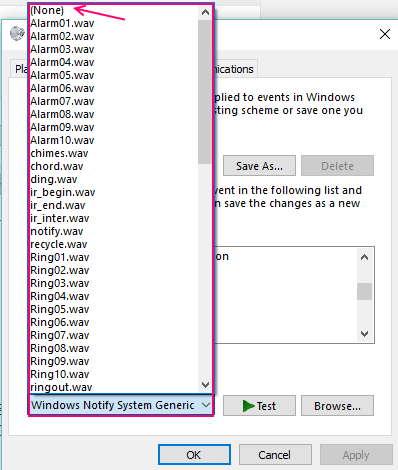
Finalmente clique em Aplicar.
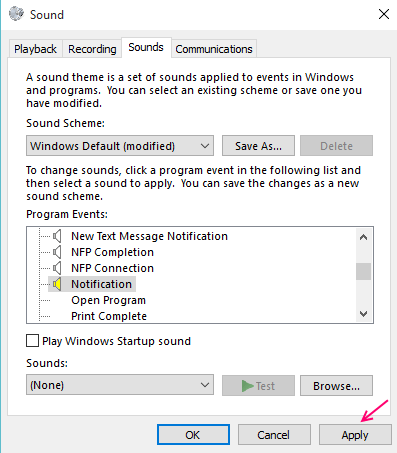
Desativar sons de notificação não impedirá as notificações de entrar, por isso.
Desativando notificações de aplicativos individuais do sistema -> Seção de aplicativos e notificações
As configurações do sistema podem estar acessíveis de uma maneira diferente para outros usuários do Windows 10. Para alguns usuários, as configurações levarão a um menu do sistema, sob o qual
Caso 1 - para Windows 10
- Vá para Configurações> Sistema> Notificação e Ações
- Role para baixo e você pode encontrar uma lista de aplicativos. O usuário pode escolher aplicativos específicos para os quais o sistema também poderá mostrar ou não mostrar notificações, bem em "Obtenha notificações desses remetentes”.
- Retire o aplicativo específico para desativar a notificação apenas desse aplicativo.
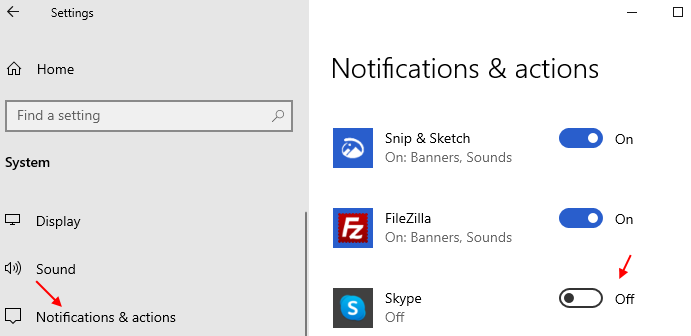
Caso 2 -para Windows 11
1 - Pesquise Notificações e configurações de ação na caixa de pesquisa.
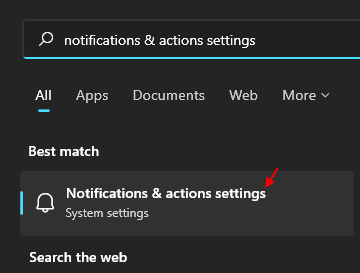
2 - Agora, desligue as notificações de aplicativos para o seu aplicativo específico.
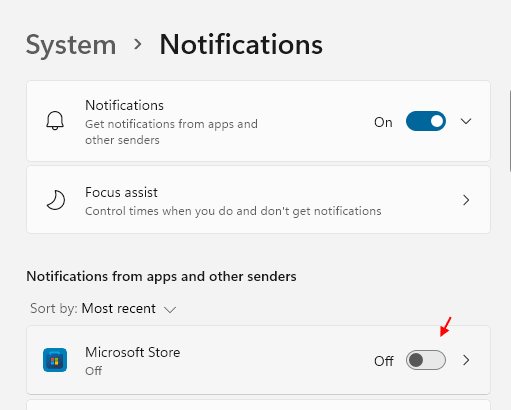
- « Como reduzir o uso de dados da Internet no Windows 10
- Como recuperar a senha de wifi perdido no Windows 10 »

