Como recuperar a senha de wifi perdido no Windows 10
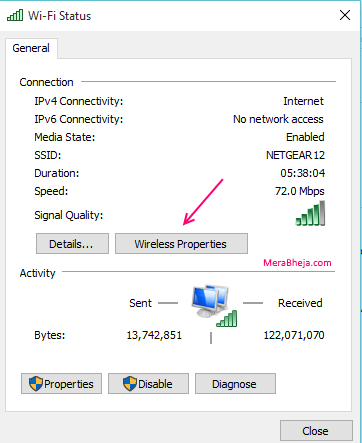
- 4187
- 1001
- Howard Fritsch
Muitas vezes, não é possível lembrar de senhas-e-mail, vários sites que exigem que mantemos uma conta e, é claro, Wi-Fi. Não é um problema se você esquecer a senha de uma rede Wi-Fi enquanto conseguir acessá-la ou salvá-la no seu dispositivo. Mas quando não está mais conectado, você está com um problema quando deseja reconectá -lo, ou assim você pensa.
Recomendado: Como criar ponto de acesso Wi-Fi ad-hoc no Windows 10
Existem algumas maneiras simples através das quais se pode visualizar senhas Wi-Fi que foram salvas uma vez- mesmo que não esteja conectado a essa rede. Aqui, este artigo se divide em duas partes- uma que explica como visualizar senhas salvas para uma rede a que você está conectado atualmente e as outras conversas sobre a visualização de senhas de uma rede que você já foi, mas não estão mais conectadas. O leitor deve lembrar que, embora tudo isso esteja em referência ao Windows 10 OS no PC, funciona tão bem no Windows 8.1, 8 e 7 também.
Índice
- Visualizando senhas Wi-Fi salvas para uma rede a que você está conectado
- Visualizando senhas Wi-Fi para conexões a que você não está mais conectado
- E se você tivesse esquecido o nome do SSID e a senha ambos
Visualizando senhas Wi-Fi salvas para uma rede a que você está conectado
Este é um processo bastante direto. A seguir estão as etapas dedicadas a visualizar a senha:
- Primeiro, você precisa ter acesso do administrador ao dispositivo e precisa estar conectado à rede para a qual deseja saber a senha.
- Vá para a barra de tarefas e clique com o botão direito do mouse Ícone Wi-Fi.
- No menu que aparece, selecione Configurações abertas de rede e Internet.
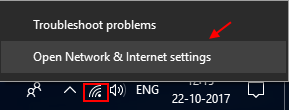
- Agora, role para baixo e clique em Network & Sharing Center.
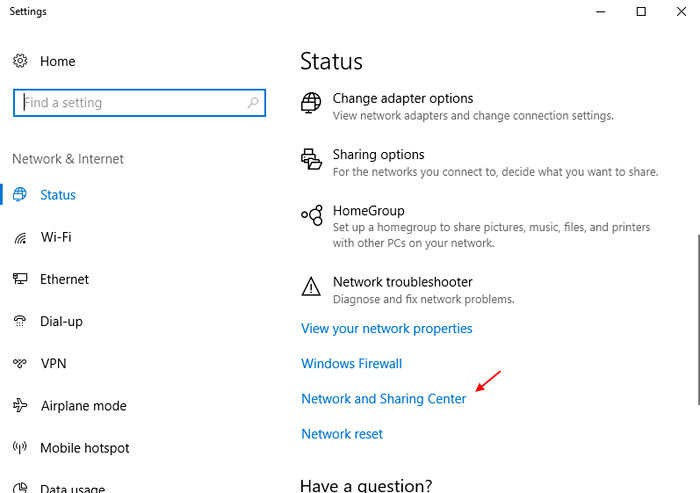
Observação: - Como alternativa, você pode se mudar para Network & Sharing Center Ao abrir Configurações -> Rede e Internet -> Status e depois clicando Network & Sharing Center Do menu certo.
- Na janela que abre, você verá suas conexões Wi-Fi ativas listadas em Visualizar suas redes ativas.
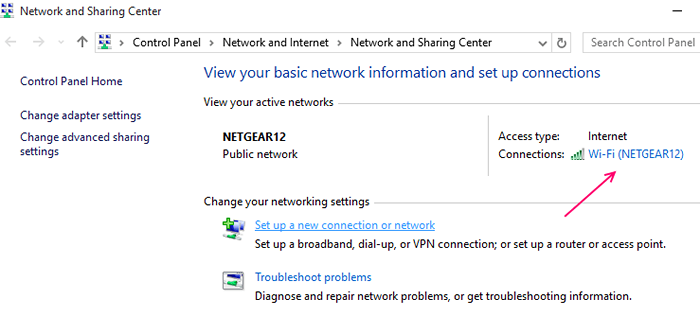
- Clique no que você está conectado atualmente e, na janela de status Wi-Fi que abre, clique em Propriedades sem fio.
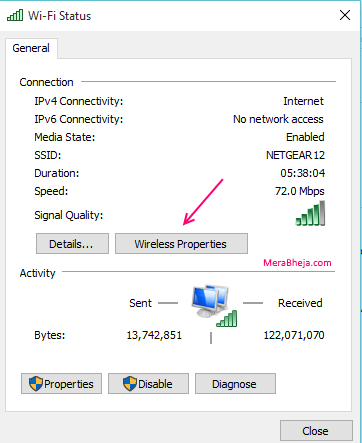
- As propriedades de rede sem fio da rede a que você está conectada serão exibidas; Escolha a guia chamada Segurança Nesta janela.
- Três caixas serão mostradas: Tipo de segurança, tipo de criptografia e chave de segurança de rede. A última caixa HA sua senha Wi-Fi. Se a caixa de seleção “Mostrar caracteres”Está verificado, os números ou letras da senha serão exibidas. Se não, simplesmente verificar a caixa de seleção.
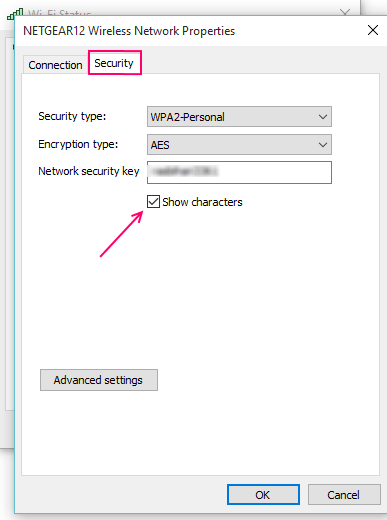
- Cuidado para não alterar as propriedades da rede enquanto estiver nisso, isso pode criar problemas para acessar a rede para você mais tarde.
Visualizando senhas Wi-Fi para conexões a que você não está mais conectado
Esta parte lida com a visualização de senhas para redes que você acessou uma vez, mas não tem mais a senha. Você pode usar o prompt de comando para isso. Isso pode parecer mais complicado, mas é apenas uma questão de alguns comandos:
- Abra o prompt de comando como administrador no botão Iniciar.
- Na janela que se abre, digite o primeiro comando:
- netsh wlan show name de perfil = "nome de perfil" key = clear
Substitua o "nome do perfil" pelo nome da rede Wi-Fi.
NOTA:--Quotação as marcas são opcionais.
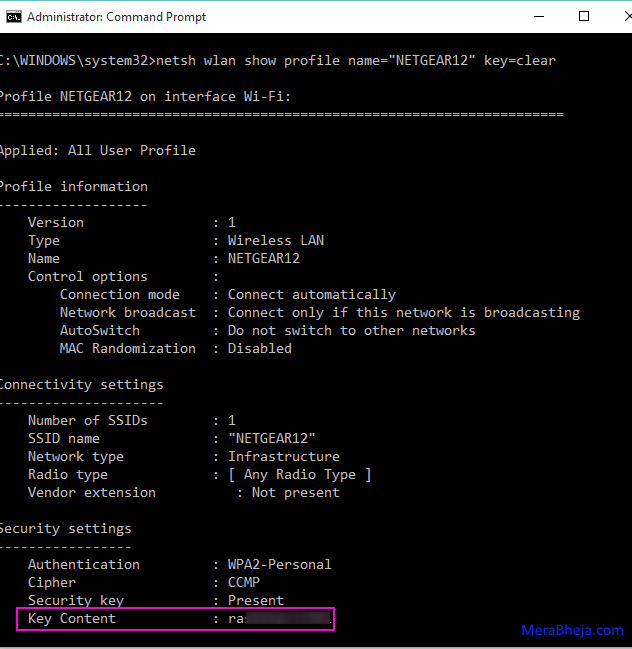
- No resultado que é exibido, em configurações de segurança, o "conteúdo -chave" terá o senha Para a rede Wi-Fi dada.
E se você tivesse esquecido o nome do SSID e a senha ambos
Embora esse método seja verdadeiro para uma determinada rede Wi-Fi, você pode querer ver senhas para todas as redes Wi-Fi a que você havia conectado no passado. Nesse caso, use o comando simplesmente como:
Perfil de show da WLAN Netsh
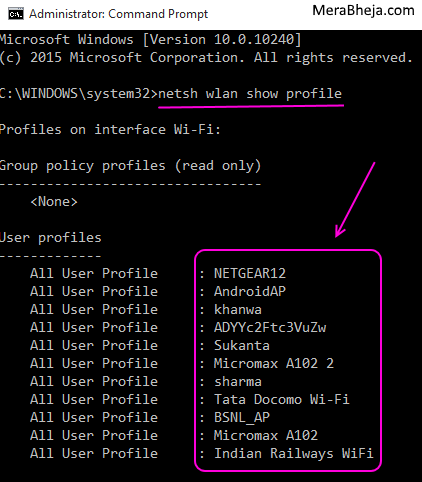
Mas isso dará uma enorme produção de dezenas de linhas de nomes de ssid que você conectou no passado, que você terá que digitalizar o nome real que deseja.
Se você deseja visualizar apenas a senha, isso é o conteúdo essencial, e não os detalhes adicionais que ela vem, use o comando desta maneira:
Netsh WLAN Mostrar perfil “Nome do perfil" Tecla = Limpar | Chave Findstr
Basta substituir o "nome do perfil", como mencionado acima, pelo nome da rede. Isso filtrará o resultado e mostrará apenas a senha.
- « Como silenciar ou mudar sons de notificação no Windows 10/11
- Alterar o retrato / paisagem da orientação da tela no Windows 10 »

