Como gravar sua área de trabalho com o YouTube
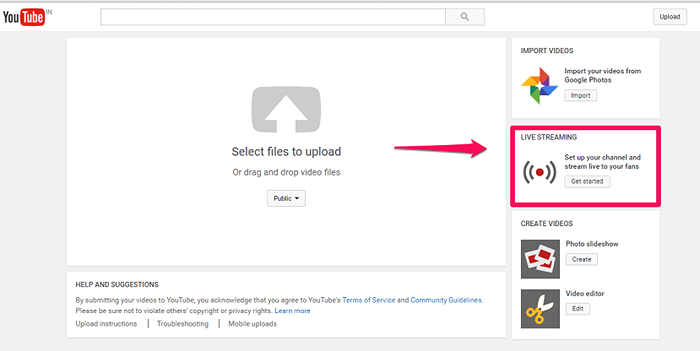
- 1245
- 172
- Enrique Crist
YouTube é um aplicativo admirado por quase todo mundo que teria mergulhado na web. Sempre que você precisar de um vídeo, a principal pesquisa feita no Google é para o YouTube site. Embora seja conhecido por fornecer suas melhores experiências em vídeo, um dos recursos inexplorados é Screencasting. O que exatamente é screencasting? Todos vocês estarão familiarizados com o termo captura de tela. Enquanto a captura de tela refere -se à captura de uma única imagem de uma tela, a screencasting nos permite capturar uma imagem em movimento digitalmente na tela. Geralmente, essa gravação digital é aprimorada com o recurso de narração de áudio. A maioria das pessoas usa esse recurso usando software de terceiros. Mas esse nem sempre precisa ser o caso.
A screencasting também pode ser feita de maneira rápida e fácil com a conta do YouTube. Parece incrível, não é? Se você também sentir vontade de experimentá -lo, este artigo o guiará perfeitamente.
Etapas para gravar um screencast usando o YouTube
PASSO 1
Primeiro de tudo, abra o site do YouTube e acesse ele usando detalhes da conta válidos. Quando você faz isso, um Carregar o botão aparece no topo. Clique nisso.
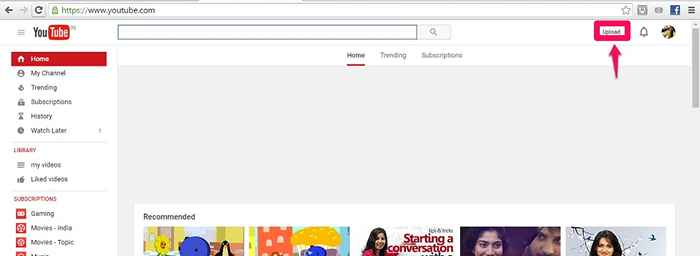
PASSO 2
Na página que se abre, na direita, você encontrará três azulejos- vídeos de importação, transmissão ao vivo e criam vídeos. Clique na opção Transmissão ao vivo.
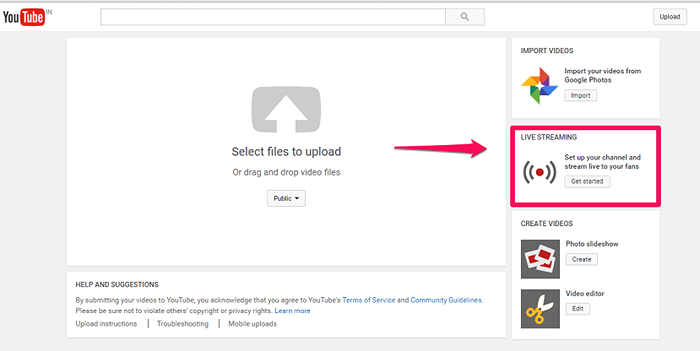
ETAPA 3
Na próxima janela que surge, em direção à esquerda, você encontrará várias opções. Você terá que escolher o nomeado Eventos abaixo da transmissão ao vivo.
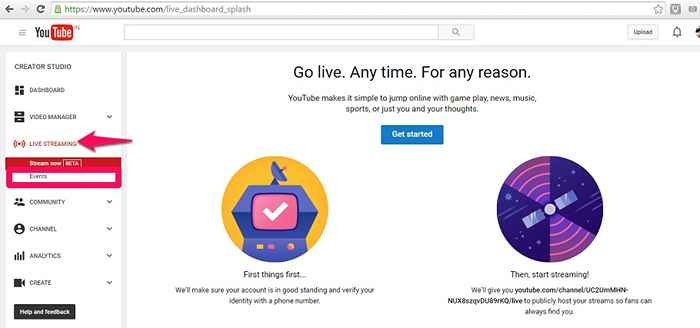
PASSO 4
Na próxima página, você encontrará a opção Crie um evento ao vivo. Clicar nele levará você a uma página mostrada abaixo.Preencha todos os detalhes como título, descrição, data e hora e tags na página que aparece. Além disso, você encontrará um menu suspenso à direita. Tem três opções, público, privado e não listado. Escolha a opção Privado o que ajuda você a gravar os vídeos em particular sem aviso prévio de mais ninguém.
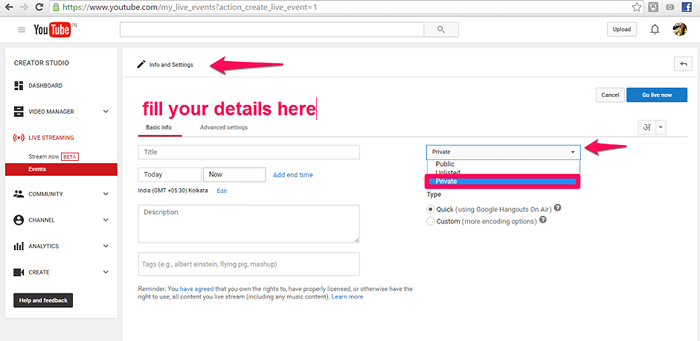
Etapa 5
Clique no Vá ao vivo agora que aparece no topo, como mostrado abaixo.
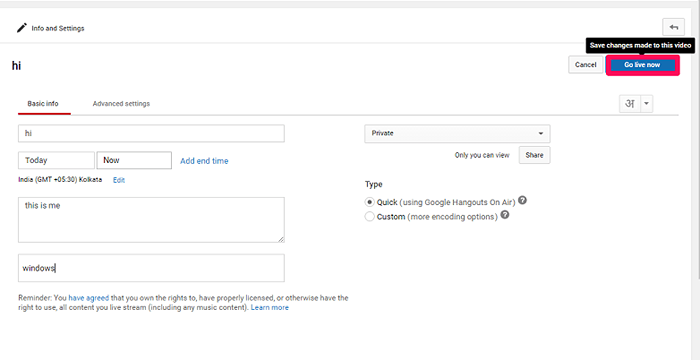
Etapa 6
Uma nova guia se abre no Google Hangouts. Para a esquerda, você encontrará uma opção, Screenshare. Clique nele.Agora, todas as janelas atualmente abertas na sua área de trabalho aparecerão.
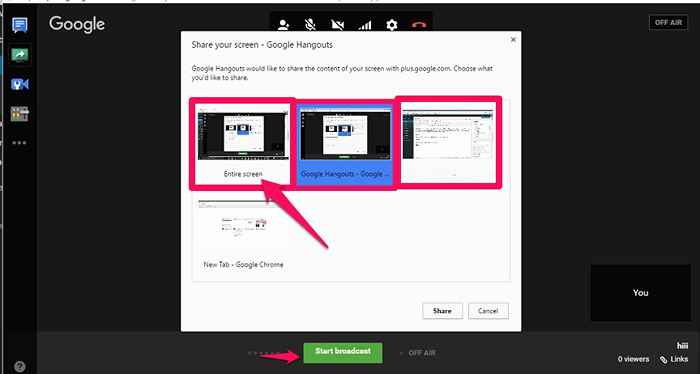
Etapa 7
Escolha qualquer uma das janelas e clique na opção Comece a transmitir que aparece no fundo. Após sua conclusão bem -sucedida, ele será registrado em sua conta do YouTube.
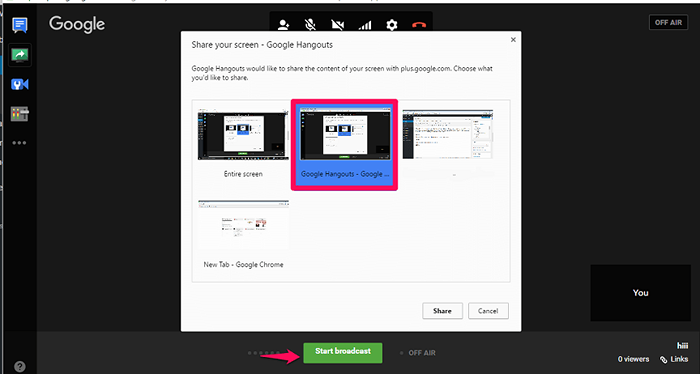
Agora, desde sua gravação privada, ninguém vai assistir. Agora, depois de terminar a gravação, basta clicar em Stop, para parar de gravar sua tela. Agora, basta ir para https: // www.YouTube.com/my_videos para ver seu vídeo gravado.
- « Altere a senha do usuário do Windows com o CMD sem saber o atual
- Impedir o Google Chrome de abrir diretamente o Windows Store »

