Como criar formulários preenchidos no Microsoft Word 2016
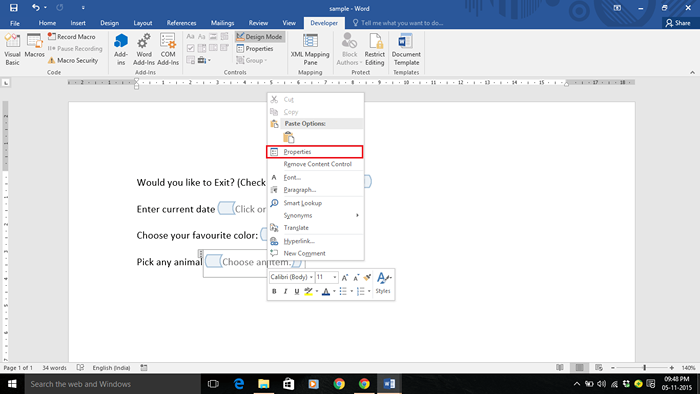
- 3712
- 597
- Enrique Gutkowski PhD
No Microsoft Word 2016, a guia do desenvolvedor fornece diferentes ferramentas, como códigos, suplementos, controles, mapeamento etc. A guia do desenvolvedor não é visível por padrão, mas você pode adicioná -lo à lista da guia.
Leia também: - Como inserir uma planilha do Excel no Microsoft Word
Para exibir a guia do desenvolvedor, faça as seguintes etapas:
- Clique na guia "Arquivo".
- Clique em "Opções".
- Clique em "Personalizar fita".
- Sob a seção direita i.e. “Personalize a fita”, ative a marca de seleção em “Desenvolvedor”.
Agora, a guia do desenvolvedor será visível. Clique na guia "Desenvolvedor".
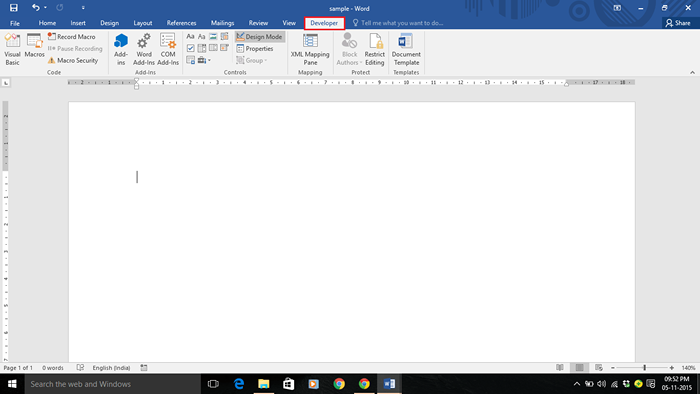
Para criar formulários preenchidos, o exemplo a seguir (com etapas detalhadas) mostrará como usar vários controles de conteúdo, como caixa de seleção, caixa de combinação, lista suspensa e seletor de data no Microsoft Word 2016.
Passo 1:
Para usar a caixa de seleção, insira uma instrução desejada em seu formulário e clique em "Controle de conteúdo da caixa de seleção" localizado na barra de ferramentas da fita.
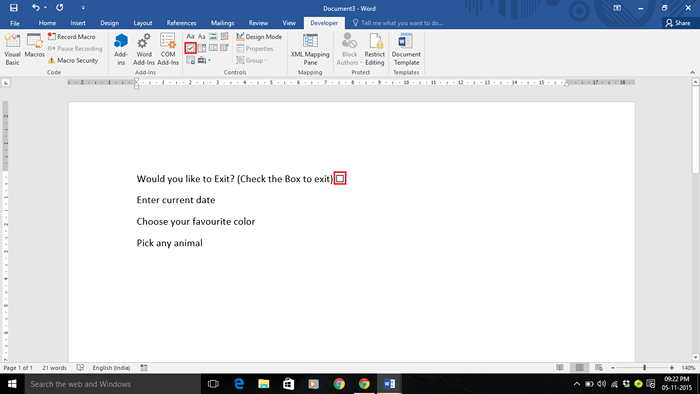
Por exemplo, inserimos uma declaração que é “você gostaria de sair?”Com um controle de conteúdo da caixa de seleção.
Passo 2:
Para usar o controle de conteúdo do seletor de data, insira uma declaração desejada para a data em seu formulário e clique em "Controle de conteúdo para seleção de data" localizado na barra de ferramentas da fita.
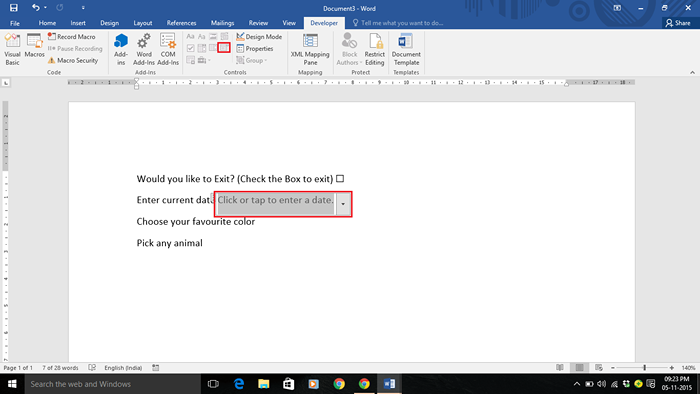
Por exemplo, inserimos uma declaração que é "entrar em uma data" com uma data de controle de conteúdo de seleção.
Etapa 3:
Para usar o Controle de Conteúdo da Caixa de Combo, insira uma instrução desejada em seu formulário para escolher um item específico e, em seguida, clique em "Controle de conteúdo da caixa de combinação".
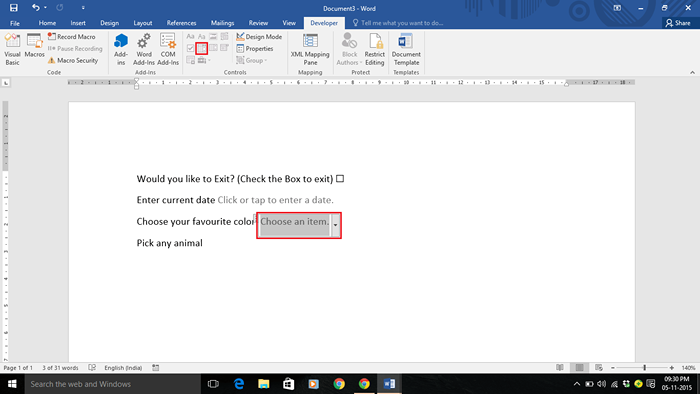
Por exemplo, inserimos uma declaração que é "Escolha sua cor favorita" com um controle de conteúdo da caixa de combinação.
Passo 4:
Para usar o controle de conteúdo da lista suspensa, insira uma instrução desejada em seu formulário para escolher um item específico e clique em "Controle de conteúdo da lista suspensa".
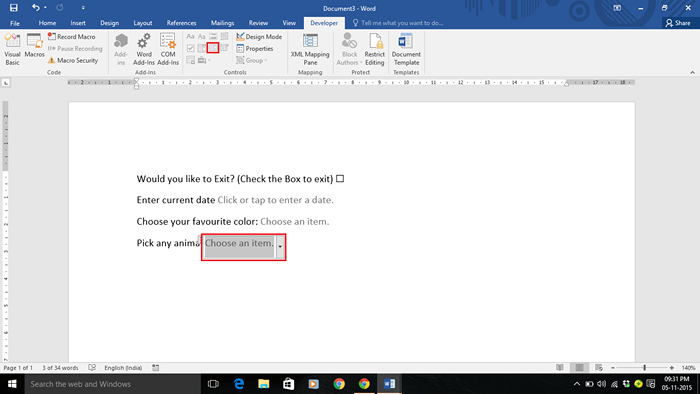
Por exemplo, inserimos uma declaração que é "Escolha qualquer animal" com a lista suspensa Controle de Conteúdo.
Etapa 5:
Agora, quando inserimos todas as opções de controle de conteúdo, precisamos salvar o arquivo como um "modelo". Para salvar o arquivo, clique na guia "Arquivo" posicionada no canto superior esquerdo da janela do documento do Word.
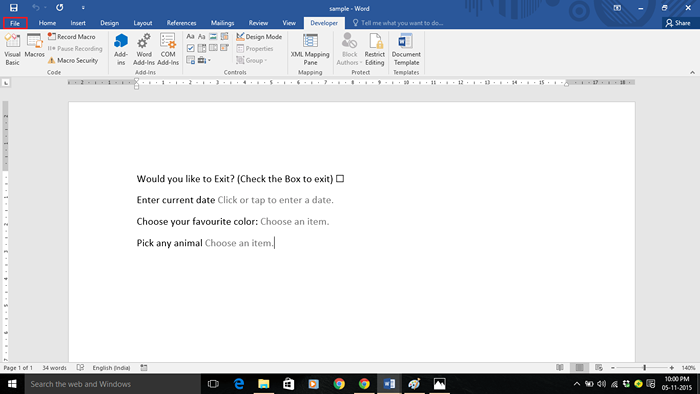
Etapa 6:
Clique em "Salvar como".
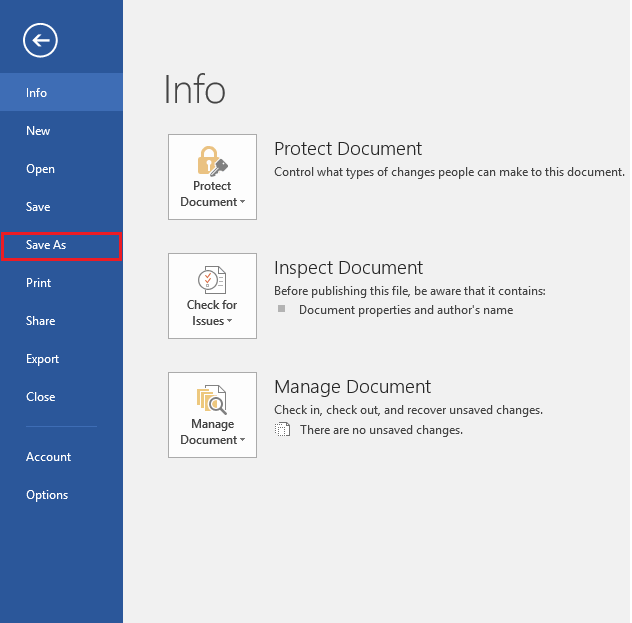
Etapa 7:
Escolha um local desejado para salvar seu arquivo. Digite um nome de arquivo e escolha salvar o arquivo como "modelo de palavra" fornecido na lista suspensa.
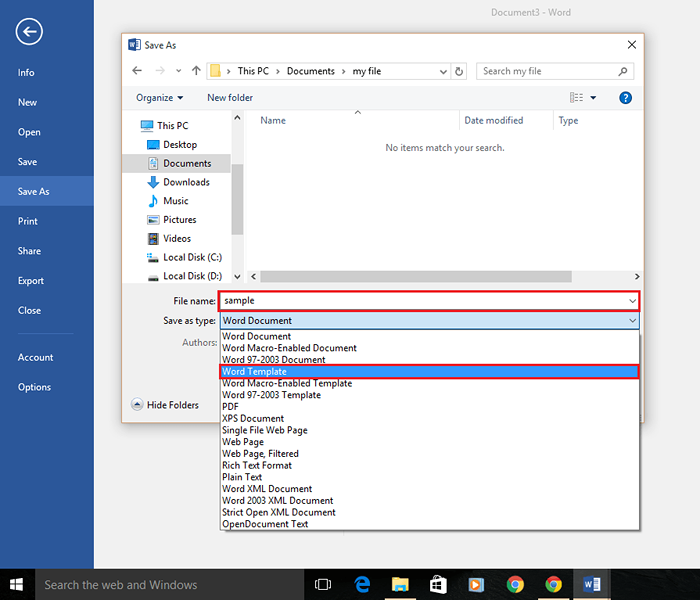
Etapa 8:
Clique em "Salvar".
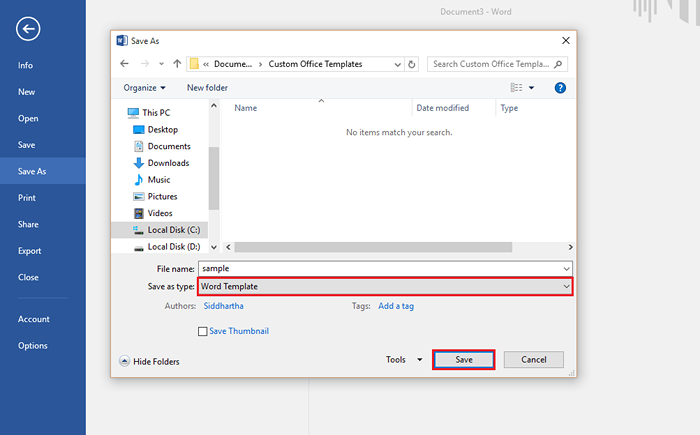
Etapa 9:
Na guia Desenvolvedor, clique em "Modo de design". O modo de design preencherá os dados adequados (opções de formulário) a serem selecionados como uma escolha pelo usuário.
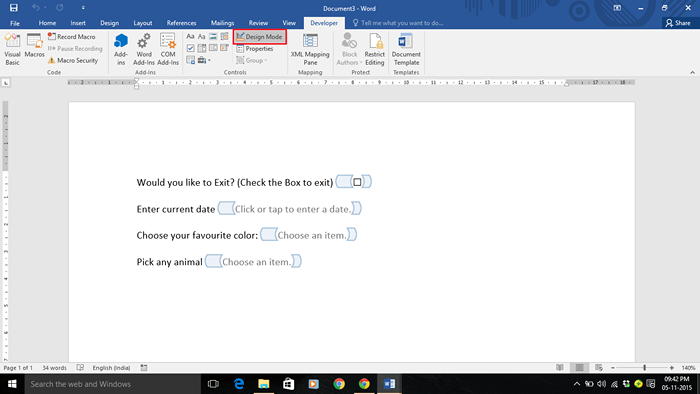
Etapa 10:
Para o controle de conteúdo da caixa de seleção, clique com o botão direito do mouse no meio do ícone e clique em "Propriedades".
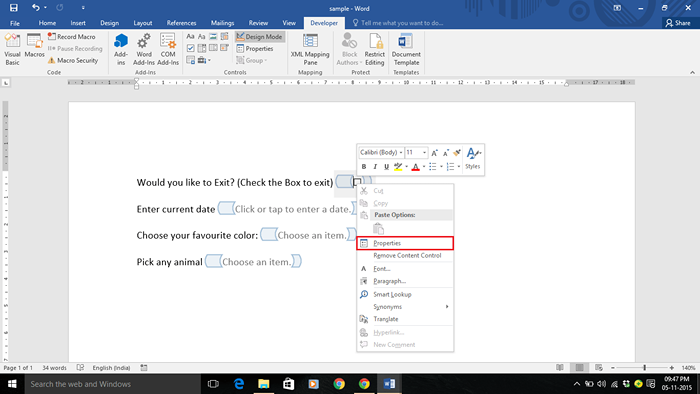
Etapa 11:
Se você deseja alterar o símbolo da caixa de seleção, faça as alterações necessárias no formulário desejado e clique em "OK".
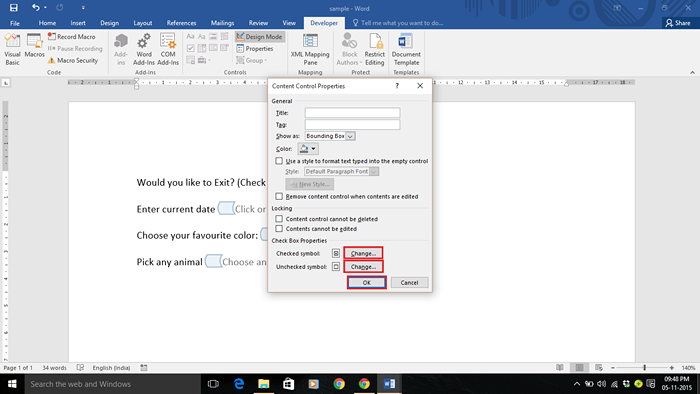
Etapa 12:
Para o controle de conteúdo do seletor de data, clique com o botão direito do mouse no meio do ícone e clique em "Propriedades".
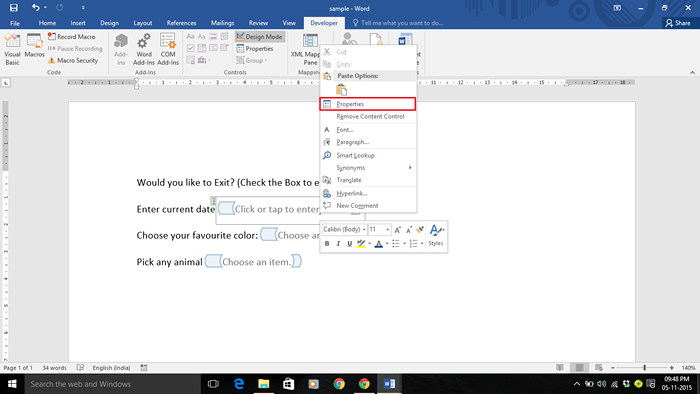
Etapa 13:
Escolha um formato apropriado para inserir a data em seu formulário. Clique em "OK" depois de fazer as alterações desejadas.
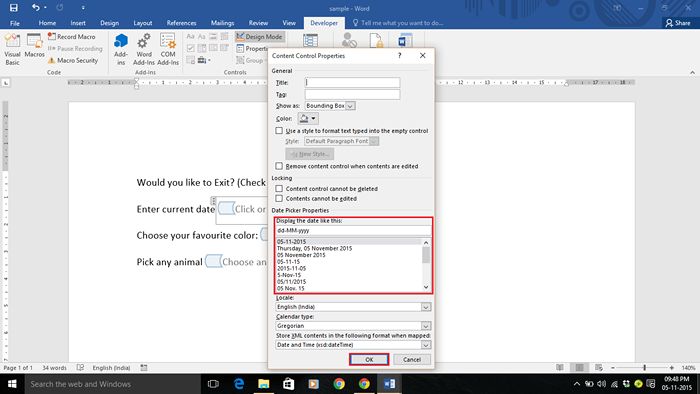
Etapa 14:
Para o controle de conteúdo da caixa de combinação, clique com o botão direito do mouse no meio do ícone e clique em "Propriedades".
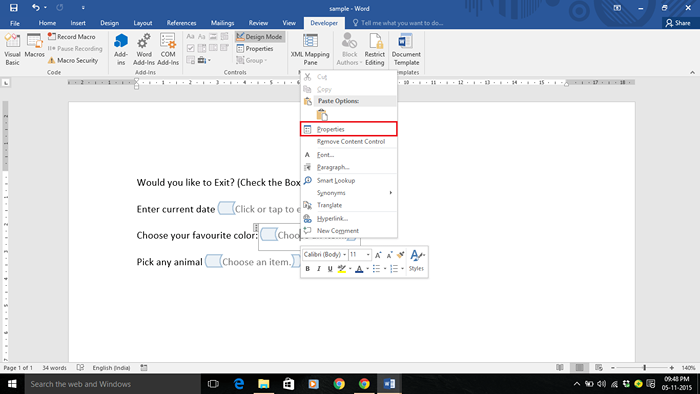
Etapa 15:
Clique em "Adicionar" para preencher várias opções. Depois de preencher as opções, clique em "OK".
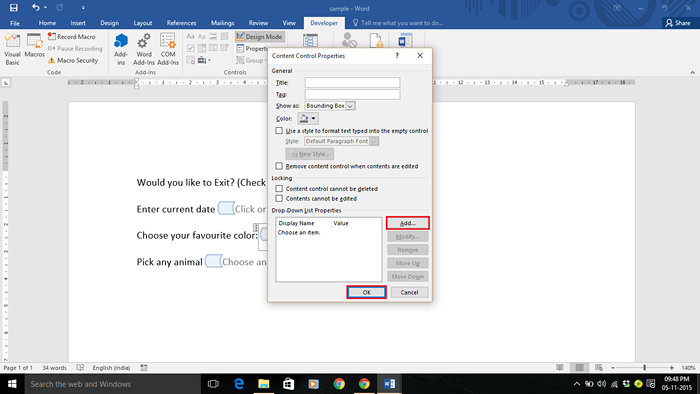
Um usuário pode selecionar entre as opções fornecidas ou pode preencher uma opção que não está incluída na lista suspensa.
Etapa 16:
Para o controle de conteúdo da lista suspensa, clique com o botão direito do mouse no meio do ícone e clique em "Propriedades".
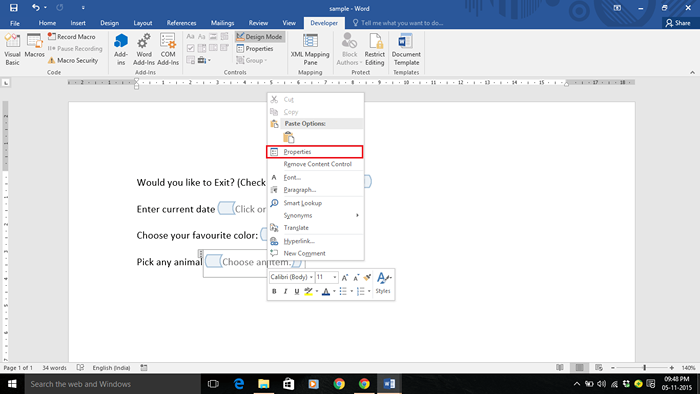
Etapa 17:
Clique em "Adicionar" para preencher várias opções. Depois de preencher as opções, clique em "OK".
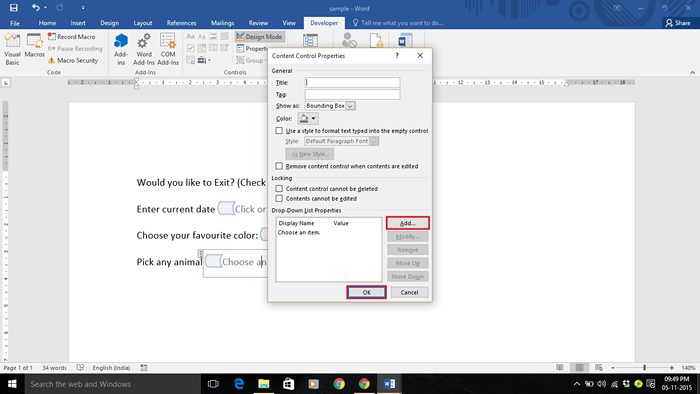
Um usuário pode selecionar apenas uma única opção do número de opções na lista suspensa.
- « Como mostrar a opção Hibernate no menu do Windows 10 Power
- Como gravar jogos Xbox no Windows 10 usando DVR »

