Como gravar programas e jogos usando 'simples gravador de tela' no Linux
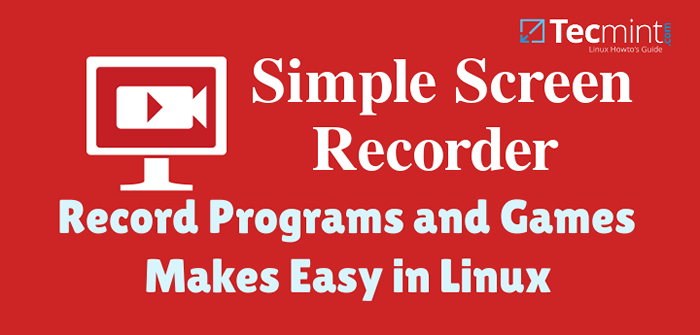
- 1863
- 289
- Ms. Travis Schumm
Uma das melhores maneiras de aprender um assunto em particular é explicar para outras pessoas. Escusado será dizer que cada vez que escrevo um artigo, estou primeiro ensinando o tópico a mim mesmo e certificando -me de transmitir de uma maneira que seja fácil de entender e seguir. Fazer screencasts é uma maneira magnífica de atingir esse objetivo.
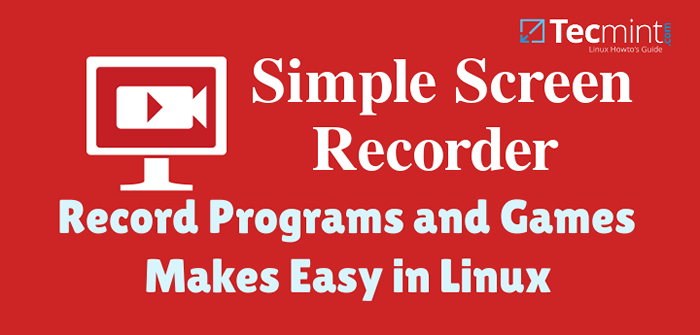 Gravação de tela simples no Linux
Gravação de tela simples no Linux Ao mesmo tempo, gravar no vídeo as etapas que você tomou para fazer algo será um bom restante, caso você precise executar a mesma operação no futuro. Além disso, você também pode enviar esse arquivo para sites de compartilhamento de vídeo como YouTube compartilhar com a comunidade e o mundo.
Não perca
Gravar vídeo de desktop e áudio usando ferramenta “AvConv”
Showterm.io - uma ferramenta de gravação de shell de terminal
Apresentando e instalando um gravador de tela simples
Gravador de tela simples é um software fantástico que foi desenvolvido inicialmente por seu autor para registrar a produção de programas e jogos. Com o tempo, tornou-se tudo, menos "simples", mantendo o nome não por causa da falta de funcionalidade, mas devido à sua interface fácil de usar.
Siga estas etapas para instalar um gravador de tela simples:
Em Debian/Ubuntu e Mint
A instalação em Debian / Ubuntu / Linux Mint é bem direto:
Adicione o repositório às suas fontes.lista:
$ sudo add-aprop-repository PPA: maarten-baert/simlescreenrecorder
Renocronize os arquivos de índice de pacotes de suas fontes e instale:
$ sudo apt-get update $ sudo apt-get install simlescreenrecorder
Em questão de minutos, o programa estará pronto para lançar:
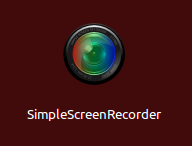 Lançador de gravador de tela simples
Lançador de gravador de tela simples Em Fedora/Centos e Rhel
Em Fedora e derivados (CENTOS 7/RHEL 7, por exemplo), várias dependências devem ser instaladas primeiro:
1. Adicione o ATRPMS Repositório (um repositório de terceiros genéricos usado para ferramentas de sistema e multimídia):
Em /etc/yum.Repos.D/ATRPM.repo:
ATRPM.repo[ATRPMS] Nome = Fedora Core $ Releasever - $ Basearch - ATRPMS baseUrl = http: // dl.ATRPMS.net/el $ releasever- $ Basearch/ATRPMS/estável gpgkey = http: // ATRPMS.NET/RPM-GPG-KEY.ATRPMS GPGCHECK = 1
2. E a EPEL repositório também:
# Yum Instale o lançamento de Epel
3. Em seguida, instale o restante das dependências:
# yum install ffmpeg ffmpeg-devel libx11-devel libxfixes-devel jack-audio-conexão-kit-devel mesa-libgl git
4. Clonar o desenvolvedor Github repositório para um gravador de tela simples:
# clone git https: // github.com/maartenbaert/ssr # cd ssr
5. E finalmente, execute o script de instalação. Certifique -se de fazer isso como um usuário comum (além de raiz), caso contrário, você encontrará problemas de permissões posteriormente:
$ ./Build e instalação simples
Se a instalação não criar um ícone de lançamento no Formulários Menu, você pode iniciar um gravador de tela simples do terminal.
$ sileScreenRecorder
Ou crie um link simbólico como um atalho em sua área de trabalho:
# ln -s $ (que simplificação de tela) ~/Desktop/'Recorder de tela simples'
Como usar o simples gravador de tela
Depois de lançar Ssr, Na tela inicial, clique Continuar:
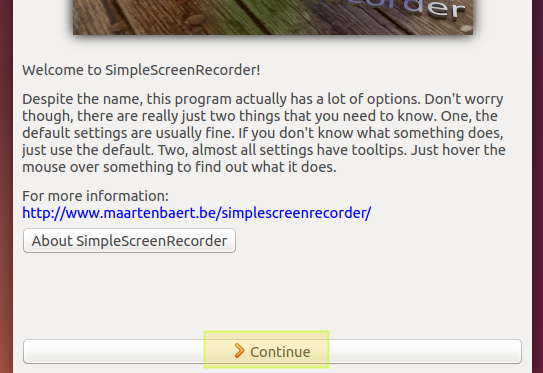 Configuração simples do gravador de tela
Configuração simples do gravador de tela Na próxima tela, você escolherá opções como gravar toda a tela, um retângulo fixo ou uma janela específica. Para usar qualquer uma dessas opções, afaste o cursor da interface simples do gravador de tela e selecione uma área da tela ou clique em uma janela da sua escolha, respectivamente. Você também pode optar por gravar áudio e incluir o cursor no screencast (ou não). Uma vez feito, clique Continuar:
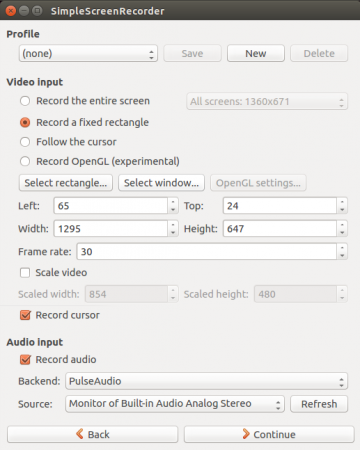 Configurações simples de gravador de tela
Configurações simples de gravador de tela Agora é hora de definir o formato de saída de vídeo e o local. Sinta -se à vontade para olhar em volta para encontrar as configurações que podem ser mais adequadas para o seu caso (as configurações abaixo são apenas para sua referência e garantir que as ferramentas de gravação de vídeo instaladas por padrão no sistema operacional possam reproduzir a gravação), então clique Continuar de novo:
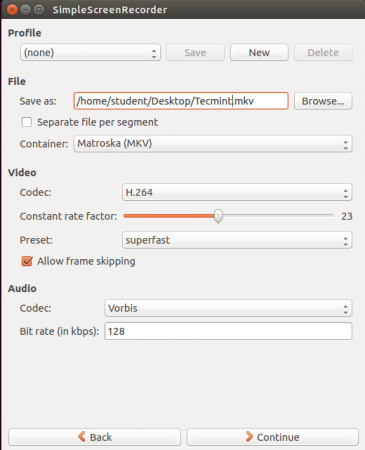 Defina o formato de vídeo e a localização
Defina o formato de vídeo e a localização Por fim, escolha um atalho de teclado para gerenciar a interface do usuário e clique Comece a gravar. Quando terminar, salve o vídeo clicando Salvar gravação:
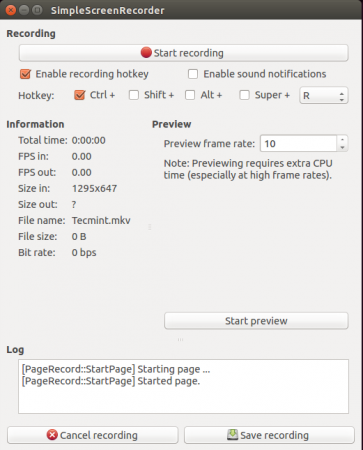 Linux Desktop Screen Recording
Linux Desktop Screen Recording Como alternativa, você pode minimizar o gravador de tela simples para que ele não interfira no elenco da tela e começar / parar a gravação usando a combinação de chave selecionada anteriormente.
Em nosso exemplo, vamos ver o que acontece quando pressionamos Ctrl + r:
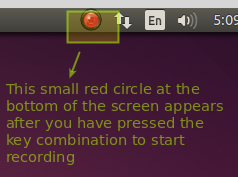 Recurso de tela de desktop de controle
Recurso de tela de desktop de controle Em seguida, para pausar a gravação, pressione a combinação de teclas novamente. O vermelho círculo vai girar cinza E você pode finalmente parar a gravação e salvar o arquivo clicando nele e escolhendo o menu correspondente:
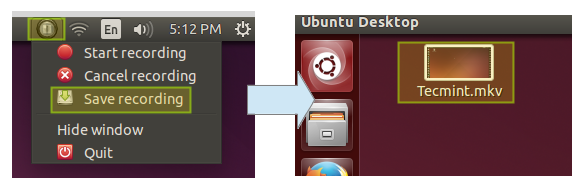 Configurações de gravação de tela ON/OFF
Configurações de gravação de tela ON/OFF Lembre -se de que o truque acima funcionará enquanto Gravador de tela simples está em funcionamento - ele pode ser minimizado, mas precisa estar em execução.
Resumo
Neste ponto, você já deve ter instalado e experimente o que muitos usuários do Linux por aí consideram a melhor ferramenta de screencrasting. Independentemente das razões pelas quais você escolheu fazê -lo, posso garantir que você nunca olhará para trás.
Eu recomendo que você dê uma olhada no site do desenvolvedor para obter mais idéias e sugestões para melhorar seus vídeos. Obviamente, você também pode sempre entrar em contato conosco se tiver dúvidas ou comentários sobre este artigo ou se precisar de ajuda para configurar um gravador de tela simples no seu computador e encontrar quaisquer problemas, usando o formulário abaixo.
Finalmente, deixe -me dizer como descobri este programa pela primeira vez. Há algumas semanas, publiquei uma pergunta no Linuxsay.com, e dentro de algumas horas, vários membros da comunidade ofereceram seus comentários muito rápido. Você também pode fazer isso se tiver alguma dúvida sobre Linux ou software de código aberto em geral. Estamos todos aqui para te ajudar!
- « Como gravar seu vídeo e áudio da área de trabalho usando a ferramenta “AvConv” no Ubuntu
- Configurando o samba e configurar o Firewalld e o Selinux para permitir o compartilhamento de arquivos nos clientes Linux/Windows - Parte 6 »

