Configurando o samba e configurar o Firewalld e o Selinux para permitir o compartilhamento de arquivos nos clientes Linux/Windows - Parte 6
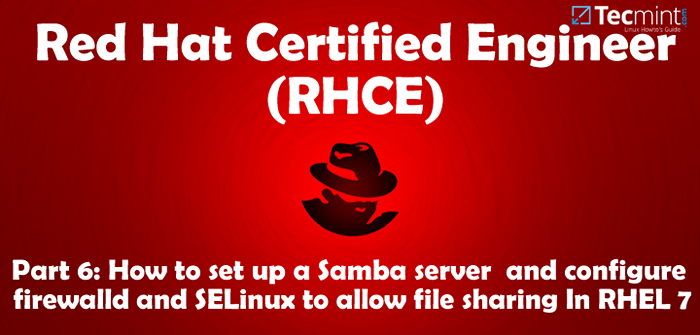
- 2573
- 691
- Leroy Lebsack
Como os computadores raramente funcionam como sistemas isolados, é de se esperar que, como administrador ou engenheiro do sistema, você saiba como configurar e manter uma rede com vários tipos de servidores.
Neste artigo e na próxima série, passaremos pelo essencial da configuração Samba e NFS Servidores com clientes Windows/Linux e Linux, respectivamente.
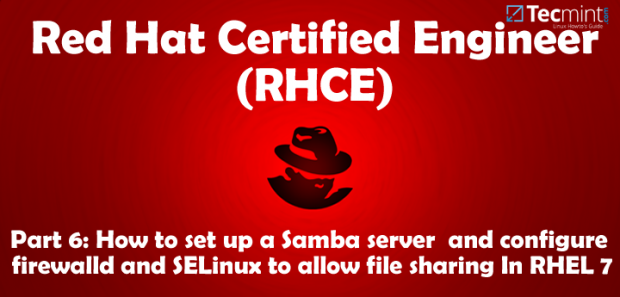 RHCE: Configuração do compartilhamento de arquivos Samba - Parte 6
RHCE: Configuração do compartilhamento de arquivos Samba - Parte 6 Este artigo definitivamente será útil se você for chamado a configurar servidores de arquivos em ambientes corporativos ou corporativos, onde é provável que você encontre diferentes sistemas operacionais e tipos de dispositivos.
Como você pode ler sobre o plano de fundo e os aspectos técnicos do Samba e do NFS em toda a Internet, neste artigo e no próximo, vamos direto para a perseguição com o tópico em questão.
Etapa 1: Instalando o servidor samba
Nosso ambiente de teste atual consiste em dois Rhel 7 caixas e um Windows 8 máquina, nessa ordem:
1. Servidor Samba / NFS [Box1 (Rhel 7): 192.168.0.18], 2. Cliente samba #1 [Box2 (Rhel 7): 192.168.0.20] 3. Samba Client #2 [Máquina do Windows 8: 192.168.0.106]
 Configuração de teste para samba
Configuração de teste para samba Sobre Box1, Instale os seguintes pacotes:
# yum update && yum install samba samba-client samba-common
Sobre Box2:
# yum update && yum install samba samba-client samba-common cifs-utils
Depois que a instalação estiver concluída, estamos prontos para configurar nossa parte.
Etapa 2: Configurando o compartilhamento de arquivos através do Samba
Uma das razões pelas quais Samba é tão relevante é porque fornece serviços de arquivo e impressão para SMB/CIFS Os clientes, o que faz com que esses clientes vejam o servidor como se fosse um sistema Windows (devo admitir que tendem a ficar um pouco emocionais enquanto escrevo sobre esse tópico, pois foi minha primeira configuração como um novo administrador do sistema Linux há alguns anos).
Adicionando usuários do sistema e configuração de permissões e propriedade
Para permitir a colaboração em grupo, criaremos um grupo nomeado finança com dois usuários (usuário1 e usuário2) com o comando userAdd e um diretório /finança em Box1.
Também mudaremos o proprietário do grupo deste diretório para finança e definir suas permissões para 0770 (Leia, Escreva e execução Permissões para o proprietário e o proprietário do grupo):
# groupadd finanças # userAdd user1 # useradd user2 # userMod -a -g finanças user1 # userMod -a -g finanças user2 # mkdir /finanças # chmod 0770 /finanças # chgrp finance /finanças
Etapa 3: Configurando Selinux e Firewalld
Em preparação para configurar /finança Como um compartilhamento de samba, precisaremos desativar Selinux ou defina o adequado boleano e valores de contexto de segurança da seguinte forma (caso contrário, a Selinux impedirá os clientes de acessar o compartilhamento):
# setsebool -p samba_export_all_ro = 1 samba_export_all_rw = 1 # getSeBool -a | grep samba_export # semanage fContext -At samba_share_t "/finance (/////////////////////////.*)?" # RestoreCon /Finance
Além disso, devemos garantir que o tráfego samba seja permitido pelo firewalld.
# firewall-cmd --permanent --add-service = samba # firewall-cmd--reload
Etapa 4: Configurar o compartilhamento do Samba
Agora é hora de mergulhar no arquivo de configuração /etc/samba/sMb.conf e adicione a seção para nossa parte: queremos os membros do finança grupo para poder navegar pelo conteúdo de /finança, e salve / Crie arquivos ou subdiretórios nele (que por padrão terão seus bits de permissão definidos para 0770 e finança será o proprietário do grupo deles):
SMB.conf[FINANCE] Comentário = Diretório para colaboração da equipe de finanças da empresa Navegação = Yes Path =/Finance Public = Nenhum Válido [Email Protected] Write [Email Protected] Writeable = Sim Create Mask = 0770 Force Create Mode = 0770 Grupo de força = Finance
Salve o arquivo e depois teste -o com o teste Utilitário. Se houver algum erro, a saída do seguinte comando indicará o que você precisa para corrigir. Caso contrário, ele exibirá uma revisão da configuração do seu servidor Samba:
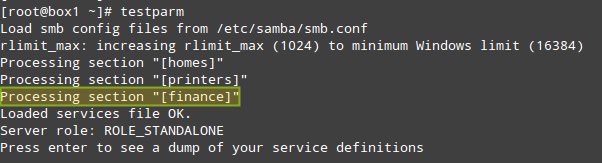 Teste a configuração do Samba
Teste a configuração do Samba Se você deseja adicionar outra parte aberta ao público (significando sem qualquer autenticação), crie outra seção em /etc/samba/sMb.conf e sob o nome do novo compartilhamento, copie a seção acima, apenas mudando público = não para público = sim e não incluir os usuários válidos e as diretivas de lista de gravação.
Etapa 5: Adicionando usuários de samba
Em seguida, você precisará adicionar usuário1 e usuário2 como usuários do samba. Para fazer isso, você usará o SMBPasswd comando, que interage com o banco de dados interno da Samba. Você será solicitado a inserir uma senha que mais tarde usará para se conectar ao compartilhamento:
# smbpasswd -a user1 # srbpasswd -a user2
Finalmente, reinicie Samba, Habilite o serviço para iniciar na inicialização e verifique se o compartilhamento está realmente disponível para clientes de rede:
# SystemCtl Iniciar SMB # SystemCtl Ativar SMB # SBRBCLIENT -L LOCALHOST -U Usuário1 # SBRBCLIENT -L LOCALHOST -U User2
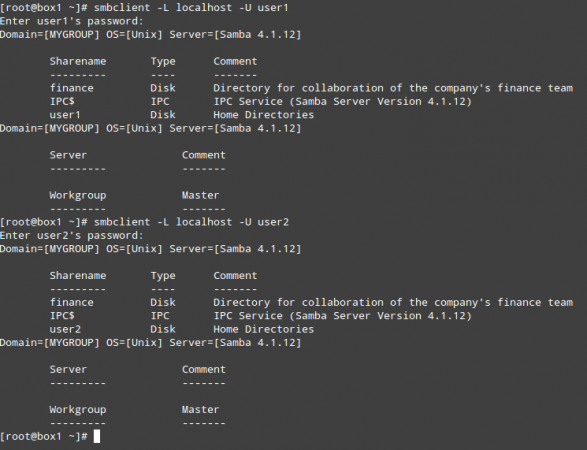 Verifique se o Samba Share
Verifique se o Samba Share Neste ponto, o servidor de arquivos samba foi instalado e configurado corretamente. Agora é hora de testar esta configuração em nosso RHEL 7 e Windows 8 clientes.
Etapa 6: Montagem do Samba Compartilhe em Linux
Primeiro, verifique se o compartilhamento do Samba está acessível a partir deste cliente:
# SMBCLIENT -L 192.168.0.18 -u User2
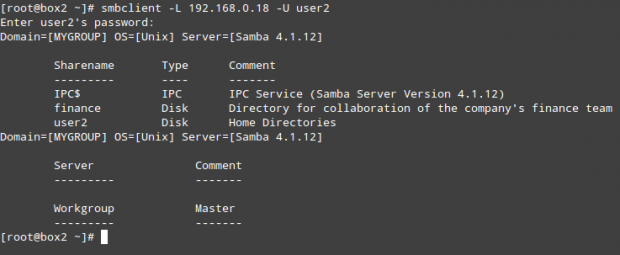 Mount Samba Share no Linux
Mount Samba Share no Linux (Repita o comando acima para o usuário1)
Como qualquer outra mídia de armazenamento, você pode montar (e posteriormente desmontar) esse compartilhamento de rede quando necessário:
# Monte // 192.168.0.18/finanças/mídia/samba -o nome de usuário = user1
 Mount Samba Network Share
Mount Samba Network Share (onde /mídia/samba é um diretório existente)
ou permanentemente, adicionando a seguinte entrada em /etc/fstab arquivo:
fstab// 192.168.0.18/finanças/mídia/samba cifs credenciais =/mídia/samba/.smbcredencials, padrões 0 0
Onde o arquivo oculto /mídia/samba/.SMBCREDENTS (cujas permissões e propriedade foram definidas para 600 e raiz: raiz, respectivamente) contém duas linhas que indicam o nome de usuário e a senha de uma conta que pode usar o compartilhamento:
.SMBCREDENTSnome de usuário = user1 senha = senhaForUser1
Finalmente, vamos criar um arquivo dentro /finança e verifique as permissões e propriedade:
# toque/mídia/samba/filecreatedInrhelclient.TXT
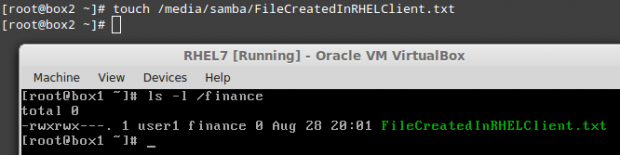 Crie arquivo no Samba Share
Crie arquivo no Samba Share Como você pode ver, o arquivo foi criado com 0770 permissões e propriedade definida como Usuário1: Finanças.
Etapa 7: Montagem do compartilhamento do Samba no Windows
Para montar o compartilhamento do Samba no Windows, vá para Meu PC e escolha Computador, então Mapa unidade de rede. Em seguida, atribua uma carta para que a unidade seja mapeada e verifique a conexão usando diferentes credenciais (as capturas de tela abaixo estão em espanhol, meu idioma nativo):
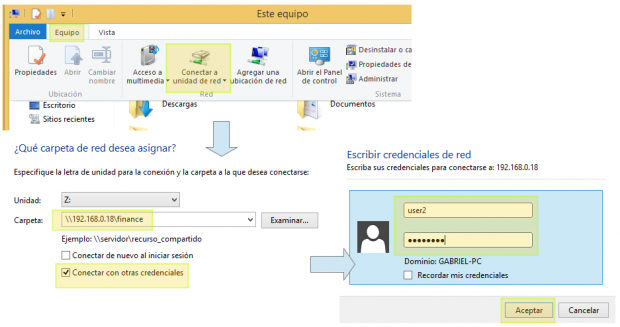 Mount Samba Compartilhe no Windows
Mount Samba Compartilhe no Windows Por fim, vamos criar um arquivo e verificar as permissões e propriedade:
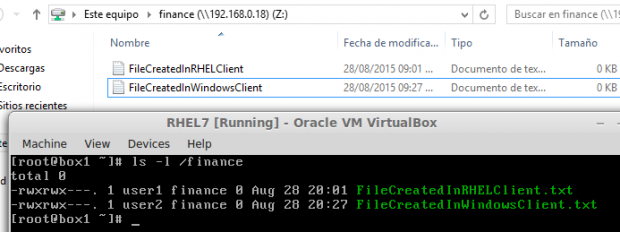 Crie arquivos no Windows samba compartilhe
Crie arquivos no Windows samba compartilhe # ls -l /finanças
Desta vez, o arquivo pertence a usuário2 Como essa é a conta que costumamos conectar do cliente Windows.
Resumo
Neste artigo, explicamos não apenas como configurar um Samba Servidor e dois clientes que usam diferentes sistemas operacionais, mas também como configurar o Firewalld e o Selinux no servidor para permitir os recursos desejados de colaboração em grupo.
Por último, mas não menos importante, deixe -me recomendar a leitura do homem online Página de SMB.conf para explorar outras diretivas de configuração que podem ser mais adequadas para o seu caso do que o cenário descrito neste artigo.
Como sempre, sinta -se à vontade para abandonar um comentário usando o formulário abaixo se tiver algum comentário ou sugestão.
- « Como gravar programas e jogos usando 'simples gravador de tela' no Linux
- Como converter do RPM para o pacote Deb e Deb para RPM usando Alien »

