Como gravar uma tela e aplicar efeitos usando o Microsoft PowerPoint
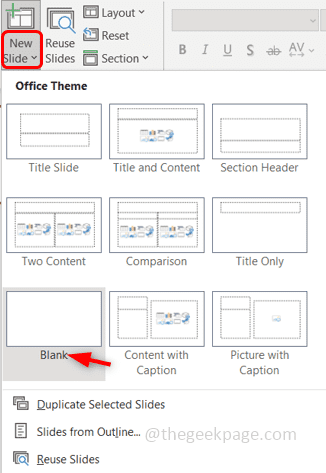
- 4108
- 801
- Randal Kuhlman
Se você está pensando em como pode gravar rapidamente a tela do seu computador e fazer um vídeo, o Microsoft PowerPoint pode ajudá -lo. Sim, você ouviu certo, é o PowerPoint que tem um recurso de gravação de tela, e também pode dar alguns efeitos bonitos para o vídeo. Para saber sobre isso, passe por este artigo e crie uma bela apresentação sozinha. Deixe-nos começar!
Como gravar a tela do computador no PowerPoint
Passo 1: Abrir a Microsoft Power Point e abra um slide em branco. Para fazer isso, clique no ícone suspenso que está no Novo slide em seguida, selecione em branco.
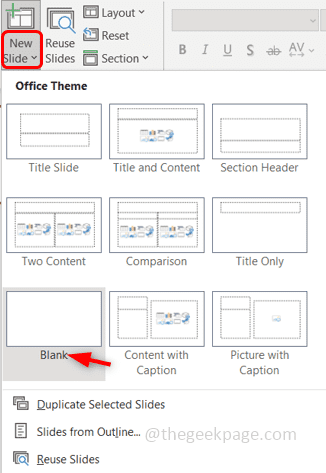
Etapa 2: clique no Inserir guia que está na parte superior e à direita a maioria dos cantos, clique em Gravação de tela.
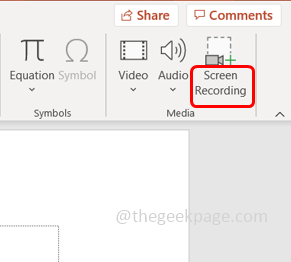
Etapa 3: aparece uma caixa de diálogo que tem algumas opções como a Registro, área de seleção, áudio, etc. Você pode gravar tela cheia ou até selecionar uma área específica na tela a ser gravada. Usando o Áudio Opção Você pode capturar o áudio clicando nele quando não deseja o áudio que pode clicar novamente para desativá -lo. Existe um registro ponteiro opção pela qual você pode gravar o ponteiro do mouse também.
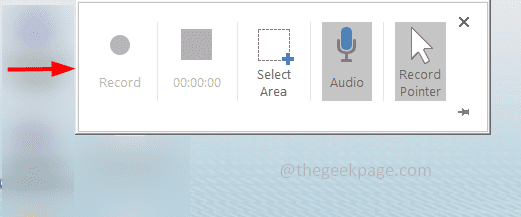
Etapa 4: agora para gravar, clique no Selecionar área botão e selecione a área na tela que você deseja capturar. Ou você também pode usar a chave de atalho Chave do Windows + Shift + A
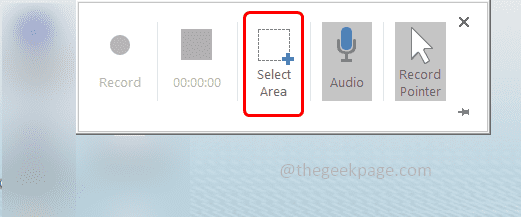
Etapa 5: Bata no registro botão da janela pop-up ou use a tecla de atalho Chave do Windows + Shift + R. A gravação será iniciada.
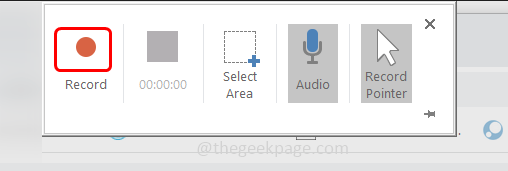
Etapa 6: aparece uma contagem que diz para você pressionar Windows + Shift + Q chaves juntos se você quiser parar a gravação.
Alternativo, você pode pairar o ponteiro para o meio superior da tela para recuperar a janela de controle e clicar em parar para parar a gravação. Mas observe que a janela de controle será capturada na gravação. Se você não deseja que isso seja gravado, pode usar a chave de atalho acima mencionada.
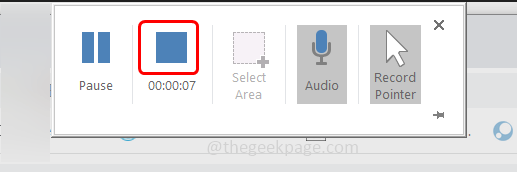
Se você deseja manter a janela de controle durante toda a gravação, clique no alfinete Bar presente no canto direito da janela de controle.
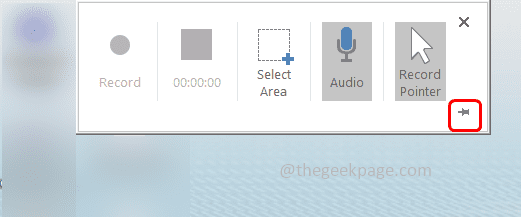
Etapa 7: Quando a gravação é interrompida, ela aparece no slide de apresentação do PowerPoint.
Etapa 8: para reproduzir a gravação, clique em jogar botão que está na parte inferior do slide. Uma gravação de vídeo simples é feita e você pode salvar o vídeo. Se você deseja aplicar alguns efeitos para torná -lo melhor, siga as etapas abaixo.
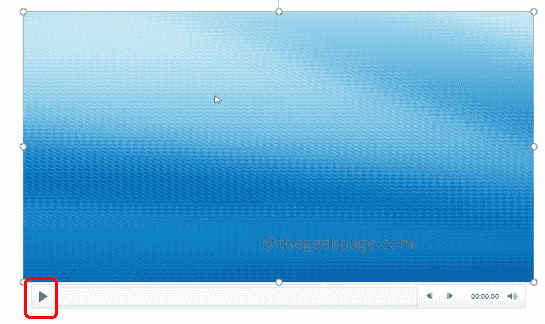
Como aplicar efeitos para vídeo no PowerPoint
Pode -se alterar algumas configurações do vídeo capturado, como mudanças de fundo, variações de cores, etc.
Etapa 1: clique no deslizar que tem a gravação de tela, então você verá o Formato de vídeo guia da fita superior clique nele. Você pode selecionar qualquer estilo de vídeo para aplicar.
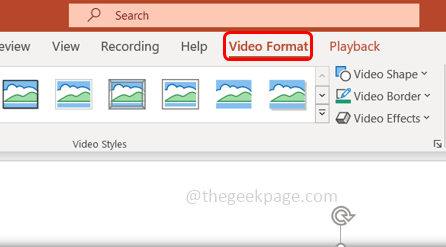
Etapa 2: vá para o Correções suspenso em formato de vídeo e selecione o necessário. Aqui você pode fazer o vídeo parecer mais brilhante, mais leve, etc.
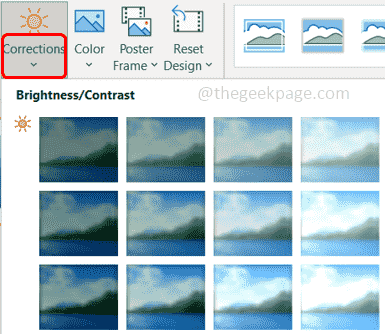
Etapa 3: você pode fazer o variações de cores Ao clicar no cor opção que está além da opção de correções e selecionando a cor de sua escolha.
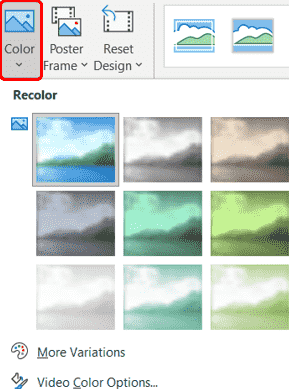
Etapa 4: há mais uma modificação interessante que você pode fazer no vídeo é o quadro de pôsteres. Clique no suspensão do quadro de pôsteres e selecione Imagem do arquivo
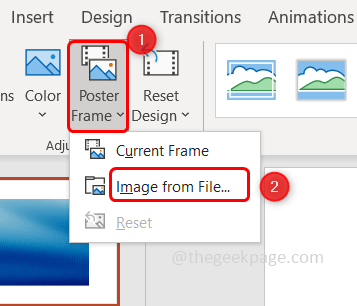
Etapa 5: Clique em Imagens de estoque.
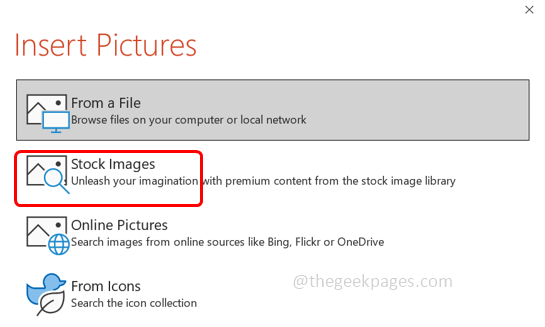
Etapa 6: Selecione a imagem de sua escolha e clique em inserir.
Etapa 7: agora você pode ver a imagem do pôster no vídeo até pressionar o botão Play, assim que o vídeo é iniciado, ele desaparece. O quadro de pôsteres geralmente representa o que é o vídeo.
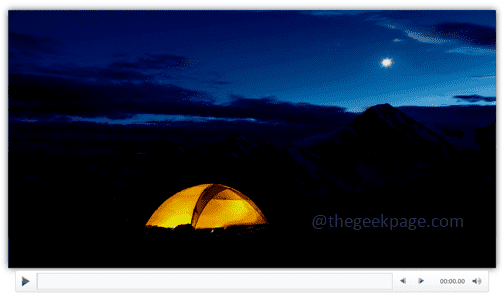
Etapa 8: você também pode reiniciar o design clicando no Redefinir design suspenso e selecionando o Redefinir design opção ou se você deseja que o tamanho seja redefinido junto com o design, selecione Redefinir design e tamanho.
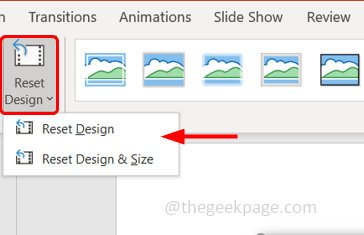
Etapa 9: as opções não são restritas até aqui, você também pode alterar a forma do vídeo clicando no Forma de vídeo que está na guia Formato de vídeo e selecionando a forma necessária na lista.
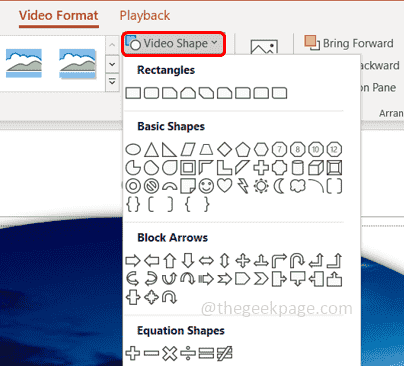
Etapa 10: selecione o fronteira para o vídeo clicando no Borda de vídeo opção e selecionando a cor e outras opções de sua escolha.
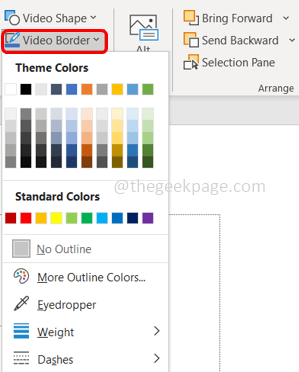
Etapa 11: você pode dar um efeito muito bom usando o Efeitos de vídeo opção.
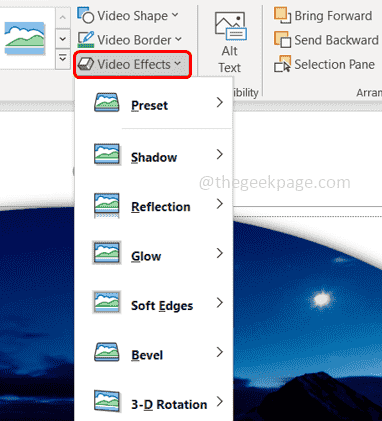
Etapa 12: Se o vídeo precisar ser cortada, clique no cortar botão e lá aparece uma linha escura que você pode arrastar para cortar o vídeo.
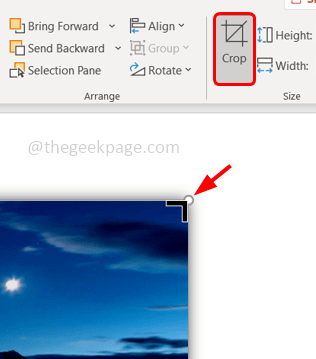
Etapa 13: Após as mudanças, agora é hora de ver como é a gravação. Então clique no slide que tem gravação de tela, no topo, parece um Reprodução Opção Clique nele.
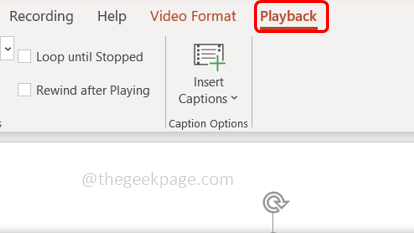
Etapa 14: para reproduzir o vídeo, você pode clicar no jogar Botão também.
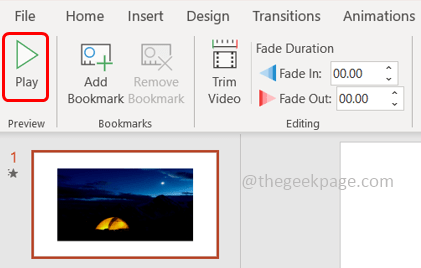
Etapa 15: Caso você queira adicionar um marcador em qualquer parte do vídeo, vá para a seção específica do vídeo e clique em Adicionar marca páginas opção do topo. Aparece um pequeno círculo amarelo que indica o marcador.
Ao fazer isso, você pode revisitar essa seção específica do vídeo facilmente a qualquer momento, clicando no marcador (pequeno círculo)
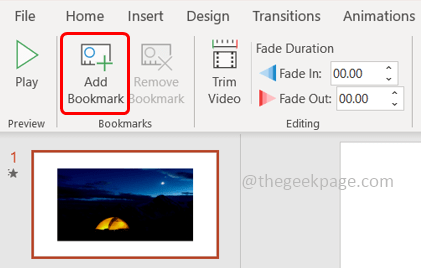
Etapa 16: se você deseja remover o marcador, clique nele (pequeno círculo) e depois clique em Remover marca páginas opção no topo.
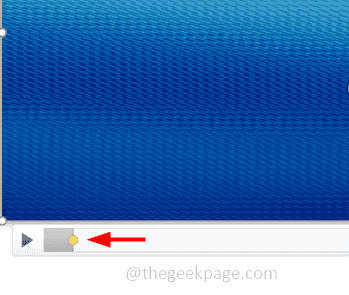
Etapa 17: Suponha que você queira interromper o vídeo que você pode fazer com a ajuda do Aparar Vídeo opção. Clique na opção de vídeo de acabamento e arraste as barras (vermelho e verde) até o ponto desejado até onde você precisa apará -lo. Em seguida, clique em OK
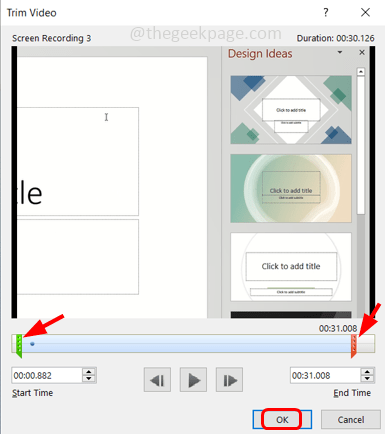
Etapa 18: Muitas opções estão disponíveis como você pode controlar o volume, loop, rebobinar, inserir legendas, etc. Experimente sozinho e experimente a diversão.
Etapa 19: vamos salvar a apresentação. Vou ao Arquivo opção e clique em Salvar como.
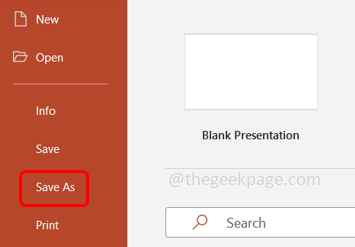
Etapa 20: Navegue pelo caminho onde você deseja salvar o arquivo e clicar em salvar.
Etapa 21: Há o contrário, se você deseja fazer upload do vídeo nas mídias sociais, clique no Arquivo guia e clique em Exportar.
Etapa 22: Selecione Crie um vídeo da direita e depois clique em Crie vídeo.
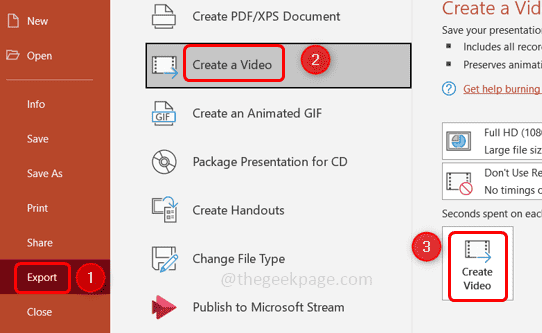
Etapa 23: Navegue pelo caminho onde você deseja salvá -lo e é bom salvá -lo como a .MP4 tipo de arquivo. Clique em Salvar
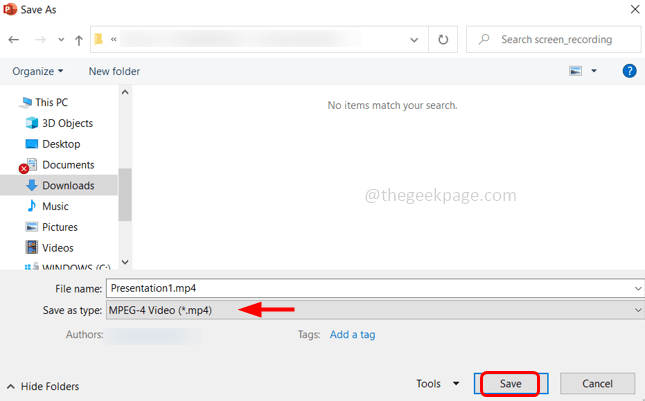
Etapa 24: levará alguns minutos, então você pode navegar para o local onde salvou o arquivo e reproduzi -lo. E está feito!
Espero que este artigo seja útil e seu vídeo tenha sido incrível! Obrigado!!
- « Como fazer uma imagem parecer transparente no Microsoft Word
- Como adicionar fronteiras de página de arte no Microsoft Word »

