Como adicionar fronteiras de página de arte no Microsoft Word
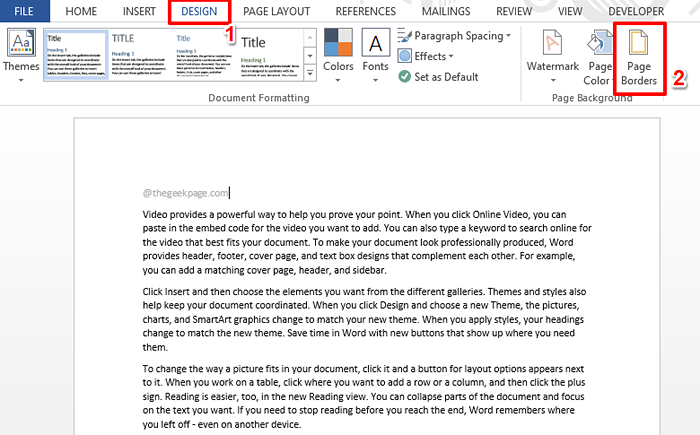
- 1266
- 51
- Howard Fritsch
Você está cansado de ver as fronteiras negras convencionais em sua palavra documentos o tempo todo? Você está procurando maneiras de adicionar algumas fronteiras coloridas e artísticas aos seus documentos para torná -los mais atraentes e divertidos? Que tal você adicionar uma fronteira de arte diferente a uma página diferente no seu documento do Word? Ou tenha uma única fronteira de arte aplicada a todas as páginas do seu documento de uma vez? Eu sei que você está tão animado quanto nós sobre toda essa coisa de fronteira artística!
Mergulhe diretamente no artigo para saber tudo sobre como você pode aplicar com sucesso as fronteiras de arte em seus documentos de palavra.
Seção 1: Como aplicar a mesma borda da página artística a todas as páginas em um documento do Word
Passo 1: Abra o documento do Word e clique no PROJETO guia da fita superior. Debaixo de PROJETO guia, clique no botão nomeado Bordas de página.
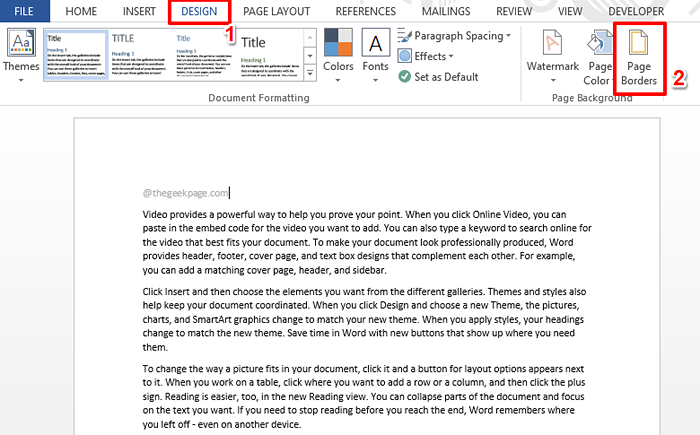
Passo 2: Quando o Fronteiras e sombreamento A janela é aberta antes de você, verifique se você está no Borda da página guia primeiro.
Como a seguir, na seção do meio, bem na parte inferior, clique no menu suspenso nomeado Arte e depois escolha uma arte de sua escolha, que será aplicada como borda do documento.
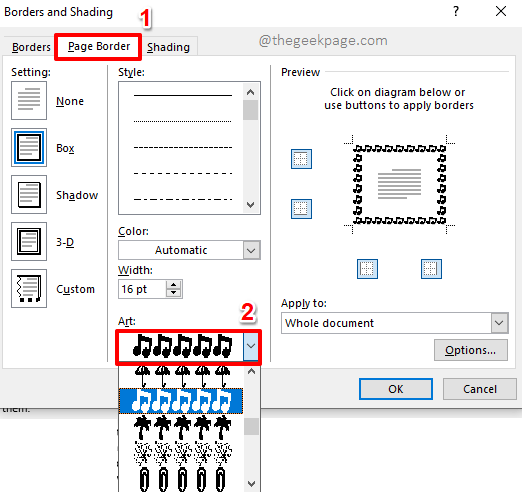
etapa 3: Você pode mudar a cor da arte usando o Cor menu suspenso. Observe que a cor pode ser alterada apenas para alguma arte, e não para todos.
Você pode mudar a espessura da arte usando o Largura menu suspenso.
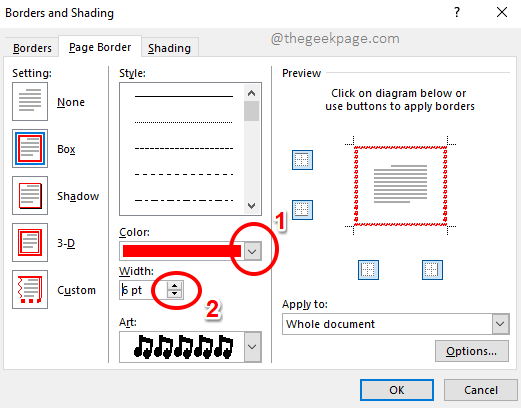
Passo 4: Além disso, se você deseja que a fronteira seja aplicada apenas para alguns lados e não para todos, você pode usar o Ícones de fronteira debaixo de Visualização seção. Depois de terminar, acerte o OK botão.
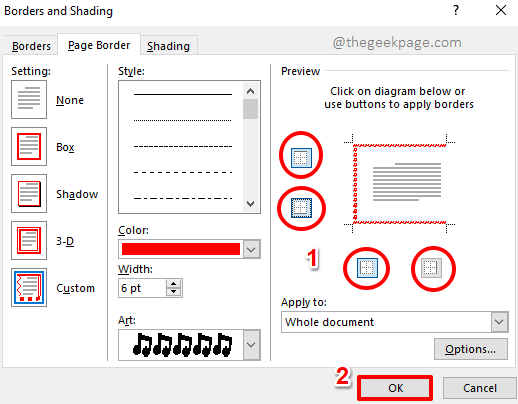
Etapa 5: Ai está! Na captura de tela a seguir, você pode ver que eu escolhi não exibir a borda do lado direito.
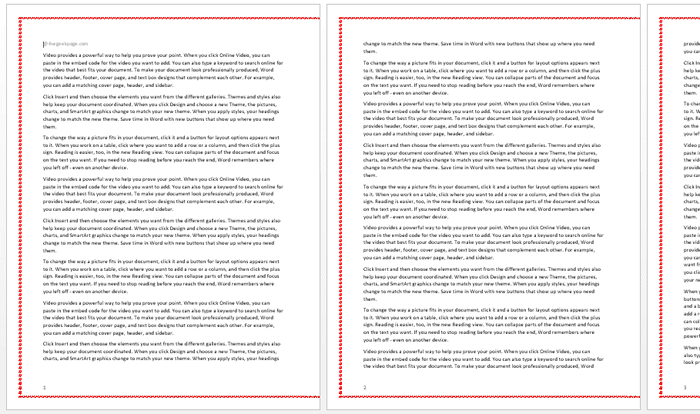
Etapa 6: A captura de tela abaixo mostra outro exemplo em que eu ajustei o largura Configurações um pouco e também foi com a vista completa da fronteira. Não é bonito?
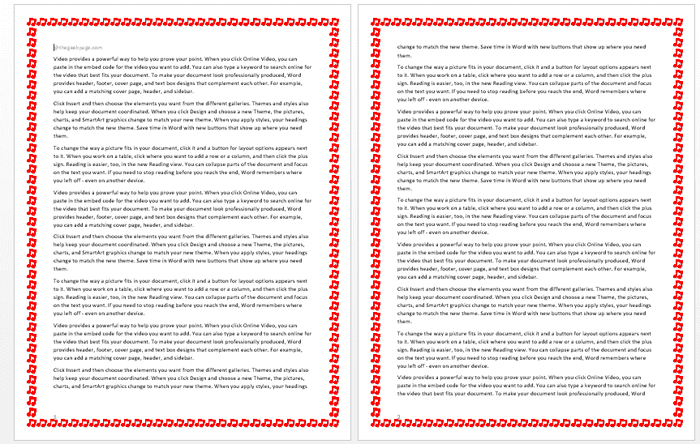
Seção 2: Como aplicar diferentes fronteiras de páginas artísticas a diferentes páginas em um documento do Word
Bem, digamos que você tenha um documento do Word e cada seção do documento do Word conta uma história diferente, digamos música em uma, dance em outra e assim por diante. Então não seria legal se a borda também correspondesse ao conteúdo dentro de uma página? Ou seja, para simplificar, ter fronteiras artísticas diferentes para páginas diferentes no seu documento do Word. Soa interessante? Leia então!
Passo 1: Em primeiro lugar, precisamos isolar a página que precisamos aplicar uma fronteira artística específica a. Para isso, precisamos selecionar a página. Ou seja, precisamos criar uma seção antes e depois da página de destino e depois aplicar a fronteira artística.
Digamos que queremos que a fronteira artística seja aplicada Página número 2. Nesse caso, 2 quebras devem ser criadas, antes e depois da página 2, para que a página 2 chegue dentro de uma seção e o restante do documento seja isolado dele. Vamos ver como isso pode ser feito nas próximas etapas.
Clique no ponto final muito da página 1. Como a seguir, clique no LAYOUT DA PÁGINA guia na fita superior.
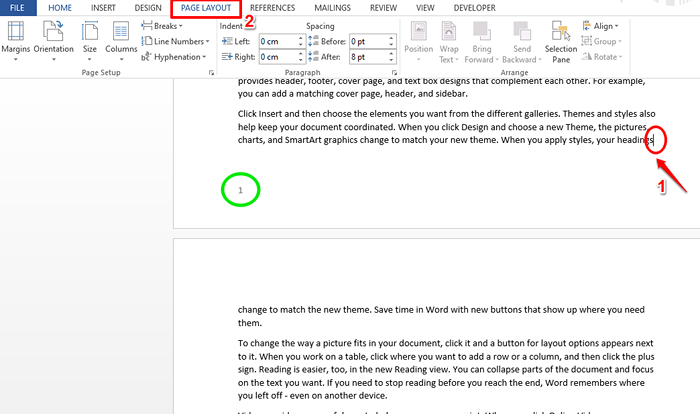
Passo 2: Agora, clique no menu suspenso que diz Rompe. Nas opções de menu, clique em aquele que diz Próxima página.
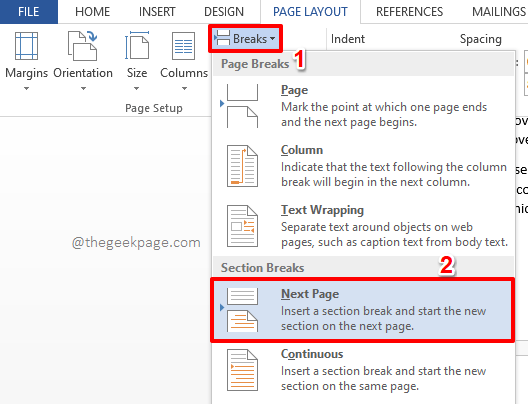
etapa 3: Vamos criar mais uma pausa para isolar a página 2. Para isso, clique no Último ponto na página 2. Em seguida, clique no LAYOUT DA PÁGINA guia na parte superior da página.
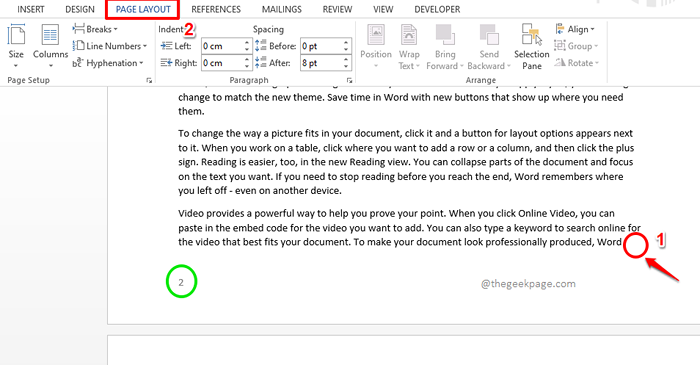
Passo 4: Mais uma vez, clique no Rompe menu suspenso e escolha o Próxima página opção da lista de opções disponíveis.
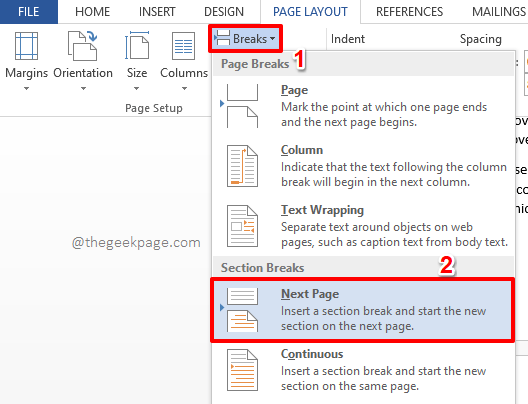
Etapa 5: É isso. A página 2 agora é seccionada e, portanto, é isolada do restante do documento. Vamos agora aplicar uma fronteira artística a esta página.
Por isso, Clique em qualquer lugar na página seccionada. Em seguida, clique no PROJETO guia na parte superior e sob o PROJETO opções de guia, clique no botão Bordas de página.
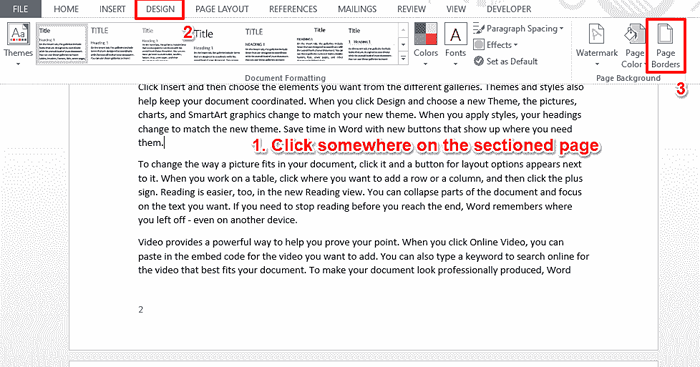
Etapa 6: Agora, assim como na seção anterior, você pode escolher uma arte do Arte menu suspenso e ajuste seu largura e configurações de fronteira.
Como a seguir, clique no Aplicar -se a menu suspenso e escolha a opção Esta seção a partir dele.
Acerte o OK botão depois que você terminar para aplicar a fronteira artística apenas na página específica que é selecionada.
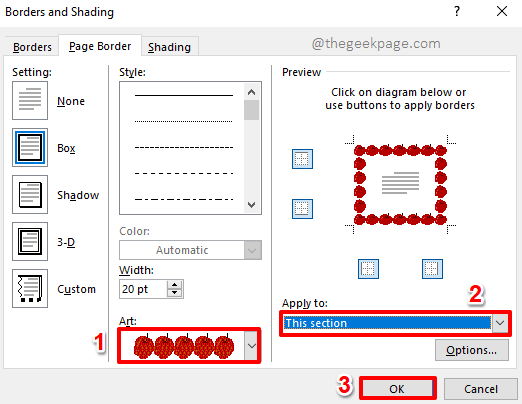
Etapa 7: É isso. Agora você pode ver que a fronteira artística é aplicada a apenas uma página em particular.
Da mesma forma, você pode aplicar diferentes fronteiras artísticas a diferentes páginas do seu documento do Word.
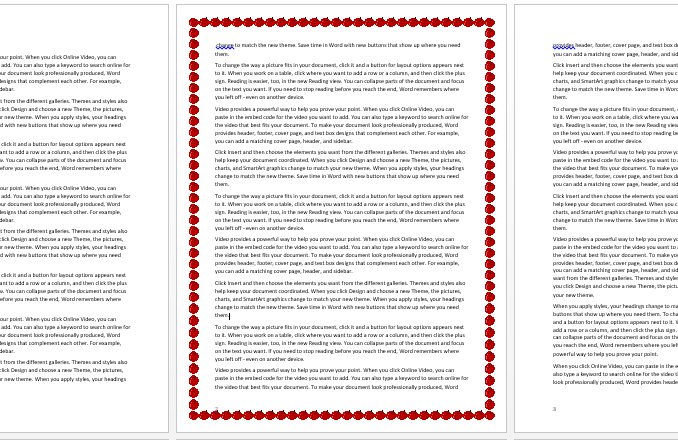
Por favor, solte um comentário se você achou o artigo útil. Além disso, fique atento para truques de palavras mais incríveis e super legais.
- « Como gravar uma tela e aplicar efeitos usando o Microsoft PowerPoint
- Como sair facilmente do modo de segurança no Windows 11 »

