Como fazer uma imagem parecer transparente no Microsoft Word
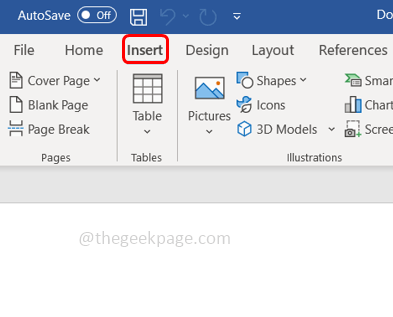
- 1799
- 304
- Robert Wunsch DVM
Alterar a transparência da imagem ou desbotar a imagem em segundo plano também pode ser feita usando o Microsoft Word. Permite ajustar a cor e a transparência, aplicar efeitos de fundo e mais. Neste artigo, veremos como é fácil e simples fazer uma imagem transparente na palavra.
Como fazer uma imagem parecer transparente
Etapa 1: aberto Microsoft Word e no topo clique no Inserir opção
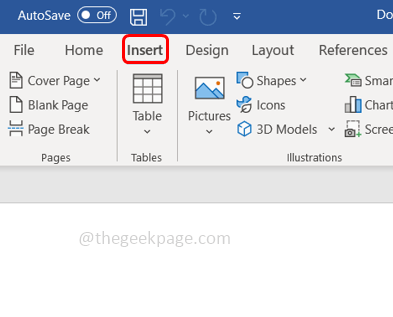
Etapa 2: clique no Formas suspenso e selecione uma forma de sua escolha. Aqui vou selecionar o retângulo.
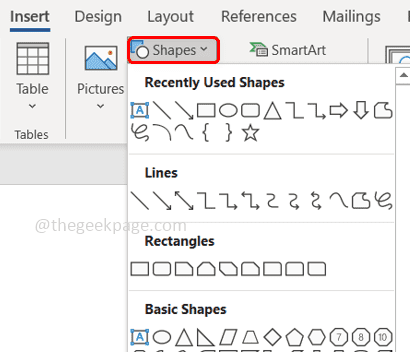
Etapa 3: desenhe um retângulo para selecionar uma área na página da palavra e Clique com o botão direito do mouse nele.
Etapa 4: a partir das opções aparecidas, clique no Preencher suspenso e selecione Foto Para adicionar uma imagem.
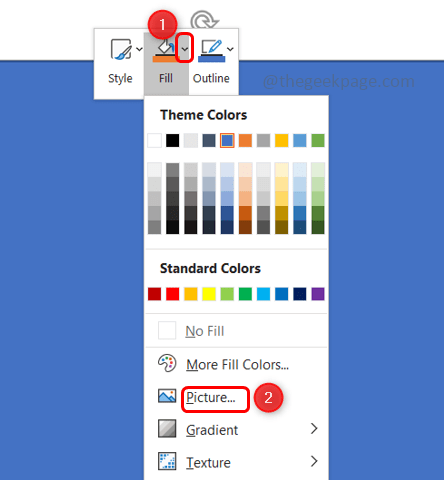
Etapa 5: Clique em Estoque Imagens, e selecione a imagem necessária. Em seguida, clique em inserir
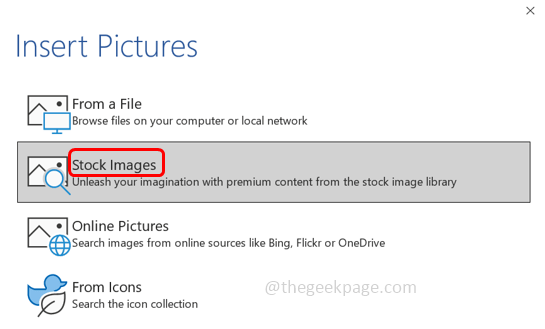
Etapa 6: A imagem/imagem aparecerá na área selecionada da página da palavra.
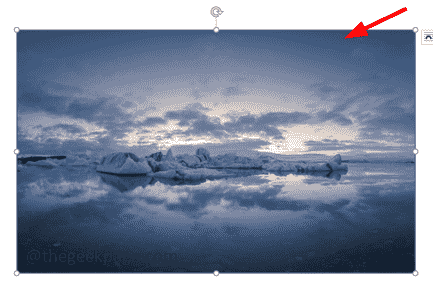
Etapa 7: Clique com o botão direito do mouse na foto e selecione Formatar Forma.
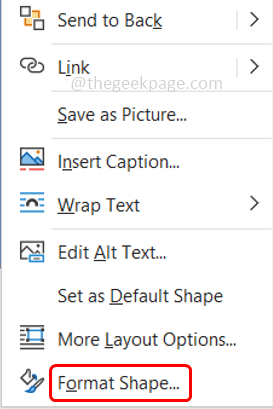
Etapa 8: clique no Preencha e linha símbolo e expandir o Preencher opção.
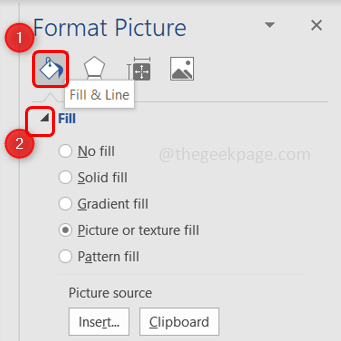
Etapa 9: Selecione Imagem e textura preencher clicando no botão de rádio ao lado dele.
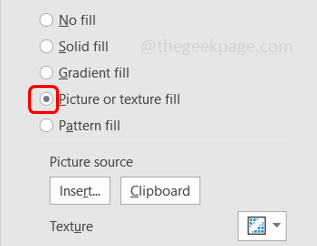
Etapa 10: ajuste a transparência por arrastando o Slider ao lado Transparência opção no lado direito. Se você arrastar o controle deslizante à direita, a imagem se tornará mais transparente. Se você arrastar o controle deslizante à esquerda, a imagem ficará mais brilhante.
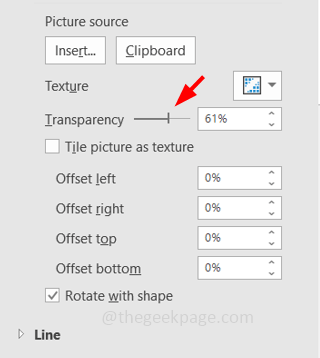
Etapa 11: Ajuste o tamanho da imagem conforme sua necessidade arrastando qualquer lado da imagem.
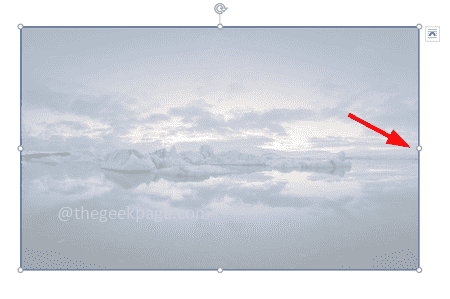
Etapa 12: você também pode alterar a imagem clicando no EUnsert opção que está do lado direito sob o Fonte de imagem.
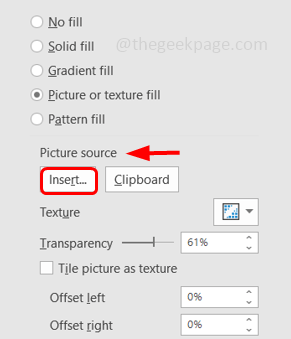
Etapa 13: Clique em Estoque imagens, e selecione a imagem necessária. Em seguida, clique em inserir. Agora a imagem é alterada.
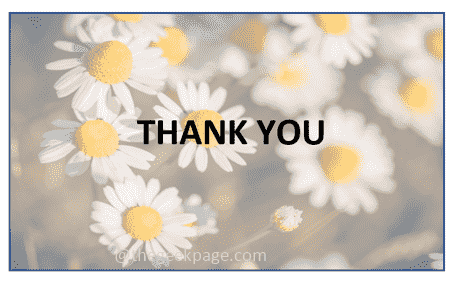
É isso! Espero que você tenha achado este artigo fácil e útil. Obrigado!!
- « Código de erro 0x8007045a error_dll_init_failed Quando você usa o Windows Update
- Como gravar uma tela e aplicar efeitos usando o Microsoft PowerPoint »

