Como imprimir apenas uma parte específica do seu documento do Excel
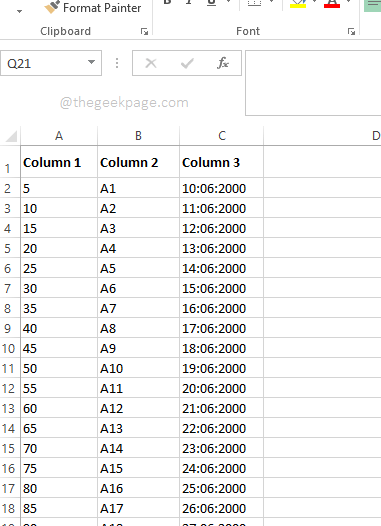
- 3974
- 0
- Enrique Gutkowski PhD
Em muitos casos, você pode ter um enorme arquivo do Excel, mas apenas uma parte específica desse arquivo do Excel pode ser importante para você. Nesses casos, imprimir todo o documento do Excel é uma perda de tempo, recursos e energia. Além disso, se você imprimir todos os dados, o destinatário poderá ficar confuso sobre quais são os dados reais que precisam ser focados. Obviamente, se você tiver alguma maneira de usar, que pode imprimir apenas uma parte específica do seu documento do Excel em uma única página, que facilitaria sua vida em grande parte. Além disso, se você tiver a opção de imprimir várias seções do seu Excel em várias páginas, tenho certeza que essa também é uma ideia que seria bem -vinda.
Aqui neste artigo, explicamos como você pode imprimir facilmente uma parte ou várias partes do seu Excel, mas obviamente não todo o documento, em páginas únicas ou múltiplas de acordo com o seu requisito. Então, vamos mergulhar no artigo, vamos?
Índice
- Cenário de exemplo
- Seção 1: Como definir uma área de impressão e imprimir apenas uma parte específica do seu documento
- Seção 2: Como estender a área de impressão e imprimir na mesma página
- 2.1: estender a área de impressão usando o gerenciador de nomes
- 2.2: Estenda a área de impressão usando as configurações de layout da página
- Seção 3: Como adicionar uma nova área de impressão e imprimir em uma página diferente
- Seção 4: Como limpar toda a área de impressão
Cenário de exemplo
Temos um documento do Excel que possui dados em mais de uma página.
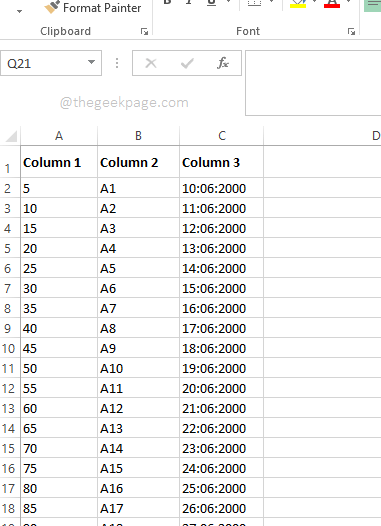
Agora, se você pressionar simultaneamente as chaves Ctrl + p, o Imprimir A página de configuração seria aberta e lhe daria a pré -visualização de impressão notificando que todas as 7 páginas do documento serão impressas, enquanto você deseja que apenas uma parte dos dados seja impressa. Vamos ver como você pode facilmente resolver este problema.
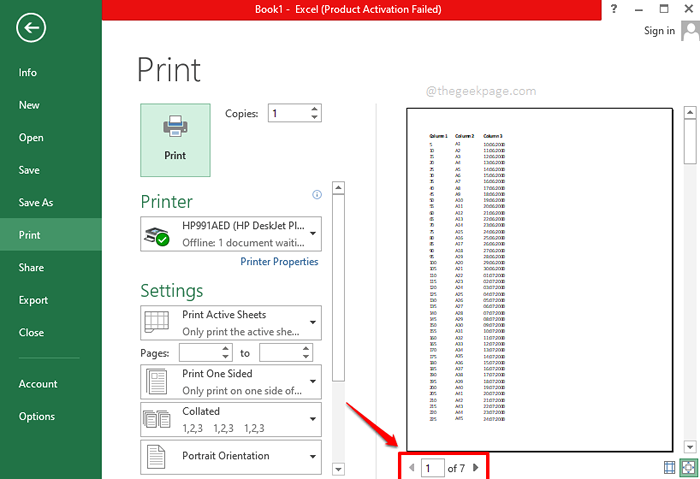
Seção 1: Como definir uma área de impressão e imprimir apenas uma parte específica do seu documento
Passo 1: Primeiramente Selecione a parte dos dados que você quer ser impresso.
Depois que os dados forem selecionados, clique no LAYOUT DA PÁGINA guia no topo.
Agora, clique no menu suspenso chamado Área de impressão. A partir das opções disponíveis, clique em aquele que diz Defina a área de impressão.
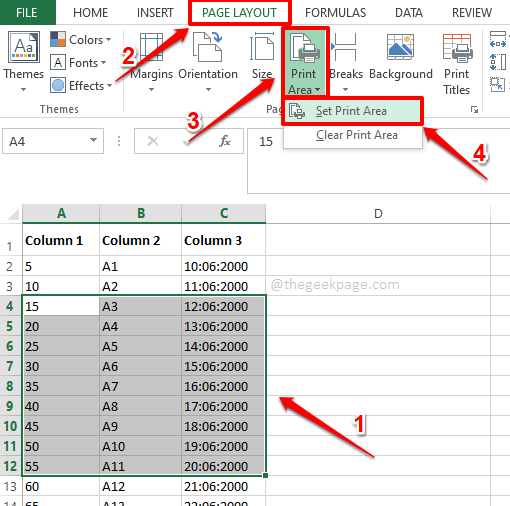
Passo 2: Se você olhar para o Excel, poderá ver que seus dados selecionados estão agora fechado dentro de uma pequena caixa. Esta é a área de impressão.
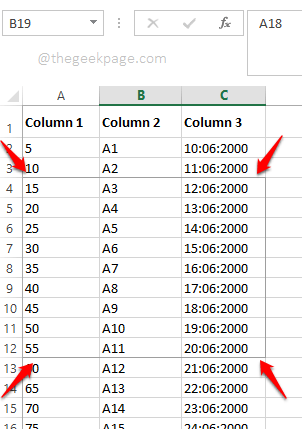
etapa 3: Agora, se você pressionar as chaves Ctrl + p Juntos, na pré -visualização da impressão, você pode ver que apenas os dados dentro da área de impressão predefinidos serão impressos. É isso.
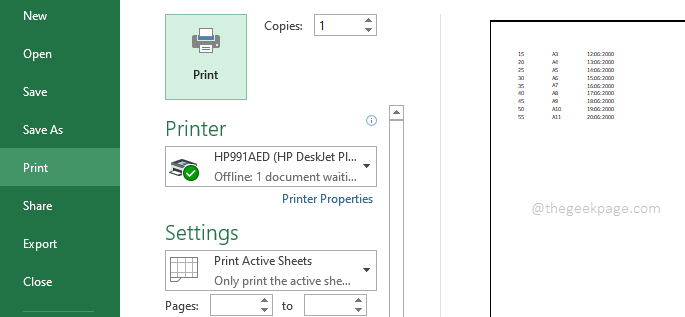
Seção 2: Como estender a área de impressão e imprimir na mesma página
Digamos que você tenha configurado a área de impressão e tudo está perfeito. De repente você percebe que precisa adicionar mais alguns dados. A melhor parte é que os novos dados são adjacentes aos dados originais. Então você deseja imprimir os novos dados junto com os dados antigos na mesma página. Podemos fazer isso através de 2 soluções diferentes.
2.1: estender a área de impressão usando o gerenciador de nomes
Passo 1: Clique no Fórmulas guia da fita da guia. Agora clique no botão Gerenciador de nome Da seção nomeada Biblioteca de funções.
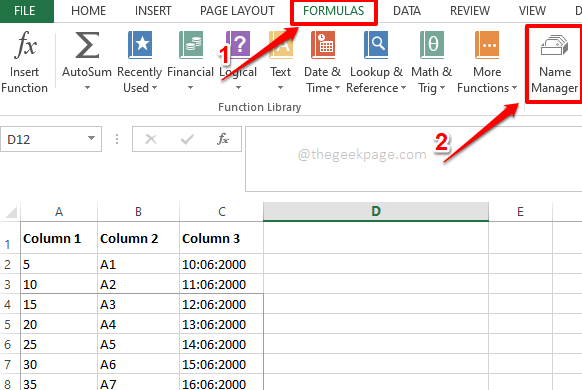
Passo 2: Na janela do gerenciador de nomes, você poderá visualizar a área de impressão que você criou na seção 1. Clique no Área de impressão e depois atingir o Editar Botão no topo.
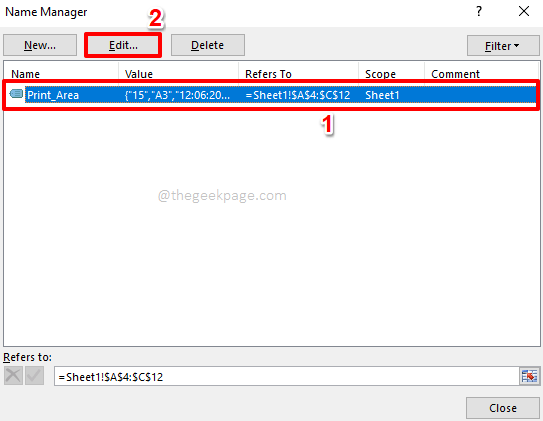
etapa 3: Agora clique no Seleção de células ícone contra o Refere-se a campo.
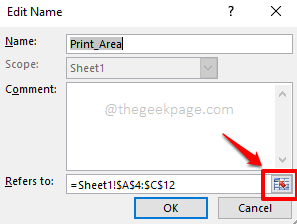
Passo 4: Você poderá ver a área de impressão original nesta etapa. Esta é a área de impressão que você vai expandir.
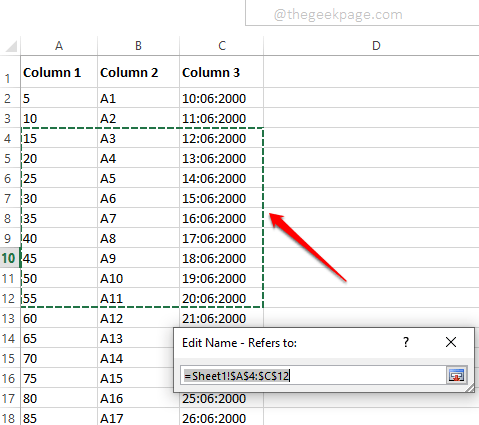
Etapa 5: Você pode arraste e selecione a nova área que você deseja se fundir com a antiga área de impressão. Mas Lembre -se de manter a antiga área de impressão também Dentro da faixa selecionada de linhas.
Depois de terminar a adição da nova área de impressão à área de impressão original, pressione o Ícone de seleção de células outra vez.
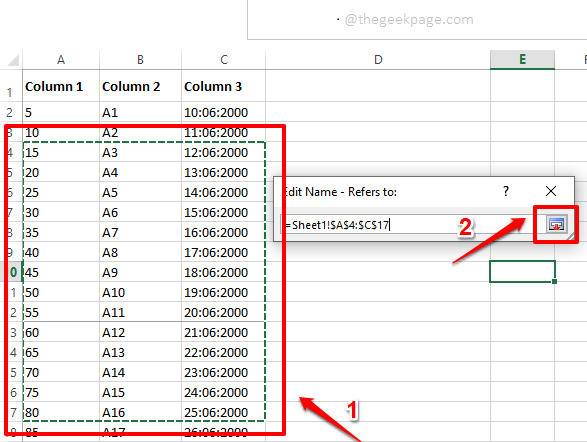
Etapa 6: Você estará de volta ao Editar nome janela agora. Acerte o OK botão para prosseguir.
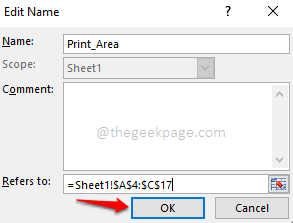
Etapa 7: Agora se você abrir a página de configurações de impressão pressionando o Ctrl + p Teclas juntas, você poderá ver que sua área de impressão é modificada e que a nova gama de linhas é adicionada com sucesso à sua visualização de impressão e pronta para ser impressa.
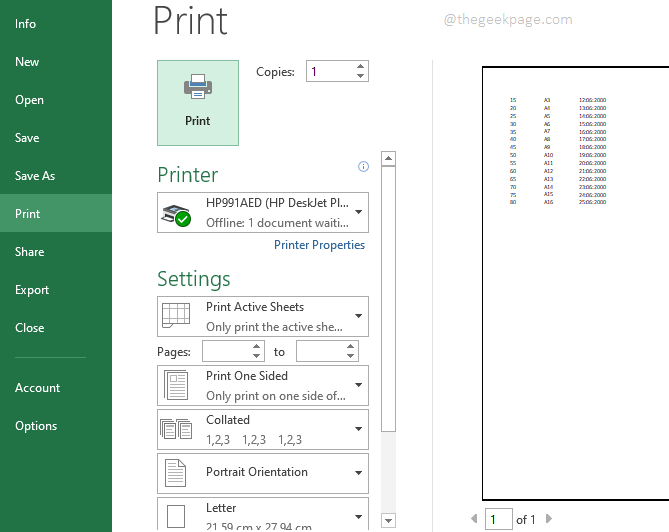
2.2: Estenda a área de impressão usando as configurações de layout da página
Simplesmente Selecione a nova área que você deseja ser adicionado à área de impressão original. Depois de selecionar a nova área, acerte o LAYOUT DA PÁGINA guia da fita superior. Agora bata no Área de impressão menu suspenso e depois clique no Adicionar à área de impressão opção.
É isso. Agora você pode pressionar Ctrl + p Teclas juntas para ver a visualização de impressão. A nova área seria adicionada com sucesso à visualização de impressão.
Observação: Por favor, certifique -se de que o Nova área de impressão é adjacente à área de impressão original. Além disso, verifique se os dados têm as mesmas dimensões que a área de impressão original. Isto é, o número de colunas deve ser o mesmo nas duas áreas impressas, por exemplo. Se estes As condições não são atendidas, Então a nova área de impressão não seria considerado Como uma extensão do antigo e as duas áreas impressas seriam impressas em 2 páginas diferentes.
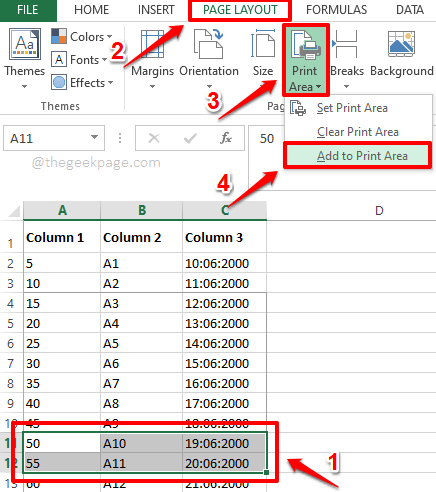
Seção 3: Como adicionar uma nova área de impressão e imprimir em uma página diferente
Como mencionado nas seções acima, você pode definir áreas de impressão, você pode estendê -las e imprimi -las. Mas as seções acima se concentram na impressão de dados que são consecutivos. E se você precisar imprimir dados que não sejam adjacentes e são de diferentes dimensões? É possível imprimir 2 áreas de impressão diferentes? Bem, é muito possível. Mas lembre -se de que, se os dados não forem adjacentes, se você tentar imprimi -los, eles serão impressos em páginas diferentes e não na mesma página.
Passo 1: Primeiramente, Selecione seu novo conjunto De dados. Esses dados podem estar em qualquer lugar do seu documento, de qualquer número de colunas.
Depois que os dados forem selecionados, pressione o LAYOUT DA PÁGINA guia no topo.
Aperte o menu suspenso chamado Área de impressão e depois clique no Adicionar à área de impressão opção.
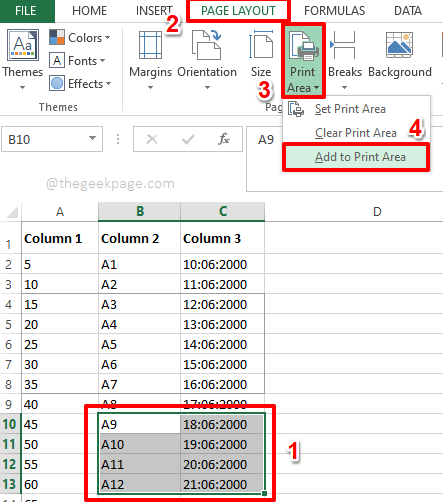
Passo 2: É isso. Se você atingir o Ctrl + p Chaves simultaneamente, você pode ver que as duas áreas impressas agora vêm em 2 páginas diferentes e estão prontas para serem impressas.
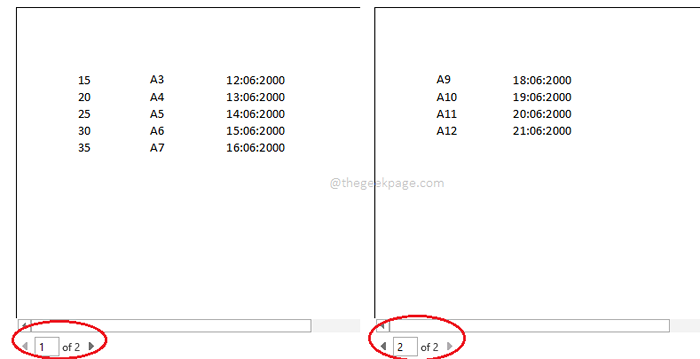
Seção 4: Como limpar toda a área de impressão
Agora, digamos que você queira se livrar de todas as áreas impressas que você define e deseja imprimir o documento inteiro em vez disso. Nesses casos, você precisa limpar todas as áreas impressas que você criou. Para isso, basta clicar no LAYOUT DA PÁGINA guia no topo, como sempre. Acerte o Área de impressão suspenso e depois clique no Área de impressão transparente opção.
É isso. Todas as suas áreas impressas agora estão limpas e agora você pode imprimir livremente todo o seu documento, sem área de impressão, causando problemas. Aproveitar!
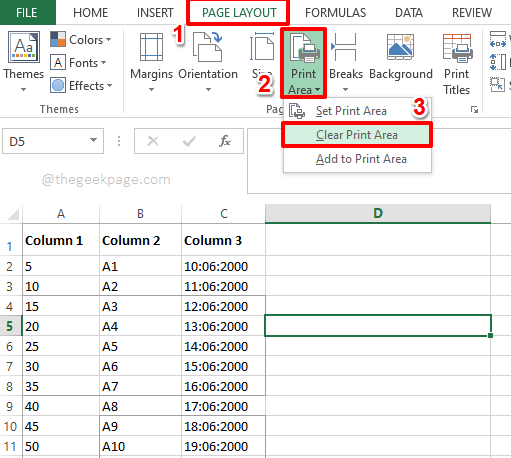
Se você estiver preso em qualquer uma das etapas, faça um comentário, estamos felizes em ajudar. Obrigado pela leitura.
- « Como corrigir a tecla Shift parou de funcionar no Windows 11 [resolvido]
- Como adicionar uma nova linha dentro de uma célula no Microsoft Excel »

