Como corrigir a tecla Shift parou de funcionar no Windows 11 [resolvido]
![Como corrigir a tecla Shift parou de funcionar no Windows 11 [resolvido]](https://ilinuxgeek.com/storage/img/images_1/how-to-fix-shift-key-stopped-working-in-windows-11-[solved].png)
- 1106
- 292
- Randal Kuhlman
Muitos usuários do Windows relataram recentemente que a tecla Shift em seu teclado parou de funcionar de repente no sistema Windows 11 e não consegue executar qualquer tarefa que inclua a tecla Shift, por exemplo - excluindo permanentemente qualquer arquivo ou pasta usando o Shift + Exclua chaves juntos, etc.
Descobrimos alguns motivos por trás desse problema em que a chave de mudança parou de funcionar e eles estão listados abaixo.
- Driver de teclado desatualizado velho.
- Teclas pegajosas ativadas no sistema.
- O próprio teclado foi danificado.
Vamos ver como esse problema pode ser resolvido tentando as soluções fornecidas abaixo neste artigo. Se você também está enfrentando esse problema, não se preocupe. Continue lendo este artigo para saber mais.
Soluções alternativas -
- Se outras chaves também não estão trabalhando no seu teclado, isso significa que o teclado foi danificado, então você provavelmente precisará comprar um novo.
- Agora verifique se tente conectar o teclado a outro dispositivo, se ele funcionar, verifique se a porta USB do seu dispositivo está funcionando bem ou não e conserte -o.
Índice
- Corrigir 1 - Desligue o recurso Sticky Keys & Filter Keys
- Corrija 2 - Atualize o driver do teclado em seu sistema
- Corrija 3 - Desinstale o driver do teclado em seu sistema
- Corrigir 4 - Execute o solucionador de problemas do teclado
Corrigir 1 - Desligue o recurso Sticky Keys & Filter Keys
Passo 1: Abrir o Acessibilidade página no sistema Windows usando atalho pressionando Windows + u teclas juntas.
Etapa 2: Em seguida, role para baixo na página de acessibilidade e clique Teclado sob Interação Seção na parte inferior, como mostrado abaixo.
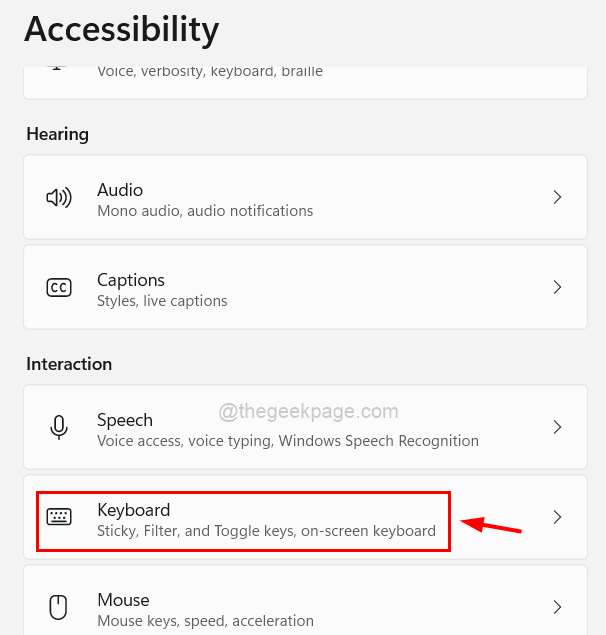
Etapa 3: na página do teclado, Vez Desligado o Botão de alternância das teclas pegajosas no topo, como mostrado abaixo.
Etapa 4: depois clique no Chaves pegajosas Para ver mais opções.
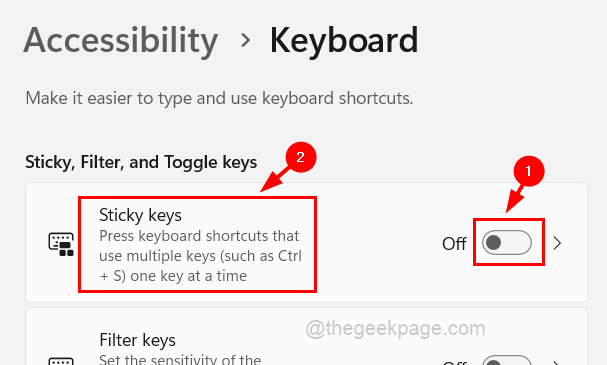
Etapa 5: Na página de teclas adesivas, você pode ver muitas opções com botão de alternância.
Etapa 6: por favor desligar todas essas opções desligando o Botões de alternância como mostrado abaixo.
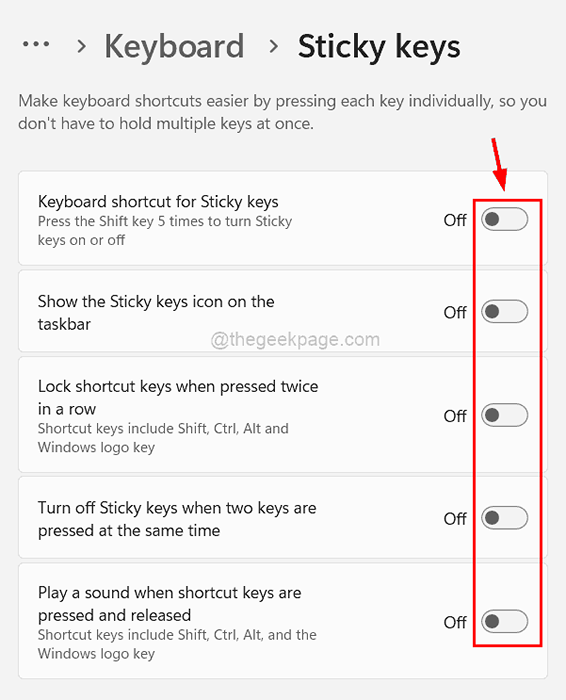
Etapa 7: Da mesma forma, Desligar o As teclas de filtro alternam Botão logo abaixo da opção Sticky Keys, como mostrado abaixo.
Etapa 8: depois clique em Chaves de filtro opção.
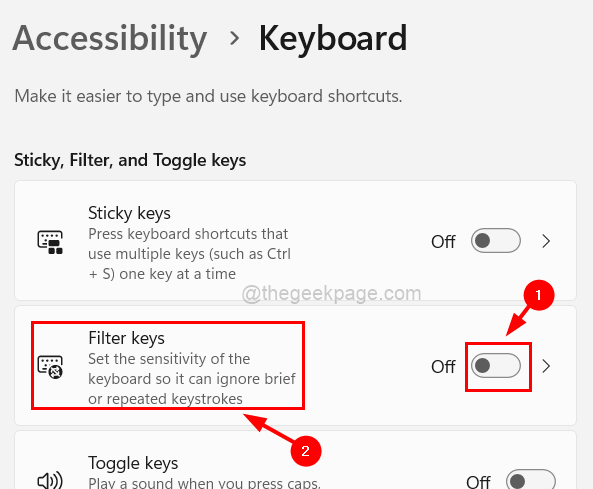
Etapa 9: desligue todos os botões de alternância listados na página das teclas de filtro, como mostrado abaixo.
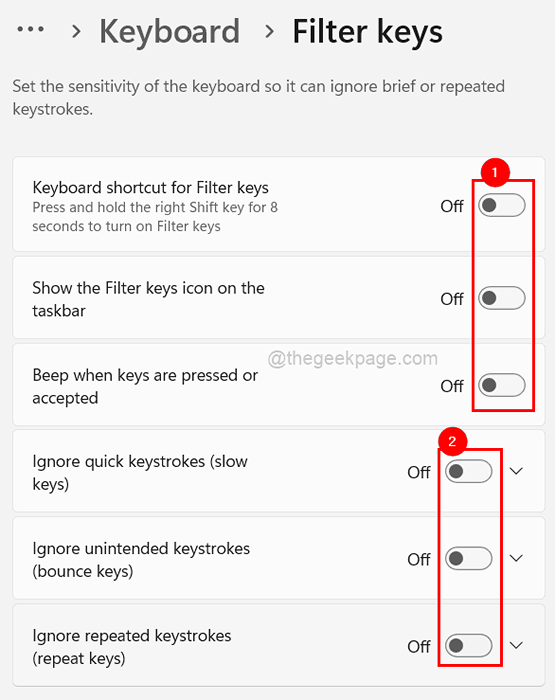
Etapa 10: Depois de terminar, feche a página.
Corrija 2 - Atualize o driver do teclado em seu sistema
Às vezes, o driver de teclado desatualizado pode ser a causa de tais problemas mencionados acima neste artigo. Por isso, sugerimos nossos usuários para atualizar o driver do teclado usando o gerenciador de dispositivos.
Aqui estão as etapas de como fazer isso abaixo.
Etapa 1: Primeiro você deveria Clique com o botão direito do mouse no Começar botão na barra de tarefas que está presente no centro.
Etapa 2: depois selecione Gerenciador de Dispositivos No menu de contexto, como mostrado abaixo.
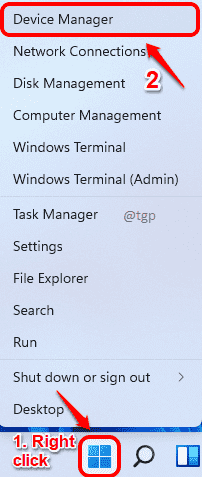
Etapa 3: Isso abre a janela Gerenciador de dispositivos em seu sistema.
Etapa 4: agora expanda o Teclados opção da lista de dispositivos mostrados, por clicando duas vezes nele, como mostrado abaixo.
Etapa 5: Próximo, Clique com o botão direito do mouse no teclado motorista abaixo Teclados e selecione Driver de atualização No menu, como mostrado abaixo.
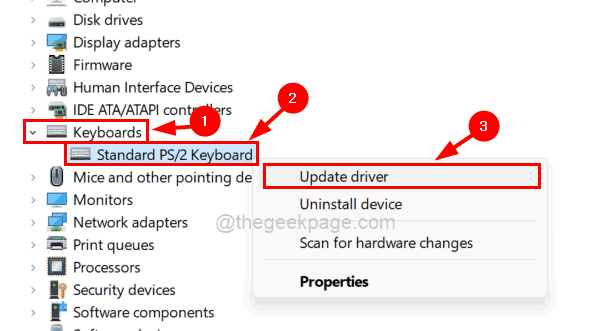
Etapa 6: Na janela Drivers de atualização, toque Pesquise automaticamente por drivers opção como mostrado abaixo.
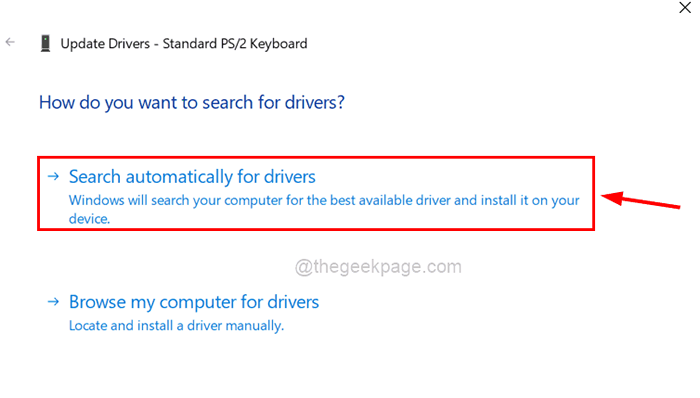
Etapa 7: isso atualizará o driver do teclado se estivesse desatualizado. Ou então ele exibirá uma mensagem que dizia Os melhores drivers para o seu dispositivo já estão instalados como mostrado abaixo.
Etapa 8: Clique Fechar finalmente e reinicie seu computador uma vez.
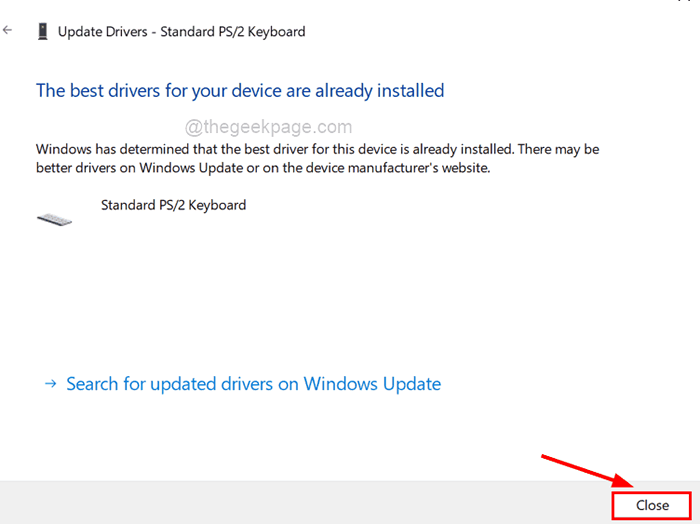
Etapa 9: Depois de terminar, feche a janela Gerenciador de dispositivos.
Corrija 3 - Desinstale o driver do teclado em seu sistema
Mesmo depois de atualizar o driver do teclado, o problema permanece o mesmo, então você pode ter que desinstalar o driver do teclado usando o gerenciador de dispositivos. Na reinicialização, o Windows procurará driver de teclado adequado para o dispositivo do teclado e os instala enquanto inicializa o sistema.
Siga estas etapas abaixo.
Etapa 1: pressione o CIvações chave e tipo gerenciador de Dispositivos.
Etapa 2: Clique no Gerenciador de Dispositivos aplicativo dos resultados da pesquisa, conforme mostrado na captura de tela abaixo.
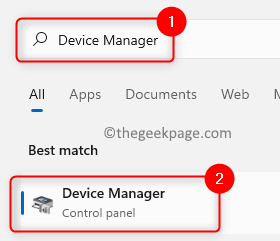
Etapa 3: Vá para Teclados opção da lista e expandi -la por clicando duas vezes nele.
Etapa 4: Então Clique com o botão direito do mouse no driver de teclado e clique Desinstalar dispositivo No menu de contexto, como mostrado abaixo.
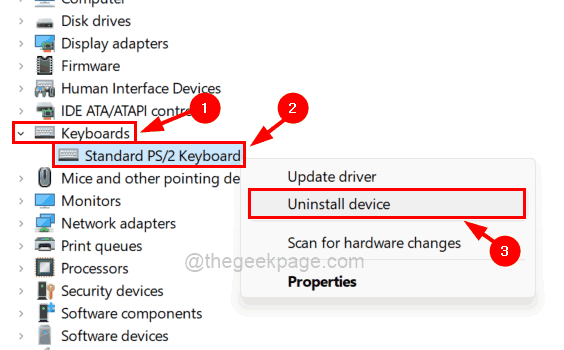
Etapa 5: isso desinstalará o dispositivo do teclado do sistema.
Etapa 6: feche a janela do gerenciador de dispositivos e reinicie o sistema.
Etapa 7: Após o início do sistema, você pode ver que o teclado e todas as suas chaves estão funcionando bem!
Caso contrário, tente outras soluções dadas abaixo.
Corrigir 4 - Execute o solucionador de problemas do teclado
Se houver algum problema com o teclado, há um solucionador de problemas Especificamente para o próprio teclado no sistema Windows. Portanto, a execução do solucionador de problemas do teclado tentará detectar qualquer problema relacionado ao teclado e corrigi -lo.
Vamos ver como isso pode ser feito abaixo.
Etapa 1: Primeiro, abrir o Run caixa de comando pressionando o Windows + r chaves.
Etapa 2: Tipo ao controle.exe /nome Microsoft.Solução de problemas na caixa de texto e atinge Digitar chave.
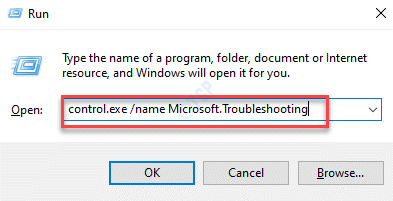
Etapa 3: agora a página Solução de problemas aparece no sistema.
Etapa 4: Clique Outros solucionadores de problemas opção da lista, como mostrado abaixo.
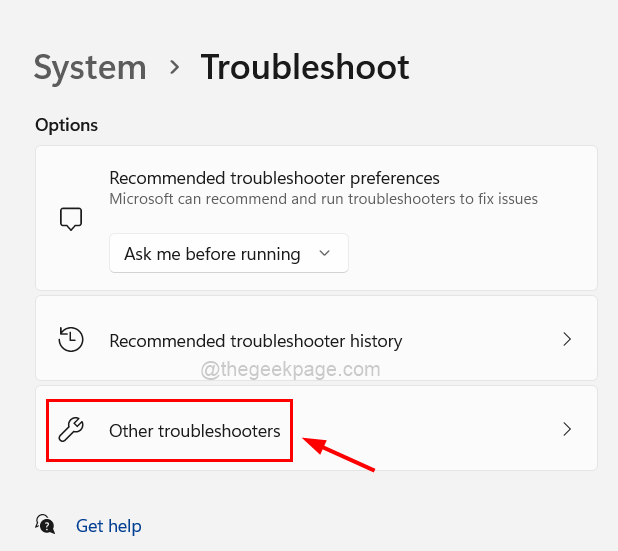
Etapa 5: depois role a lista e clique Correr botão do Teclado opção como mostrado abaixo.
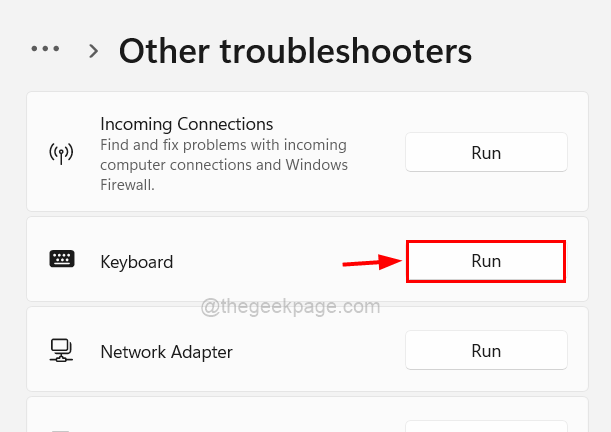
Etapa 6: então começará a solucionar o teclado e detectar qualquer problema e obter a correção para você.
Etapa 7: execute quaisquer instruções na tela para corrigir o problema.
- « Desative atualizações automáticas do Microsoft Office 2016 no Windows 10
- Como imprimir apenas uma parte específica do seu documento do Excel »

