Como imprimir em um envelope no Microsoft Word

- 3490
- 387
- Mr. Mitchell Hansen
Se você deseja adicionar um toque pessoal e profissional à sua próxima rodada de letras, não há maneira melhor do que projetar seus próprios envelopes. Isso permite que você inclua a marca e outros elementos personalizados que os tornam únicos.
Felizmente, o Microsoft Word permite criar e imprimir seus próprios designs de envelopes. Aqui está como.
Índice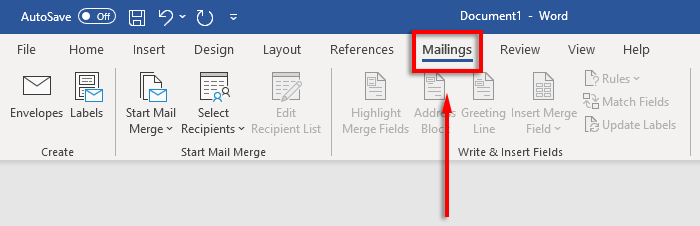
- Clique no botão Envelopes.
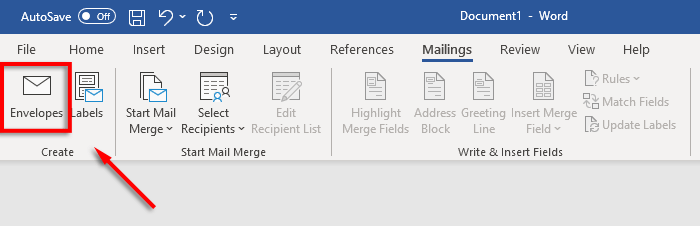
- Digite o endereço do seu destinatário na caixa de texto manualmente. Como alternativa, pressione contatos para importar endereços da sua lista de distribuição do Outlook.
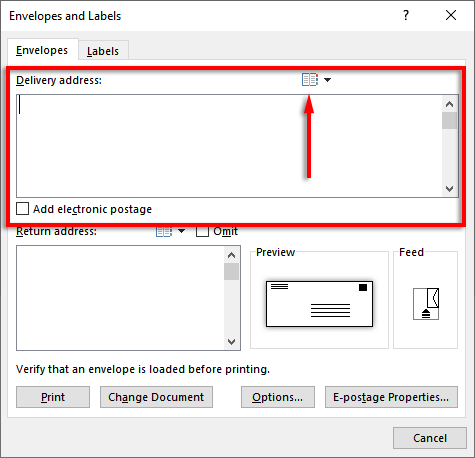
- Digite seu endereço de retorno ou clique em contatos para importar um do Outlook. Se você não quiser exibir um endereço de retorno, verifique a caixa ao lado omitir.
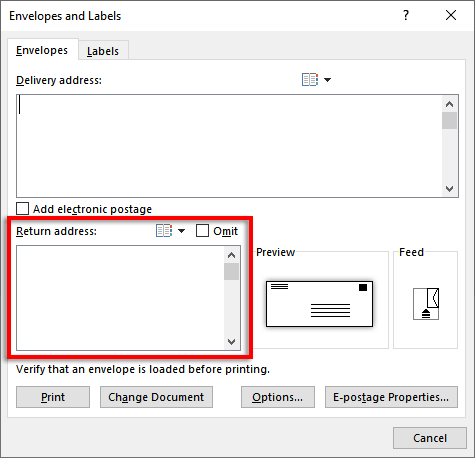
Nota: Se você preferir usar rótulos para imprimir seus endereços de entrega e retorno, o Word permite criar e imprimir etiquetas também. Você pode adicionar um único endereço na caixa de diálogo dos rótulos em correspondência> Etiquetas. Como alternativa, você pode usar a mesclagem para criar vários rótulos e acelerar o processo.
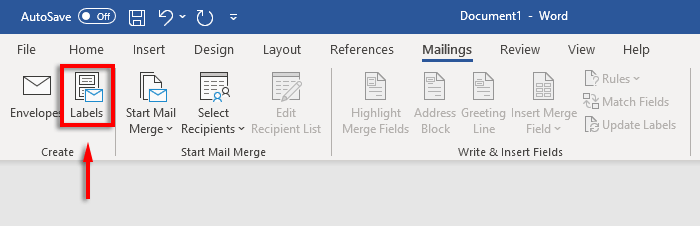
Etapa 2: defina o tamanho e a fonte do envelope
Você precisa especificar qual é o tamanho de seus envelopes.
- Clique no ícone de visualização (parece um envelope).
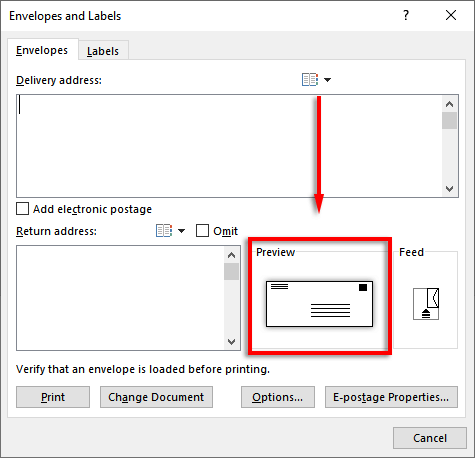
- Na guia Opções de envelope, clique no menu suspenso abaixo do tamanho do envelope.
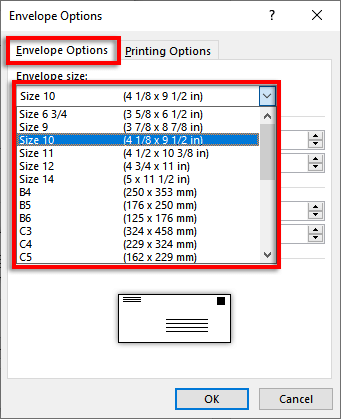
- Especifique o tamanho de seus envelopes. Word contém a maioria dos tamanhos de envelopes comuns, mas você pode definir seu próprio tamanho clicando em tamanho personalizado.
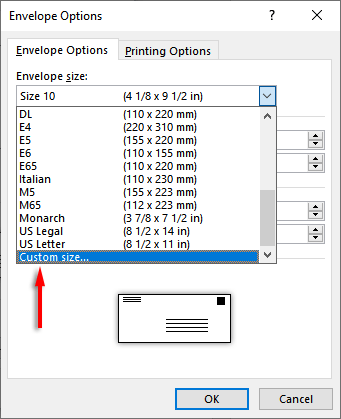
- Em seguida, clique em Fonte ... ao lado da caixa de endereço de entrega ou endereço de retorno para definir a fonte que você gostaria.
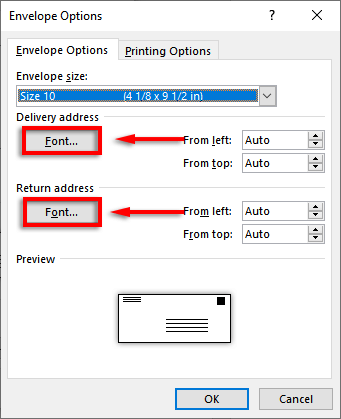
- pressione OK.
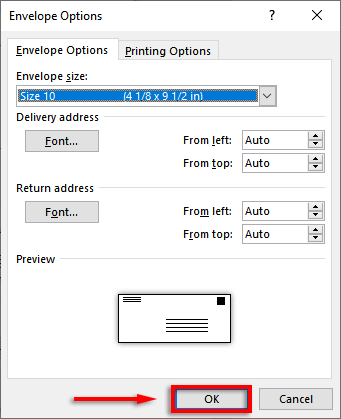
Etapa 3: defina o feed da impressora
Agora você precisa especificar como alimentar o envelope na impressora. Fazer isso:
- Na janela de alimentação, clique em opções.
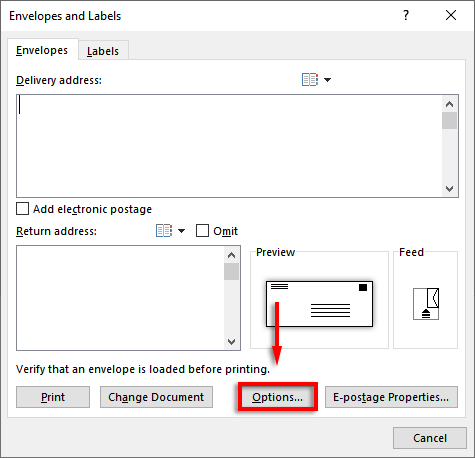
- Selecione a guia Opções de impressão.
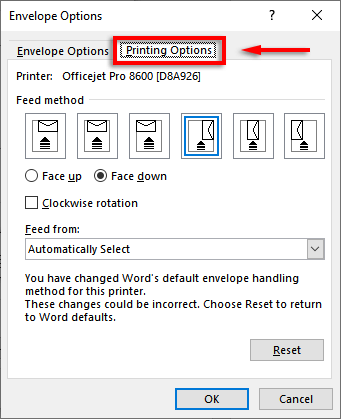
- Na janela do método de alimentação, selecione de que maneira você prefere alimentar seu envelope na impressora. Recomendamos escolher um método em que o envelope fronteira com a borda da bandeja de alimentação, pois pode ser difícil colocá -los perfeitamente centrais. Se você não alinhar seu envelope corretamente, os endereços de entrega e retorno serão sememente.
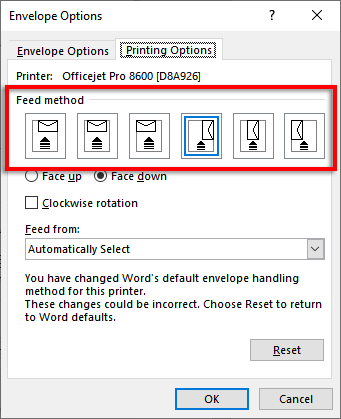
- Clique em Face Up ou Face Down para definir de que maneira você carregará o envelope.
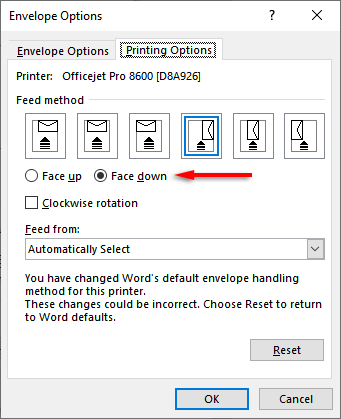
- Clique no sentido horário para girar o design do envelope para sua preferência.
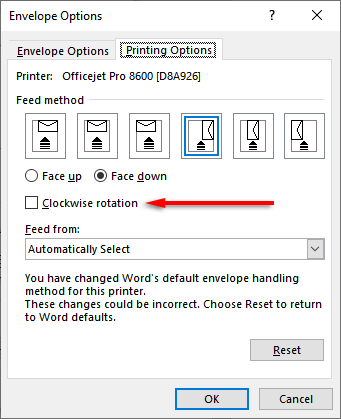
- Se você tiver mais de uma bandeja de impressora, pode selecionar o menu suspenso em Feed e escolher de qual bandeja você gostaria de alimentar o envelope.
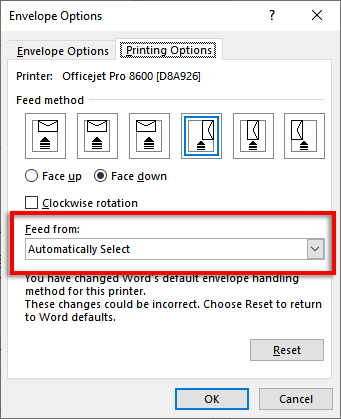
Etapa 4: Adicionar elementos de design
Antes de imprimir envelopes, você pode adicionar marcas e outros elementos, se desejar. Para fazer isso, clique em Adicionar para documentar. Isso abrirá o envelope como um documento do Word para que você possa personalizar o layout e adicionar imagens conforme necessário.
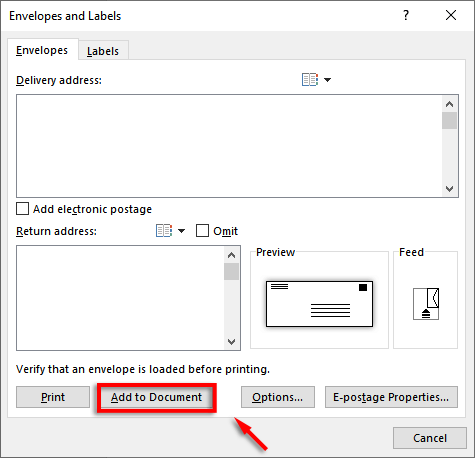
Etapa 5: Imprima o envelope
Agora é hora de imprimir seu envelope. Fazer isso:
- Clique em envelopes novamente.
- Verifique se seus envelopes estão carregados corretamente e selecione Imprimir.
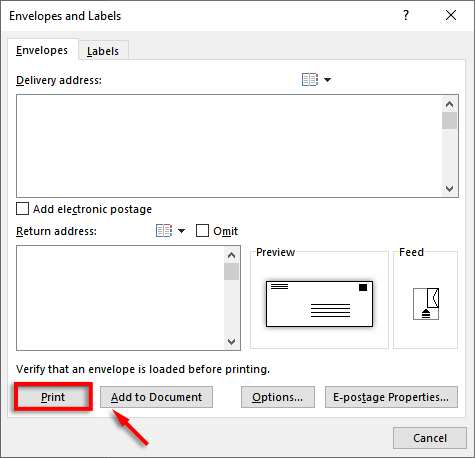
Nota: você também pode adicionar postagem eletrônica se tiver um plug-in de terceiros compatíveis. Para adicionar postagem eletrônica, selecione a caixa de seleção a seguir para adicionar postagem eletrônica.

Use a fusão de correio para economizar tempo
Se você está enviando um único envelope, configurá -lo manualmente não é grande coisa. No entanto, se você está enviando uma pilha de cartas, vai levar anos. Felizmente, você pode usar a fusão de correio para imprimir automaticamente cada endereço no envelope (em vez de digitar cada um separadamente).
Fazer isso:
- Palavra aberta.
- Clique na guia Correios.
- Selecione Iniciar a Merge de Correio> Envelopes.
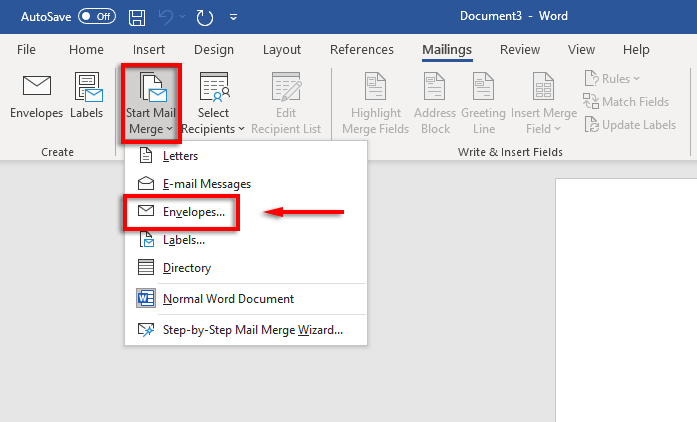
- Clique na caixa suspensa do tamanho do envelope e especifique seu tamanho. Adicione a fonte que você deseja para o endereço de correspondência e pressione OK.
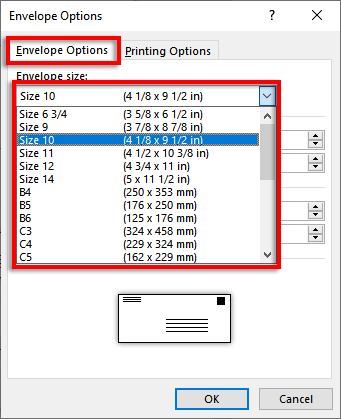
- Clique em Arquivo> Imprimir.
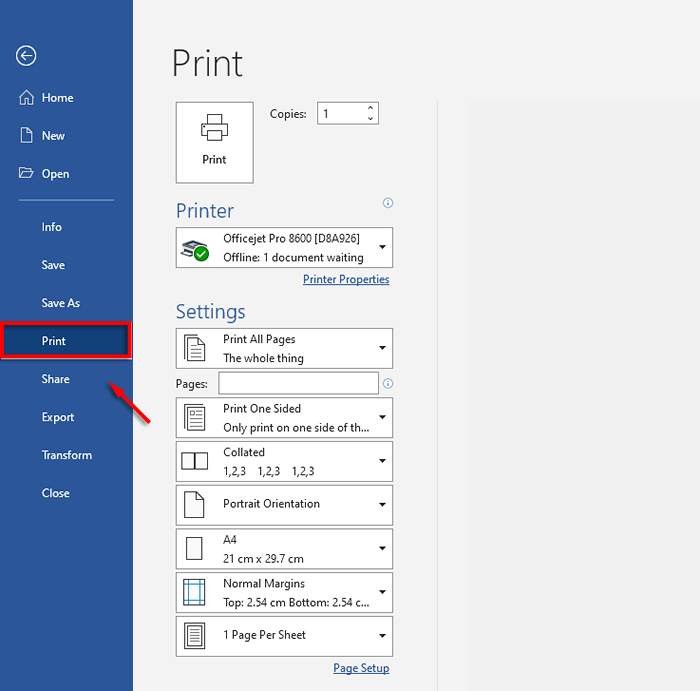
- Se as configurações estiverem corretas, verifique se seus envelopes são carregados corretamente e clique em Imprimir.
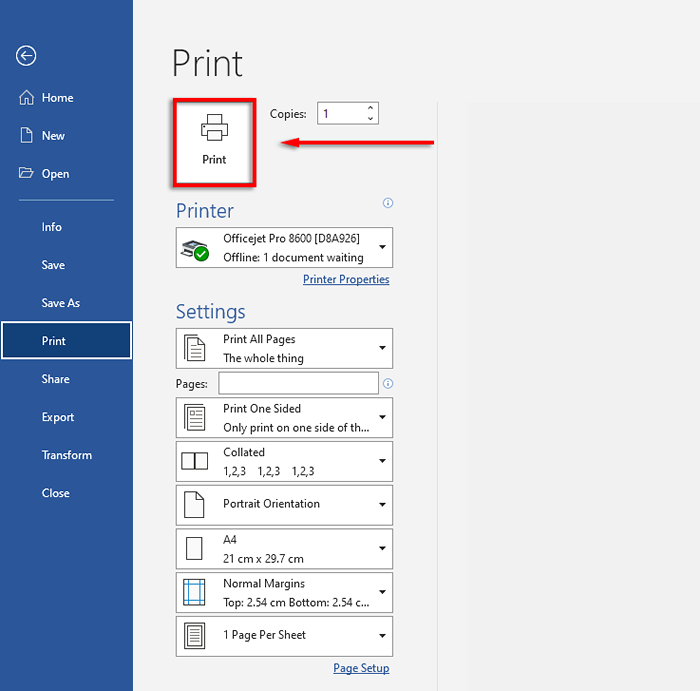
Correio profissional de caracol
O correio tradicional ainda é relevante no mundo principalmente eletrônico de hoje, e é aí que os aplicativos do Microsoft Office são úteis. Usando o Microsoft Word, você pode criar facilmente envelopes para suas especificações. Com este tutorial, você deve ter seu próximo lote de correio pronto em pouco tempo.
- « Como corrigir um erro sem internet garantido no Windows 10 e 11
- Como alterar o formato de data e hora no Windows »

