Como alterar o formato de data e hora no Windows

- 4603
- 1368
- Howard Fritsch
Por padrão, o Microsoft Windows 10 e 11 usa dd/mm/yyyy para datas e um formato de 12 horas para o tempo. Isso é bom para a maioria das pessoas, mas você pode mudar o formato.
Este artigo mostrará como alterar o formato de hora e data no Windows 10 e 11 e o que cada configuração faz.
Índice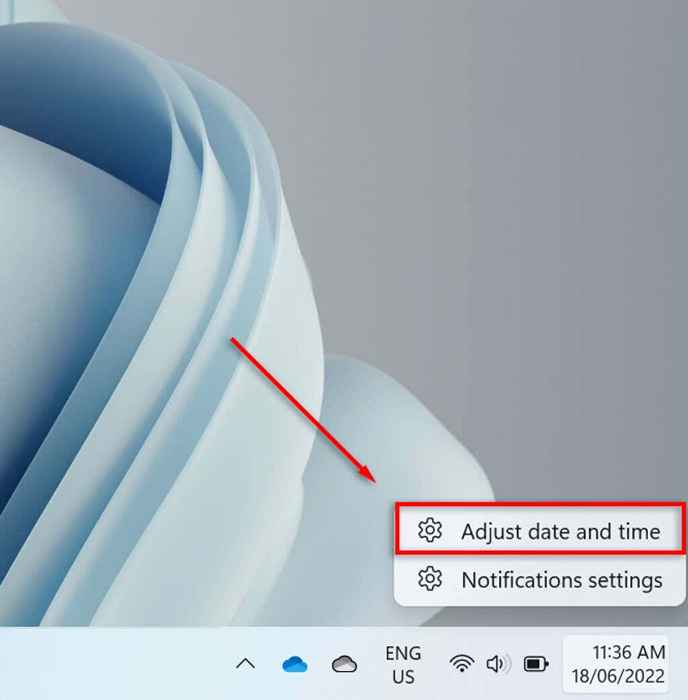
- Role para baixo e selecione a linguagem e a região.
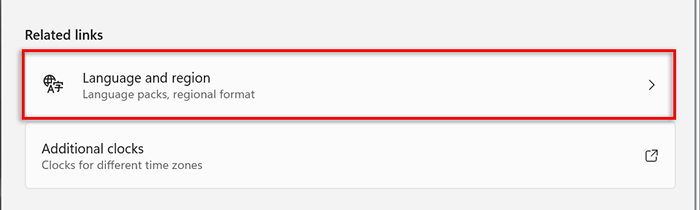
- Selecione o formato regional sob o sub-cabeçalho da região.
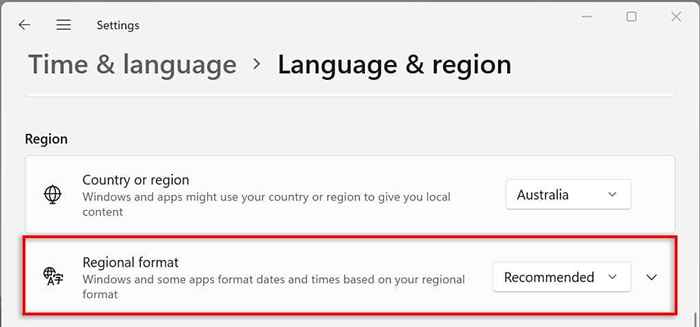
- No menu suspenso, selecione Alterar formatos.
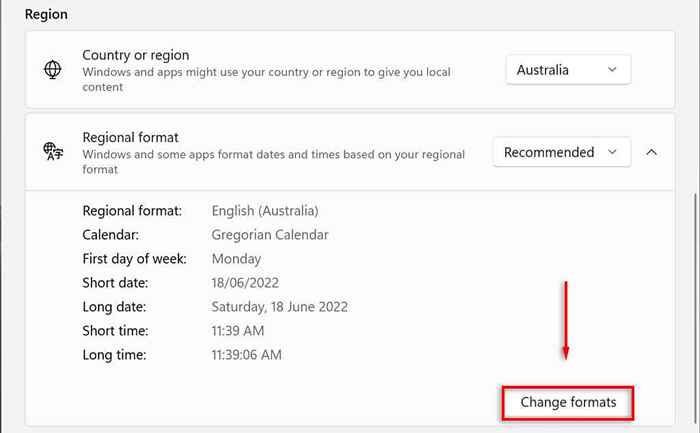
- Aqui, você verá várias configurações para controlar os formatos de data e hora.
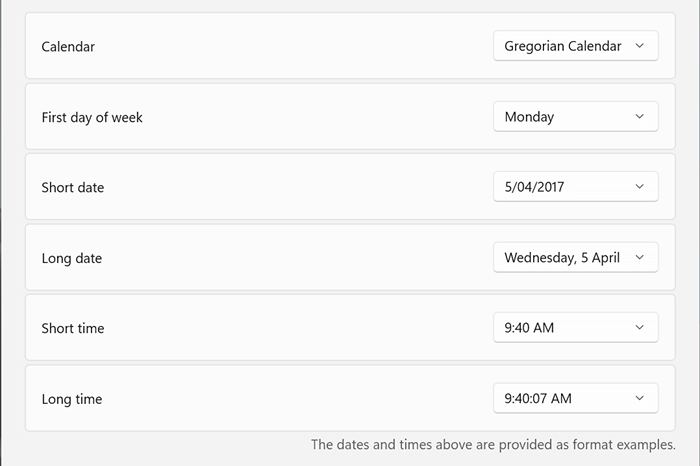
Veremos essas configurações de data e hora na próxima seção.
Configurações de formato de data e hora no Windows 11
Existem seis configurações que você pode mudar no Windows 11:
- Calendário: o Windows usa o Gregorian como o calendário padrão, que muitos países em todo o mundo agora usam (e essa é a única opção fornecida). O Windows 11 permite que você exiba dois calendários adicionais simplificados chineses e tradicionais chineses por seleção não mostram calendários adicionais na barra de tarefas em Date & Horário> Configurações adicionais.
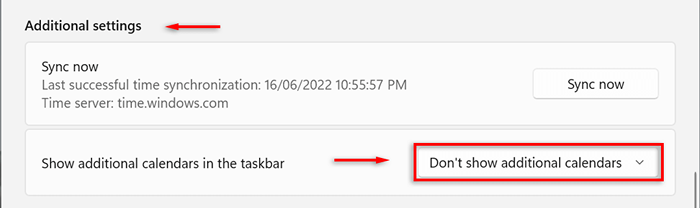
- Primeiro dia da semana: definido em qualquer dia da semana como o primeiro dia do seu calendário. Normalmente, as pessoas preferem segunda -feira ou domingo.
- Data curta: o formato de data curta refere-se à versão númica dd/mm/yy da data (por exemplo, 18/06/2022). A configuração de data curta oferece vários formatos de números, dependendo de você preferir o dia, mês ou ano para aparecer primeiro. Você também pode alterar se deseja exibir a data com barras ou traços.
- Data longa: refere -se à versão escrita da data. Essa configuração permite escolher se deve exibir o dia (por exemplo, quarta -feira) também.
- Curto tempo: esta configuração exibe o tempo como uma curta série de números que representam horas e minutos (por exemplo, 11:24). Existem três variações para o formato de curto tempo. Para alterar para um formato de 24 horas, selecione curto tempo e selecione o número sem AM ou PM exibido.
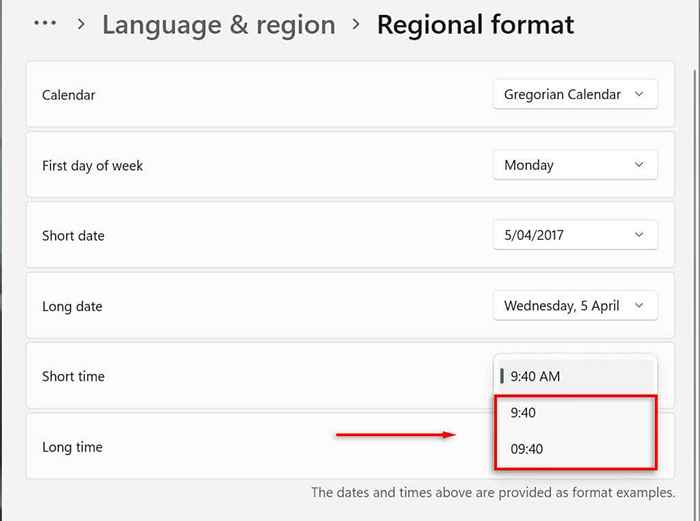
- Longo tempo: isso exibe segundos além de horas e minutos (e.g., 11:24:36). Esta configuração oferece as mesmas variações que o curto tempo.
Você também pode adicionar relógios adicionais à sua barra de tarefas. Isso é útil ao se comunicar com colegas ou família em diferentes fusos horários. Para fazer isso, Abra Configurações> Hora e Idioma> Data e Hora> Relógios adicionais.
Como alterar o formato de data e hora no Windows 10
No Windows 10, o processo é mais ou menos o mesmo:
- Pressione o Windows + I para abrir o aplicativo de configurações.
- Selecione Time & Language.
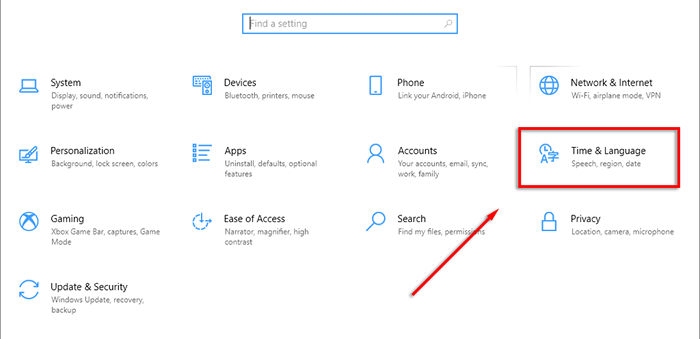
- No menu esquerdo, selecione a guia Data e Hora Formatos.
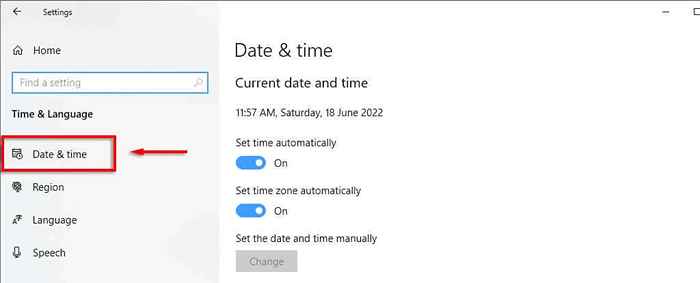
- Na barra lateral superior direita, selecione Data, hora e formatação regional.
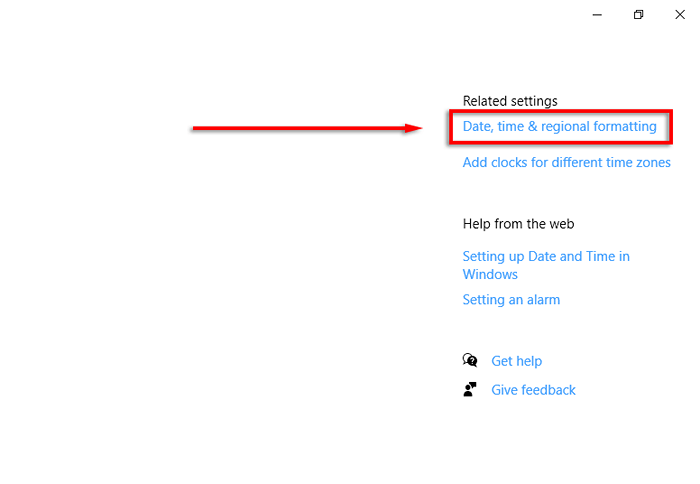
- Na parte inferior das configurações da região, selecione Alterar formatos de dados.
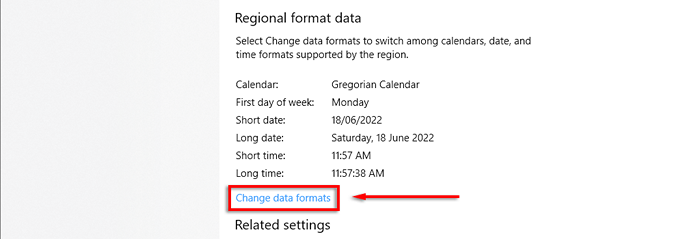
- Aqui, você pode acessar as mesmas configurações descritas acima.
NOTA: Como no Windows 11, você pode clicar com o botão direito do mou. Você também pode acessar essas configurações através do painel de controle. Para fazer isso, o painel de controle aberto> relógio e região> Data e hora.
A personalização é fundamental
Você sempre precisa olhar para o seu desktop, então formatando cada aspecto exatamente como você gostaria que seja importante. Isso é especialmente verdadeiro se você estiver acostumado a um formato específico de data/mês/ano e estiver confuso entre o dia e o mês. Com este tutorial, você poderá adicionar qualquer formato personalizado que desejar.
- « Como imprimir em um envelope no Microsoft Word
- Como criar um calendário de grupo no Microsoft 365 »

