Como corrigir um erro sem internet garantido no Windows 10 e 11
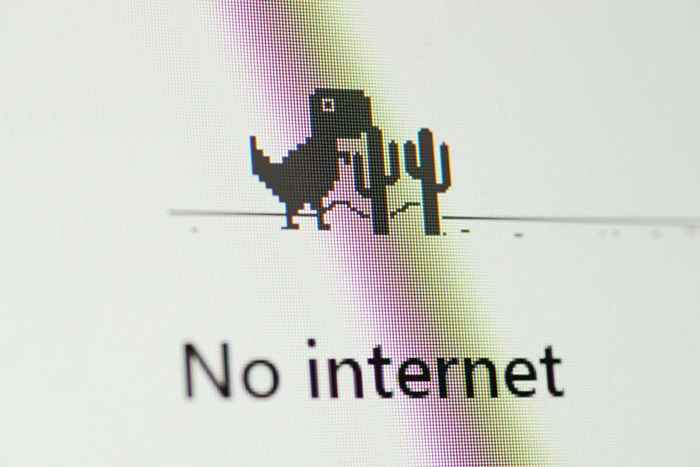
- 4104
- 84
- Wendell Legros
Você está tendo uma explosão surfando na Internet quando uma mensagem de erro "sem internet, garantida" aparece de repente. É uma mensagem estranha e enigmática, mas o que está claro é que sua conexão com a Internet parou de funcionar.
As páginas da web não abrem e você não pode baixar uma coisa! O que está acontecendo? É muito mais simples do que você pensa em corrigir o problema em um Windows 10 ou 11 pc.
Índice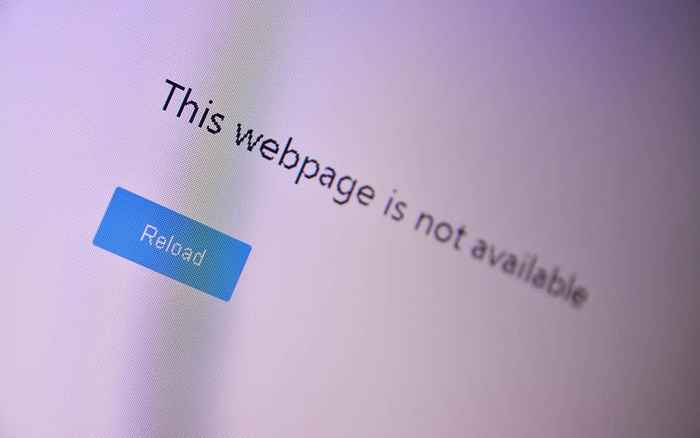
Se você pode acessar a Web através de outro dispositivo como o seu smartphone, mas não o seu PC com Windows, você sabe que o problema deve estar com o seu computador, não com a conexão com a Internet.
Redefina sua conexão ISP
Se você estiver usando fibra ou DSL, às vezes pode solicitar uma redefinição de conexão pelo provedor de serviços de Internet (ISP). Como você faz isso depende do ISP. Você pode ter um aplicativo, um endereço de e -mail de suporte ou um número de telefone. Qualquer que seja o canal que você use, entrar em contato com o seu ISP é um bom primeiro passo para resolver problemas com quedas de conectividade à Internet.
Verifique o status da sua conexão
Se outros dispositivos, mas seu computador puder acessar a Internet, verifique se o seu computador está conectado à rede correta. É um detalhe bobo, mas verifique se você está conectado à rede Wi-Fi certa antes de bisbilhotar uma correção.
Você pode ter se conectado acidentalmente a uma rede Wi-Fi que não tem uma conexão com a Internet. Talvez você tenha uma GoPro que você deixou ou um ponto de acesso móvel que não tem um cartão SIM.
Desative sua conexão ou aplicativo VPN
Redes privadas virtuais (VPNs) podem ajudá -lo a navegar na Internet de maneira mais segura e privada. No entanto, eles podem ocasionalmente atrapalhar a conexão à Internet do seu dispositivo. Se você possui um aplicativo VPN ativo no seu PC, desligue -o e verifique se isso interrompe o erro "sem internet, garantido".

As VPNs também podem funcionar se estiverem com buggy ou desatualizadas. Portanto, recomendamos atualizar seu aplicativo VPN e mantê-lo atualizado.
Redefina o seu roteador (e seu computador)
Antes de tocar no seu computador Windows, desconecte o poder do seu roteador e deixe -o desconectado por alguns minutos. Depois, reconecte o roteador Wi-Fi à saída da parede e aloie-o de volta. Este truque simples pode limpar o erro de conexão "sem internet, garantido" na bandeja do sistema Windows ou na área de notificação.
Enquanto você está nisso, reinicie seu computador também. Não pode doer, e isso também tem a chance de resolver o problema sem mais esforço.
Redefina as configurações de rede do seu computador
Restaurar as configurações da Internet do seu PC ao padrão de fábrica é outra maneira de resolver o erro "sem internet, seguro" e outros problemas relacionados à rede.
Se o seu PC executar o Windows 11, vá para Configurações> Rede e Internet> Configurações avançadas de rede> Redefinição de rede e selecione Redefinir agora.
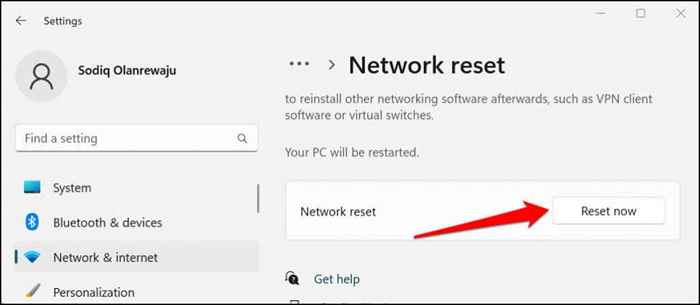
No Windows 10, vá para Configurações> Rede e Internet> Status> Redefinição de rede e selecione Redefinir agora.
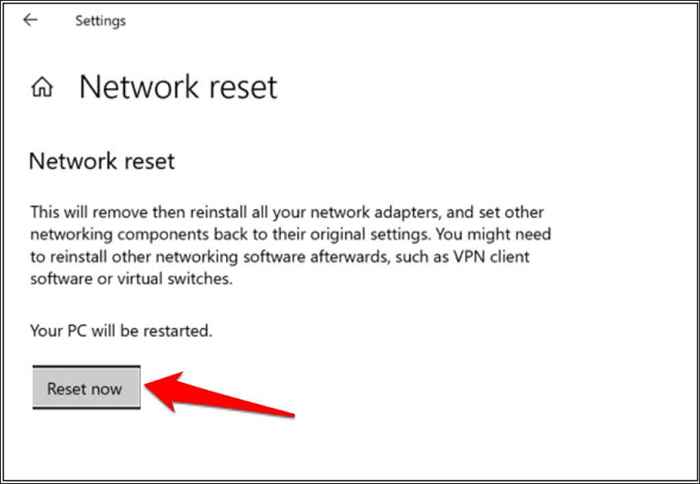
O Windows reiniciará o seu computador após a operação de redefinição da rede. Reconecte seu PC à rede Wi-Fi e verifique se você pode acessar a Internet.
Mudar de Wi-Fi para Ethernet
Como esse erro é específico para conexões Wi-Fi, pode ser um problema com seu hardware ou software Wi-Fi real. Tente conectar o computador Windows 10 ou 11 ao roteador via Ethernet. Se a conexão com a Internet começar a funcionar, é um sinal de que o problema está com o hardware Wi-Fi, os drivers de rede ou como o Wi-Fi foi configurado no computador ou no próprio roteador.
Execute o solucionador de problemas do Windows Network
Se houver um problema de configuração incorreta no seu computador Windows, uma maneira rápida de chegar ao fundo é usando o solucionador de problemas de rede do Windows '.
No Windows 11, vá para Configurações> Sistema> Solução de problemas> Outros solucionadores de problemas e selecione Run Neight to “Internet Connections.”

Se o seu PC executar o Windows 10, vá para Configurações> Rede e Internet> Status> Alterar suas configurações de rede e selecione Solução de problemas de rede. Você também pode executar o solucionador de problemas de rede através do painel de controle.
- Abra o menu Iniciar
- Digite e selecione Encontre e corrija problemas de rede na barra de pesquisa e selecione Abrir.
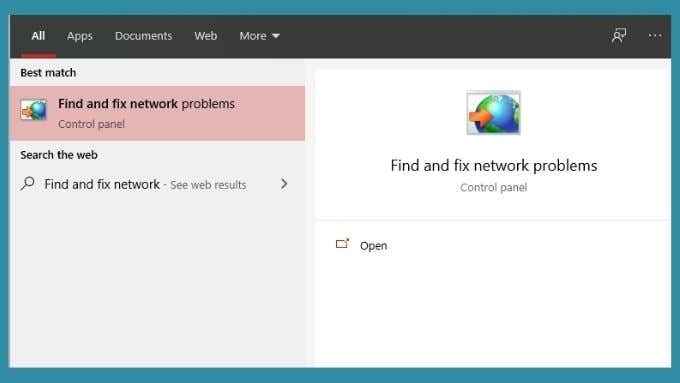
- Selecione o próximo para executar o solucionador de problemas.
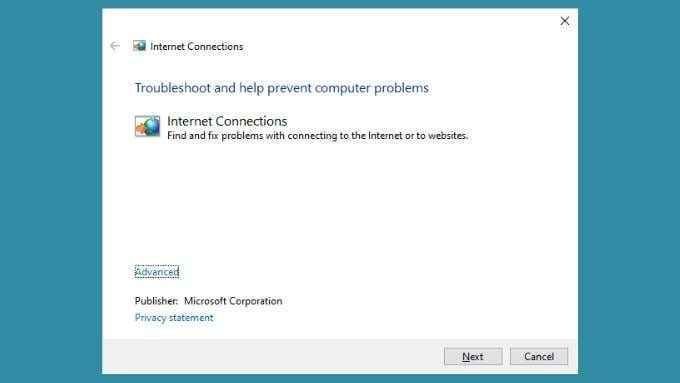
O solucionador de problemas mostrará um relatório depois de diagnosticar seu PC. Se possível, dirá que os problemas foram encontrados e reparados. Felizmente, isso resolverá seu problema de conexão com a Internet. Como alternativa, pode dizer o que está errado, mas não será capaz de consertar. Você deve usar essas informações para informar seus esforços de solução de problemas.
Altere as configurações de rede
Embora a Microsoft não recomende desativar o Protocolo da Internet versão 6 (IPv6), isso pode corrigir temporariamente os problemas de conexão no Windows 10 e 11.
- Pressione a tecla Windows + X e selecione conexões de rede.
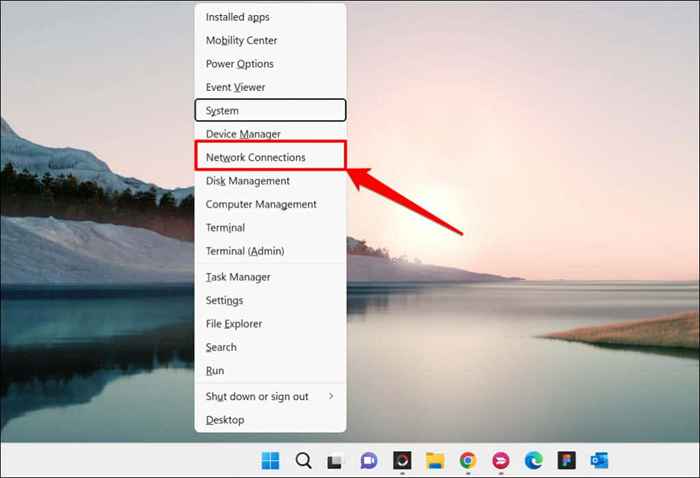
- Selecione Configurações avançadas de rede na parte inferior da página.

- Role até a seção “Configurações relacionadas” e selecione mais opções de adaptador de rede (ou altere opções de adaptador no Windows 10).
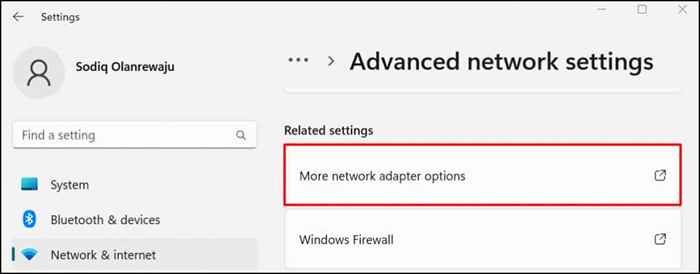
- Clique duas vezes na rede sem fio que exibe a mensagem de erro "sem internet, garantida".
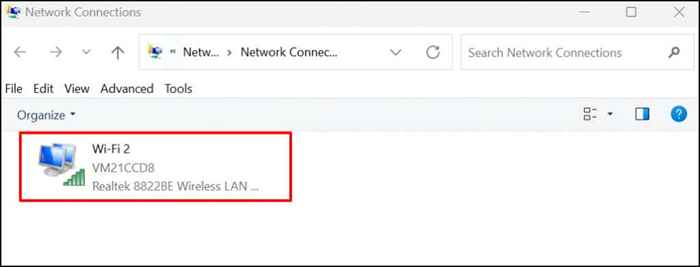
- Selecione Propriedades para abrir as configurações do adaptador sem fio.
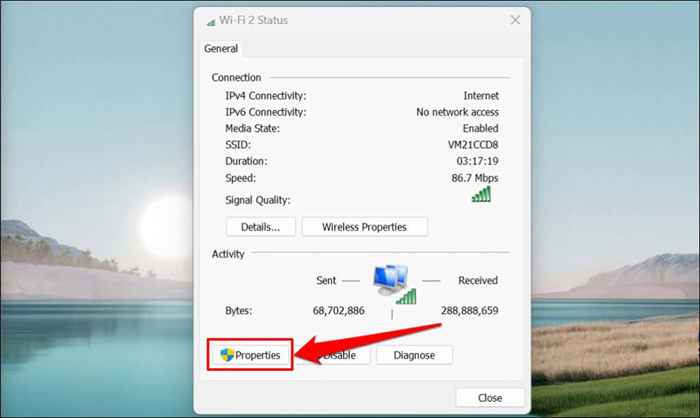
- Desmarque o protocolo da Internet versão 6 (TCP/IPv6) na janela Propriedades da conexão. Deixe a caixa “Protocolo da Internet versão 4 (TCP/IPv4)” verificado e selecione OK para prosseguir.
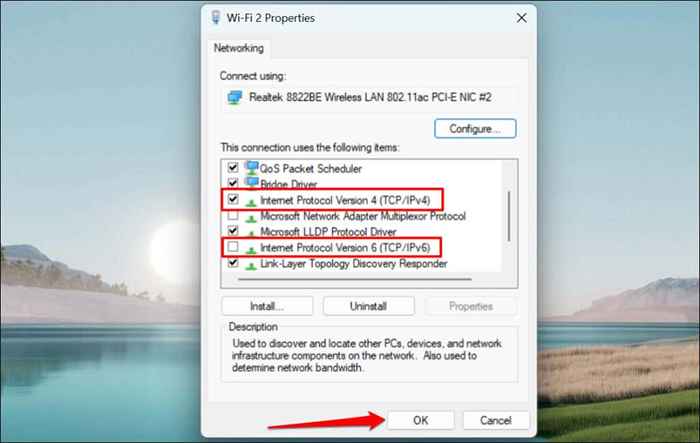
Reative o protocolo IPv6 se o erro persistir ou outros componentes do Windows de mau funcionamento quando você desativar IPv6.
Atualize a configuração IP do seu PC e descarregue o cache DNS
Os problemas de endereço IP geralmente causam esse erro, e uma maneira rápida de resolvê -lo é fazer com que o computador em questão liberasse o endereço IP que o roteador atribuiu a ele. Em seguida, seu computador simplesmente pedirá ao roteador um novo endereço IP, que espero que não tenha conflitos.
Consulte o nosso tutorial sobre renovação ou refrescante endereços IP no Windows para obter instruções detalhadas.

Você também deve lavar o cache DNS do seu PC usando o utilitário ipconfig através do prompt de comando do Windows ou PowerShell. Para lavar seu cache de DNS, faça isso:
- Pressione a tecla Windows do seu PC, digite PowerShell na barra de pesquisa e selecione Run como administrador.
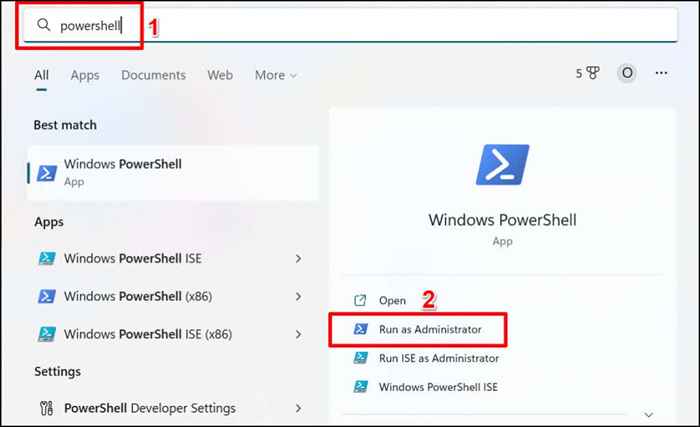
- Digite ou cola ipconfig /flushdns no terminal e pressione Enter.

Feche o Windows PowerShell quando você vir uma mensagem de sucesso "Cache de cache do resolver DNS" cortou com sucesso. Isso deve corrigir quaisquer problemas relacionados à IP e restaurar o acesso à Internet à rede Wi-Fi.
Atualize seu computador
Erros relacionados à rede no Windows surgem em versões mais antigas do sistema operacional. Se você não atualizou seu computador há muito tempo, instale a versão mais recente do Windows disponível para o seu computador.
Vá para Configurações> Atualização do Windows (ou Atualizações e Segurança no Windows 10) e selecione Verifique se há atualizações ou instale tudo.

Recuse a última atualização do Windows
Curiosamente, uma atualização do Windows quebrada também pode causar esse erro. É impossível dizer se isso é apenas um caso de atualizações de buggy. Ainda assim, não há mal em reverter a atualização mais recente do Windows para ver se faz alguma diferença e corrige o erro.
Para desfazer a última atualização do Windows, eis o que fazer:
- Pressione a tecla Windows + i para abrir o menu de configurações do Windows.
- Selecione o Windows Update na barra lateral e escolha Atualizar o histórico.
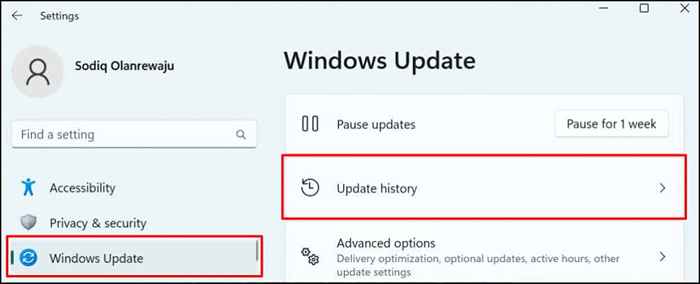
- Role até a seção "Configurações relacionadas" e selecione Desinstalar atualizações.
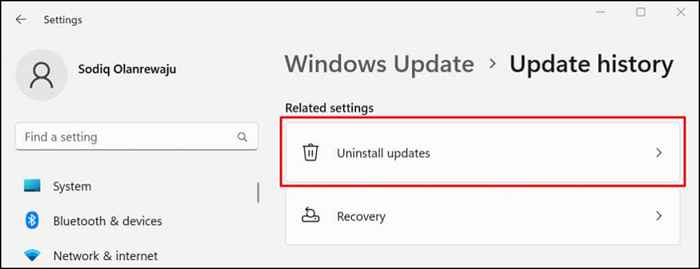
- Localize a atualização (mais recente) que você suspeita ser responsável pelo erro "sem internet, garantido". Selecione Desinstalar para excluir a atualização e enrole seu PC de volta à versão anterior do Windows.

No Windows 10, vá para Configurações> Atualização e Segurança> Recuperação> Volte para a versão anterior do Windows 10 e selecione Comece.
Se sua última atualização do Windows estava de alguma forma relacionada ao erro, tudo deve funcionar novamente. Lembre -se de que o Windows não mantém os dados de recuperação atualizados indefinidamente. Portanto, se já faz muito tempo desde a sua última atualização, talvez você não consiga reverter a atualização de volta. Dito isto, se a atualização não foi recente, provavelmente não está relacionado ao seu problema.
Rolling Back Drivers de rede
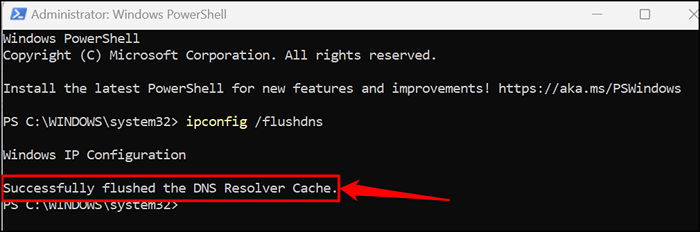
O Windows pode atualizar seus drivers de rede ocasionalmente, o que ocasionalmente pode causar problemas. Você pode rolar seu motorista Wi-Fi ou Ethernet de volta para uma versão estável que funcionou corretamente. Consulte o nosso tutorial sobre motoristas revertidos no Windows para obter instruções passo a passo.
Atualizar ou reinstalar o driver de adaptador de rede
Seu computador pode não se conectar à Internet se seus adaptadores de rede estiverem cheios de insetos ou desatualizados. Atualizando o adaptador de rede do seu computador pode resolver o erro "sem internet".
- Pressione a tecla Windows + R para abrir a caixa de execução do Windows.
- Tipo ou colar devmgmt.MSC na caixa de execução e selecione OK ou pressione Enter. Que lançará o gerenciador de dispositivos do Windows.
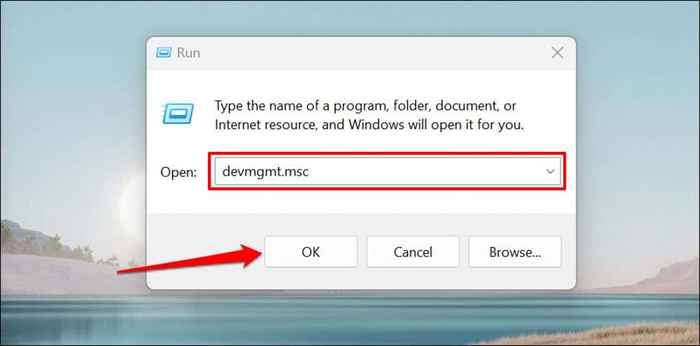
Como alternativa, clique com o botão direito do mouse no ícone do Windows na barra de tarefas do seu PC e selecione Gerenciador de dispositivos no menu pop-up.
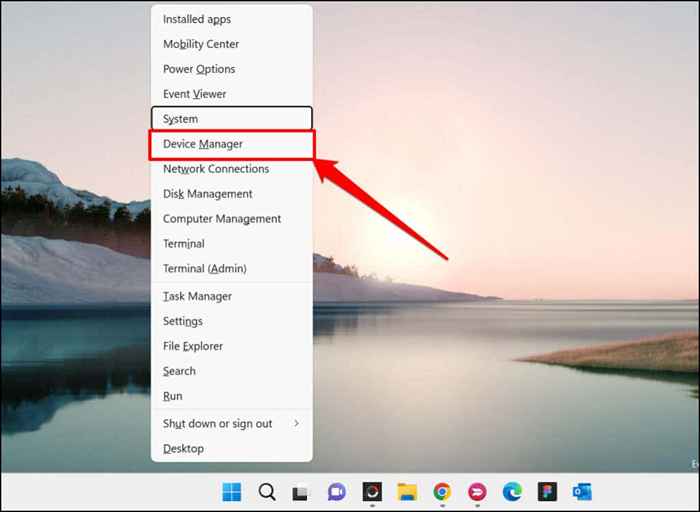
- Expanda a categoria adaptadores de rede, clique com o botão direito do mouse no adaptador de rede e selecione Driver de atualização de atualização.
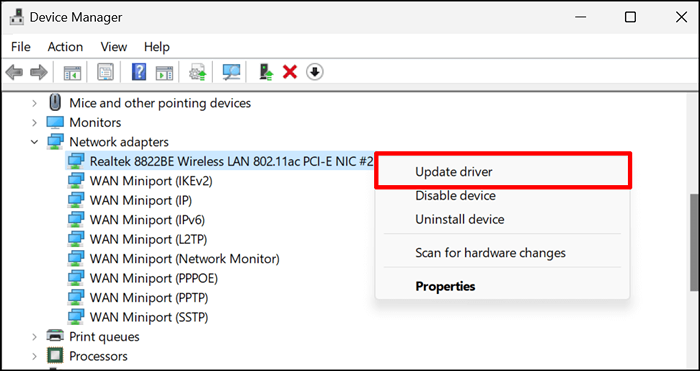
- Se o problema persistir, exclua o driver de rede do seu PC e reinstale uma nova cópia do driver. Clique com o botão direito do mouse no adaptador e selecione desinstalar dispositivo.
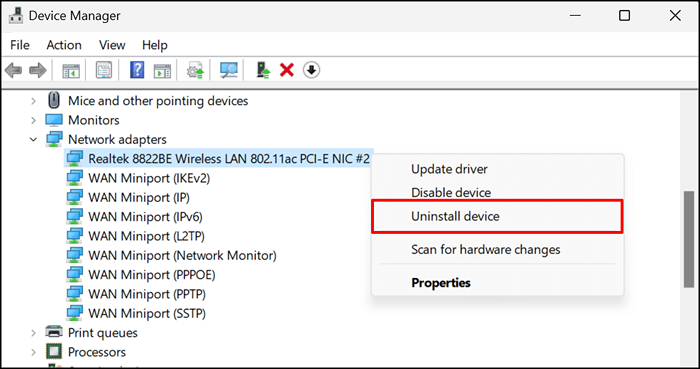
- Selecione Desinstalar na página de confirmação.
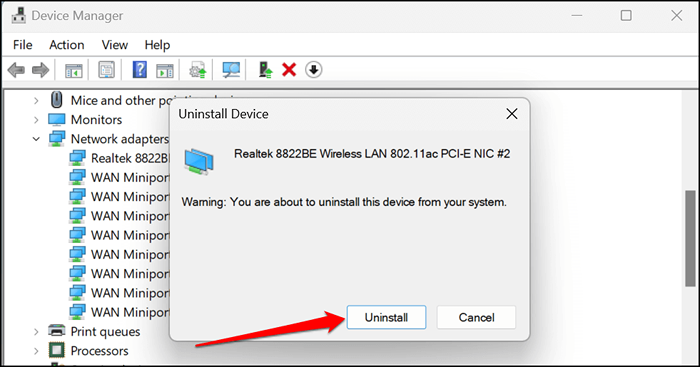
Reinicie o computador quando a desinstalação estiver completa. O Windows será automaticamente (re) instalar o driver quando o computador voltar. Conecte seu PC a uma rede Wi-Fi e verifique se a reinstalação do driver de rede resolveu o problema.
Obtenha mais ajuda
Felizmente, o simples conjunto de dicas acima terá rapidamente sua conexão com a Internet em funcionamento como normal. Se você não achou a ajuda necessária, consulte nosso tutorial sobre falhas de conectividade à Internet no Windows.
O tutorial abrange outras causas e solucionamentos de problemas para problemas complexos relacionados à rede, como conflitos de endereço IP.
- « Não posso se juntar ao mundo do Minecraft? Experimente estas 9 correções
- Como imprimir em um envelope no Microsoft Word »

