Gerente de tarefas travando e não abrindo correção
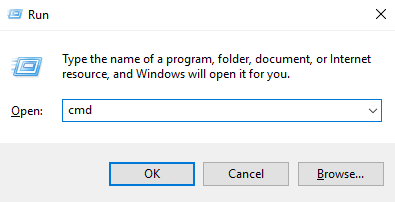
- 4925
- 1399
- Wendell Legros
Alguns usuários do Windows 10 se queixaram de um onde o Windows está travando toda vez que estão tentando usar o gerenciador de tarefas em seus sistemas. Se você também está enfrentando um tipo semelhante de problema no seu computador, não se preocupe. Basta seguir estas instruções detalhadas para corrigir o problema rapidamente.
Índice
- Corrigir 1 - Execute comandos básicos do Windows
- Fix 2 - Altere o registro
- Corrigir 3 - Verifique as configurações de política do grupo local
- Fix 4 - Desinstale os drivers da NVIDIA
Corrigir 1 - Execute comandos básicos do Windows
1 . Imprensa Chave do Windows + R Chave juntos para abrir a corrida.
2. Agora escreva cmd nele e pressione Ctrl+Shift+Enter Teclas juntas do teclado para abrir o CMD como administrador.
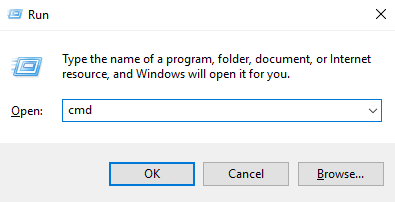
3. Agora, execute o comando dado abaixo na janela prompt de comando.
Descartar.EXE /Online /Cleanup-Imagem /RestaureHealth
4. Depois disso, execute o comando dado abaixo e espere que ele seja executado.
sfc /scannow
Agora, feche a janela CMD.
Fix 2 - Altere o registro
Alterar o registro para reativar o gerente de tarefas.
1. No começo, clique com o botão direito do mouse na tecla Windows e clique em "Correr““.
2. Então, digite “regedit”E clique em“OK““.
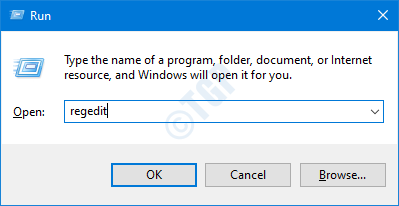
Importante- Como o registro é um local sensível, antes de alterar o registro, pedimos para fazer um backup do registro existente em seu computador.
Depois de abrir o editor de registro, clique em “Arquivo““. Em seguida, clique em "Exportar”Para fazer um novo backup no seu computador.
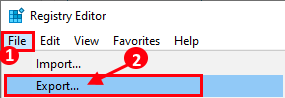
3. Quando o editor de registro se abre, no painel esquerdo. expanda dessa maneira -
Computer \ hkey_current_user \ software \ Microsoft \ Windows \ CurrentVersion \ Políticas
4. No lado direito, clique com o botão direito do mouse no “Novo>”Chave e clique em“Valor DWORD (32 bits)““.
5. Defina o nome do valor como “DesableTaskmgr““.
6. Então, Duplo click Sobre o valor para editá -lo.
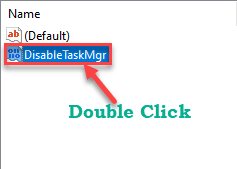
7. Então escreva "0”Na caixa 'Value Data:'.
8. Depois disso, clique em “OK““.
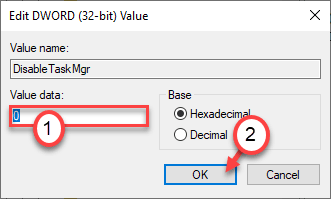
Isso salvará a alteração no editor de registro. Feche a janela e reinício Seu computador para deixar essa mudança entrar em vigor.
Corrigir 3 - Verifique as configurações de política do grupo local
Verifique se o administrador do seu sistema desativou o gerenciador de tarefas usando o GPO.
1. Simplesmente pressionando o Chave do Windows+R você pode abrir um Correr instância.
2. Nesse terminal, digite este código simples e depois pressione Digitar.
gpedit.MSc
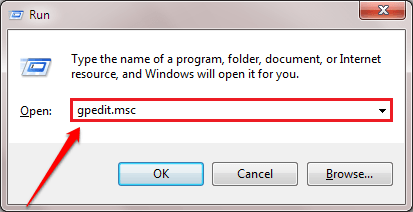
Isso vai abrir o Editor de políticas de grupo local.
3. Depois de ver que o Editor de políticas de grupo local A janela apareceu na tela, vá aqui-
Configuração do usuário> Modelos administrativos> Sistema> Ctrl + Alt + Del Opções
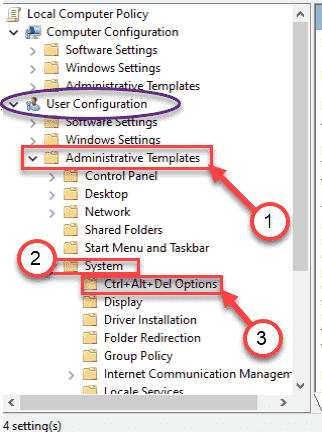
4. No lado direito, Duplo click no "Remova o gerente de tarefas" política.
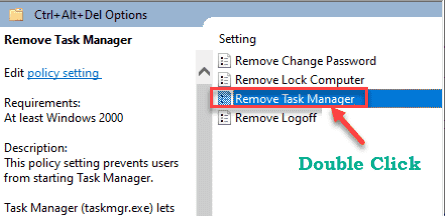
6. No Remova o gerente de tarefas Janela, selecione “Não configurado”Opção.
7. Agora, clique em “Aplicar”E depois clique em“OK““.
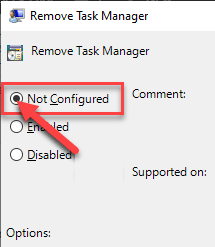
Fechar Editor de políticas de grupo local janela.
Fix 4 - Desinstale os drivers da NVIDIA
Alguns usuários determinaram o fato de que esse problema está ocorrendo devido a alguns drivers da NVIDIA.
Etapa 1 - Desinstalação
1. aperte o Chave do Windows+S. Tipo "Gerenciador de Dispositivos" na caixa.
2. Em seguida, toque no “Gerenciador de Dispositivos““.

3. Clique no "Adaptadores de vídeo““.
4. Em seguida, clique com o botão direito do mouse no adaptador gráfico da NVIDIA e clique no “Desinstalar dispositivo““.
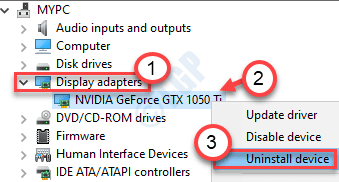
5. Clique em "Sim”Para desinstalar o motorista do seu computador.
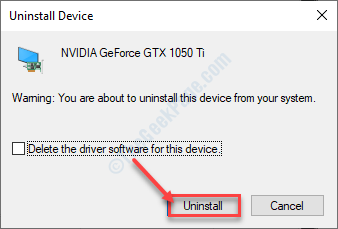
Etapa 2 - Desinstale o driver gráfico da NVIDIA
1. Você tem que pressionar o Chave do Windows+R teclas juntas.
2. Escrever "Appwiz.cpl”E depois clique em“OK““.
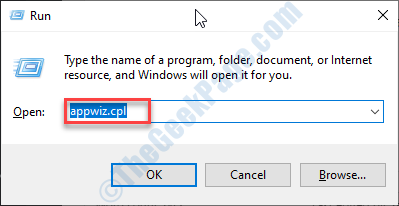
3. Na janela do programa e recursos, confira a lista dos drivers da NVIDIA.
4. Clique com o botão direito do mouse no primeiro aplicativo da NVIDIA e depois clique em "Desinstalar““.
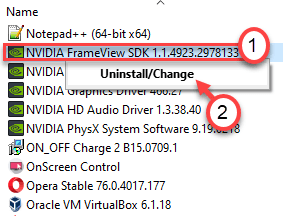
Siga as instruções na tela para desinstalar o aplicativo Nvidia do seu computador.
Depois de desinstalar a Nvidia, desinstale outros aplicativos associados à NVIDIA na mesma lista.
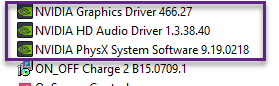
Feche a janela do painel de controle.
5. aperte o Chave do Windows+R.
6. Copie-se com colo este local e clique em “OK““.
%ProgramFiles (x86)%/nvidia corporation
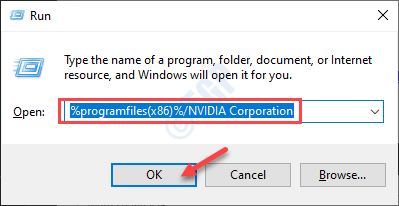
7. Depois disso, localize o Experiência de Geforce pasta.
8. Selecione-o e clique com o botão direito do mouse no “Excluir”Para remover a pasta do seu sistema.
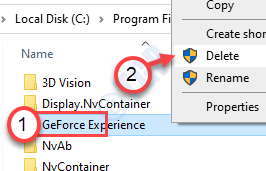
Depois de fazer tudo isso, reinicie seu sistema e verifique se o gerente de tarefas ainda está travando ou não.
- « Como consertar o DBABENT.Exe causando erro do sistema
- Como impedir que o Windows Media Player do download de codecs automaticamente. »

