Como impedir o Windows 11 de atualizar automaticamente um driver específico
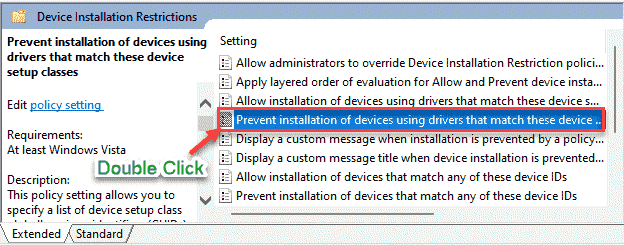
- 2494
- 329
- Wendell Legros
O Windows tem a intenção de baixar e instalar as atualizações para todos os dispositivos de hardware automaticamente sem exigir nenhuma intervenção do usuário. A situação mudou um pouco à medida que as atualizações do driver estão sendo entregues como 'atualizações opcionais'. Mas, se você estiver usando um Windows Pro ou Enterprise Edition, poderá bloquear dispositivos de hardware adicionais. Esta solução não é para a edição do Windows Home.
Como impedir que o Windows atualize automaticamente drivers específicos
Você pode bloquear os dispositivos em seu sistema com base nos IDs de hardware específicos. Você terá que usar o
Etapa 1 - Recupere os IDs de hardware
1. A princípio, pressione o Tecla do Windows+X teclas juntas.
2. Além disso, toque em “Gerenciador de Dispositivos”Para acessar.
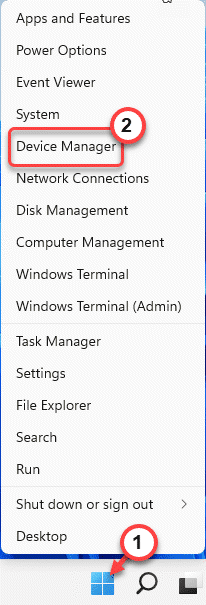
3. Quando o gerenciador de dispositivos abrir, expanda o dispositivo de hardware específico que você deseja interromper a atualização automática (suponha que um 'driver de exibição' do seu sistema.)
4. Depois de selecionar o driver de dispositivo específico, clique com o botão direito do mouse e toque em “Propriedades““.
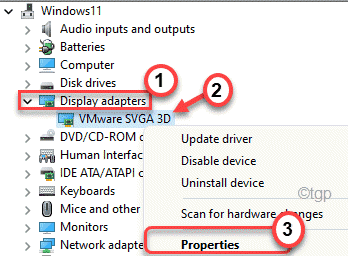
5. Agora, vá para o “Detalhes" seção.
6. Em seguida, clique no suspensão 'Propriedade' e escolha o "IDs de hardware”Da lista de itens.
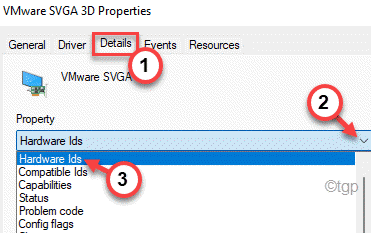
Uma lista de IDs de hardware aparecerá em sua seção.
7. Agora, Selecione Todos os IDs de hardware da lista.
8. Em seguida, clique com o botão direito do mouse na lista copiada e toque em “cópia de”Para copiar a lista de IDs de hardware.
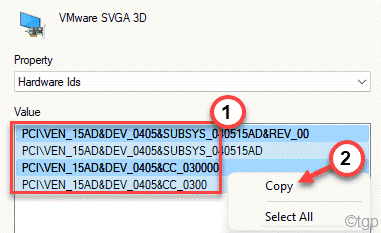
Você pode fechar o gerente de dispositivos.
9. Agora, vá para o desktop.
10. Em seguida, clique com o botão direito do mouse na área de trabalho e toque em “Novo>““.
11. Escolha o "Documento de texto”Para criar um novo arquivo de texto.
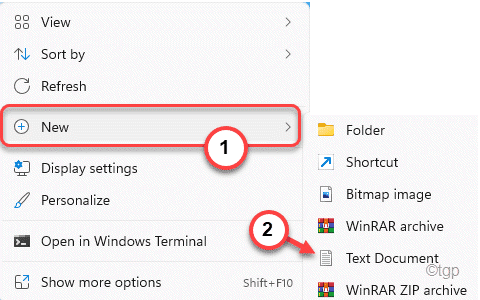
12. Abra o arquivo de texto e colar os IDs de hardware no arquivo de texto.
13. Então, pressione o Ctrl+s teclas juntas para salvar as mudanças.
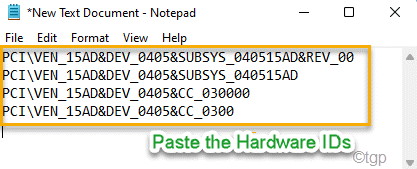
Minimize a janela do bloco de notas.
Agora, você pode prosseguir para a próxima etapa do processo.
Etapa 2 - Bloqueie atualizações automáticas com base em IDs de hardware
Agora, você pode bloquear as atualizações automáticas com base nos IDs de hardware copiados.
1. A princípio, pressione o Chave do Windows+R teclas juntas.
2. Aqui, tipo este comando e acertar Digitar.
gpedit.MSc
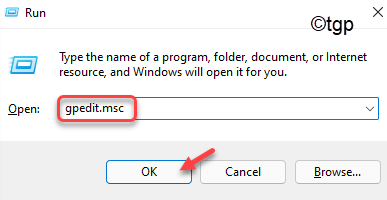
3. Quando o editor de políticas de grupo local se abrir, expanda o lado esquerdo dessa maneira -
Configuração do computador> Modelos administrativos> Sistema> Instalação do dispositivo> Restrições de instalação do dispositivo
4. No lado direito, procure o “Evite a instalação de dispositivos que correspondam a qualquer um desses IDs de dispositivo““.
5. Então, Duplo click Sobre a política de modificá -lo.
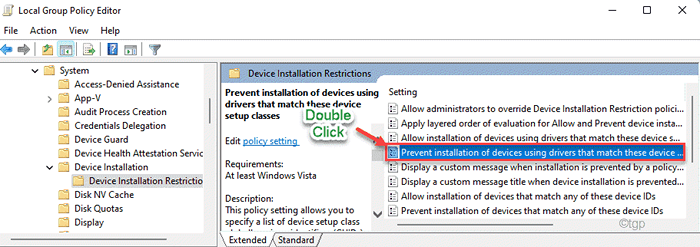
6. Aqui, mude a política para “Habilitado““.
7. No painel 'Opções:', toque em “Mostrar… ““.
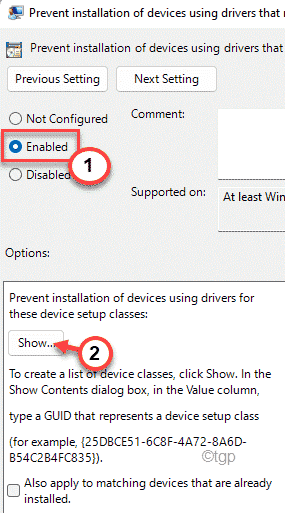
Isso abrirá a janela do conteúdo do show.
8. Agora, maximize a janela do bloco de notas e cópia de o primeiro ID de hardware.
9. Colar O ID de hardware copiado na primeira linha na janela Show Contents.
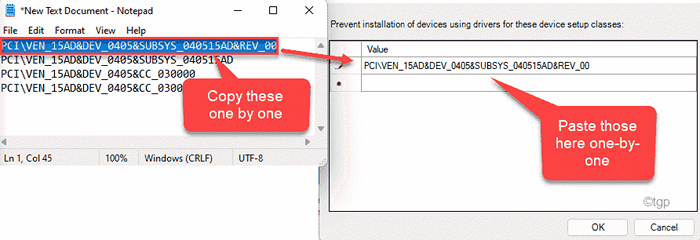
10. Assim, um por um colar Todos os IDs de hardware na janela Show Contents.
11. Finalmente, toque em “OK”Para salvar as mudanças.
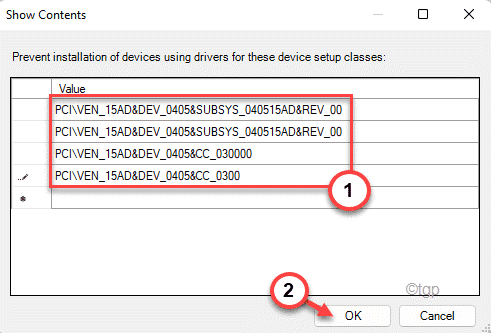
12. Voltando à janela da política do grupo, clique no “Aplicar”E clique em“OK”Para salvar as mudanças.
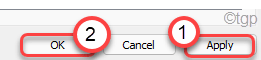
Depois de salvar as mudanças de política, as atualizações automáticas desse hardware designado serão bloqueadas. A partir de agora, as atualizações do Windows não poderão baixar e instalar a atualização do driver que você bloqueou.
E se você quiser reativar as atualizações automáticas para esses dispositivos?
Não se preocupe. No futuro, se você deseja reativar as atualizações automáticas do dispositivo que você bloqueou, pode fazê-lo simplesmente desativando a mesma política. Siga estas etapas minuciosamente para fazer isso -
1. Abra o Editor de políticas de grupo local.
2. Então, vá para este cabeçalho de política novamente ~
Configuração do computador> Modelos administrativos> Sistema> Instalação do dispositivo> Restrições de instalação do dispositivo
3. Agora, no lado direito, clique novamente duas vezes no “Evite a instalação de dispositivos que correspondam a qualquer um desses IDs de dispositivo" política.
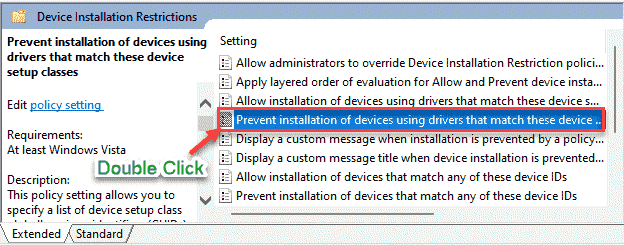
4. Defina a política como “Desabilitado““.
5. Em seguida, toque em “Aplicar" e "OK”Para salvar esta mudança.
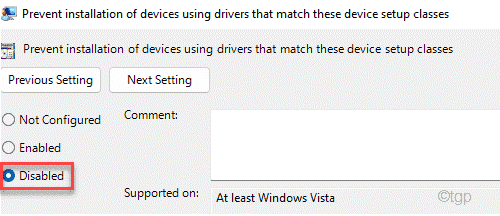
Finalmente, quando terminar de fechar o editor de políticas de grupo e reiniciar seu computador. Começará a receber essas atualizações de driver automaticamente novamente.
- « Corrigir ID do evento 7009 Um tempo limite foi atingido por um erro no Windows 11/10
- Como alterar o formato de data e hora na barra de tarefas do Windows 11 »

