Corrigir ID do evento 7009 Um tempo limite foi atingido por um erro no Windows 11/10

- 3053
- 497
- Maurice Champlin
Recentemente, houve relatórios de usuários do Windows de que eles podem ver seu visualizador de eventos exibindo um ID do evento 7009 erro após uma inicialização do sistema. Esta mensagem de erro é lida como
“Foi alcançado um tempo limite (3000 milissegundos) enquanto aguardava a conexão com as luzes”.
ou
“Foi alcançado um tempo limite (30000 milissegundos) enquanto espera Nome do Serviço serviço para conectar ”.
Pode haver razões variadas para que esse erro ocorra, como um serviço de armadilhas com Windows desativado, alguns serviços nativos do Windows que interrompem suas dependências em sistemas de baixo custo, menos tempo de tempo alocado ao Windows Trace Session Manager ou uma mudança de sistema (atualização, instalações do motorista, ou interferência de terceiros) que afetou o comportamento da inicialização. Abaixo, discutiremos algumas estratégias de solução de problemas que o ajudarão a resolver o erro de tempo limite do ID do evento 7009 no Windows PC.
Índice
- Método 1 - Modifique o tipo de inicialização do serviço de armadilhas (se aplicável)
- Método 2 - Re -Configure determinados serviços nativos do Windows
- Método 3 - Modifique o Windows Trace Session Manager usando o Registro
- Método 4 - Execute a restauração do sistema
Método 1 - Modifique o tipo de inicialização do serviço de armadilhas (se aplicável)
Se você tem Torne a segurança do terminal Instalado no seu PC, então esse erro pode ser levantado pelo serviço de armadilhas não sendo iniciado automaticamente. O serviço de traps não possui prioridades por padrão na inicialização, por isso recebe um tempo limite e não começa no horário de inicialização. Este erro pode ser evitado alterando o tipo de startup de serviço de armadilhas para que ele receba prioridade.
1. Abrir Run (Windows + R) e tipo Serviços.MSc abrir Serviços.

2. Clique em Sim, quando solicitado pelo Uac.
3. Procure o Armadilhas serviço no Serviços janela.
4. Clique com o botão direito do mouse no Armadilhas serviço e selecione Propriedades.
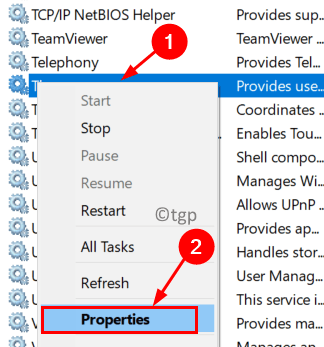
5. No Em geral guia, use o menu suspenso ao lado de Comece tipo e selecione Automático Para mudar o comportamento padrão.
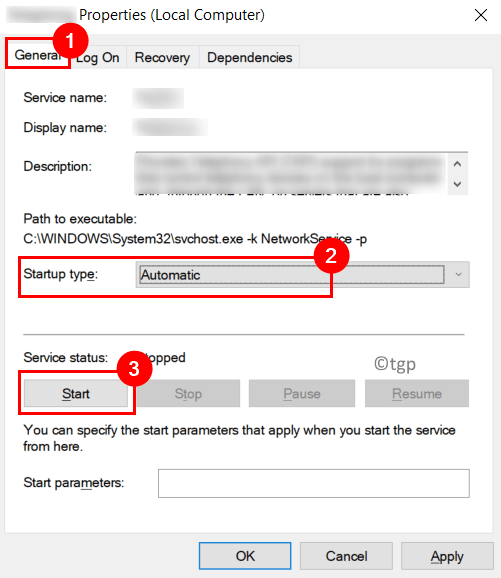
6. Clique em Aplicar E então OK Para salvar as mudanças.
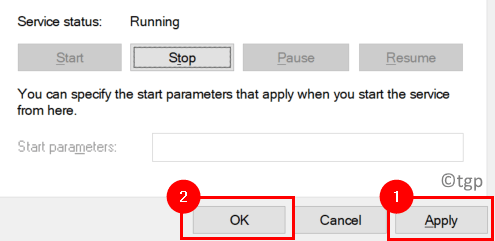
7. Reiniciar seu PC e abra o visualizador de eventos para ver se o erro ainda é visto.
Método 2 - Re -Configure determinados serviços nativos do Windows
Existem alguns serviços nativos do Windows que devem ser configurados para começar em todas as startups de sistemas. Esses serviços são:
- Lançador de processos de servidor DCOM
- RPC Endpoint Mapper
- Chamada de procedimento remoto (RPC)
- Gerente de contas de segurança
- Servidor
1. Para abrir o Correr diálogo Hold Windows e r teclas juntas.
2. Tipo Serviços.MSc e pressione Digitar abrir Serviços.

3. Se solicitado por Uac, Clique em Sim continuar.
4. Localize o Lançador de processos de servidor DCOM na lista de serviços.
5. Duplo click nele para abrir o Propriedades janela.
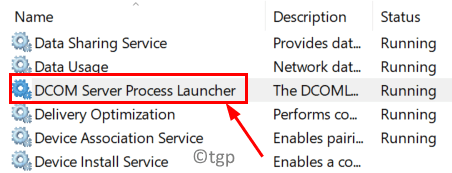
6. No Propriedades janela de Lançador de processos de servidor DCOM, vou ao Em geral aba.
7. Mudar o Tipo de inicialização para Automático usando o menu suspenso.
8. Agora clique no Começar botão para iniciar o serviço.
9. Clique em Aplicar Para salvar as configurações e depois em OK.
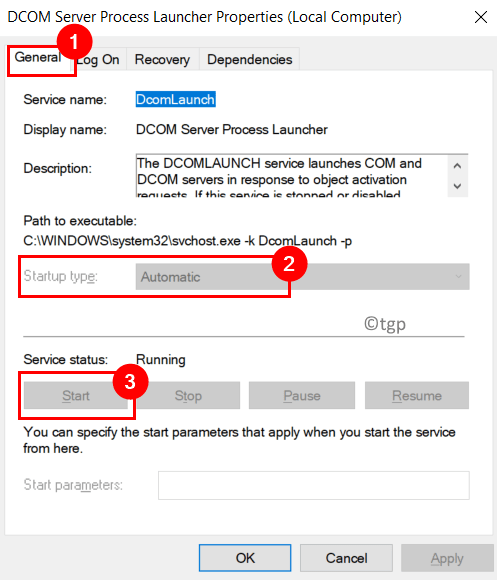
10. Agora repita Etapas 5 a 9 com os outros serviços mencionados acima até o seu Tipo de inicialização é alterado para Automático e eles estão correndo.
11. Uma vez feito isso, reiniciar Seu sistema e verifique o visualizador do seu evento para ver se o erro é corrigido.
Método 3 - Modifique o Windows Trace Session Manager usando o Registro
Se o problema persistir mesmo depois de tentar as duas correções acima, significa que o valor do tempo limite padrão (60 segundos) não é suficiente para o gerenciador de controle de serviço iniciar todos os serviços. Aumentar o valor do ServicesPipeTimeout no registro permitirá que todos os serviços dependentes iniciem corretamente.
1. Imprensa Windows + r abrir Correr.
2. Tipo regedit Para abrir o Editor de registro.
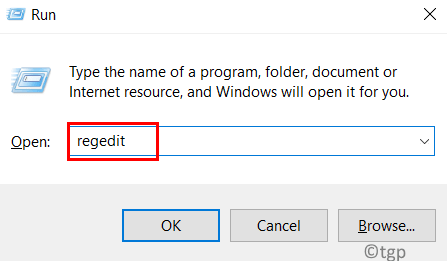
3. Navegue até o local abaixo ou copie o local na barra de navegação.
Hkey_local_machine \ System \ currentControlset \ Control
4. Agora o Ao controle Pasta de registro está selecionada. Mova -se para o lado direito e procure o ServiçosPipeTimeout entrada.
5. Duplo click no ServiçosPipeTimeout DWORD.
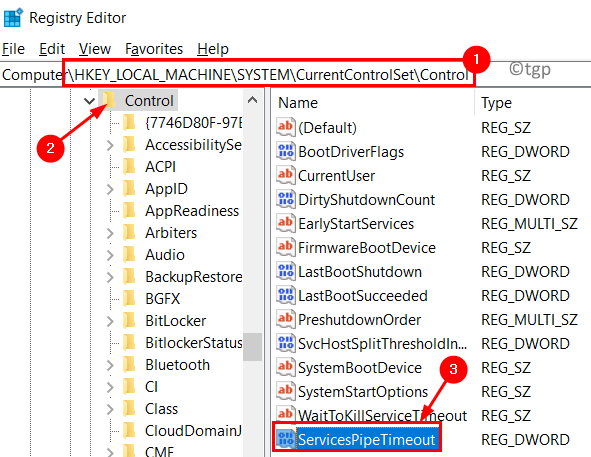
6. Agora no Editar valor Janela, altere o Base para Decimal.
7. Inserir um valor de 600000 no Dados de valor campo. Clique em OK Para salvar as mudanças.
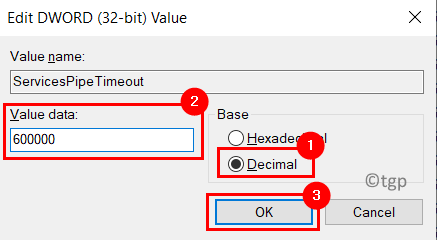
8. Se não houver tal entrada, execute as etapas abaixo:
- Vou ao Editar menu e selecione Valor -> DWORD (32 bits).
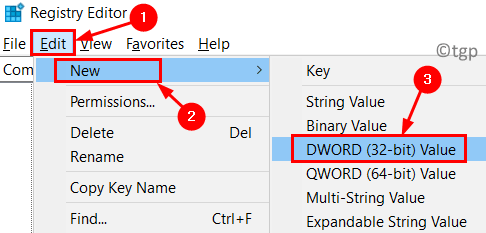
- Digite o nome ServiçosPipeTimeout.
- Executar Etapas 5 - 7 acima.
9. Saia do editor de registro e reiniciar Seu sistema.
10. Após reiniciar, abra seu visualizador de eventos e veja se há novas instâncias do erro ID do evento 7009.
Método 4 - Execute a restauração do sistema
1. Imprensa Windows + s e tipo Restauração do sistema Na caixa de pesquisa.
2. Selecione a opção Crie um ponto de restauração.
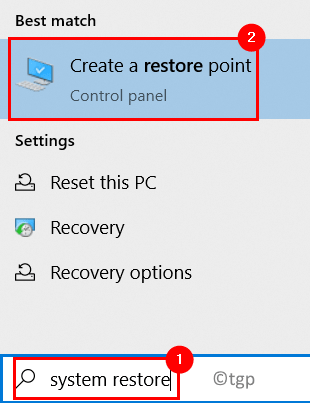
3. No Propriedades do sistema Janela, vá para o Proteção do sistema aba.
4. Agora clique no Restauração do sistema… botão.
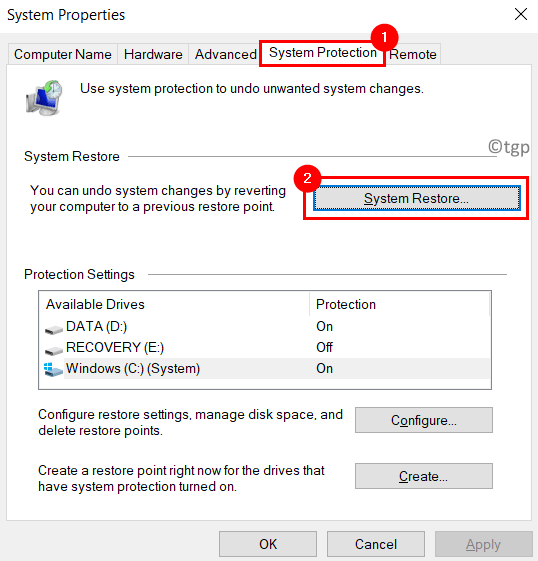
5. Clique no Próximo botão.
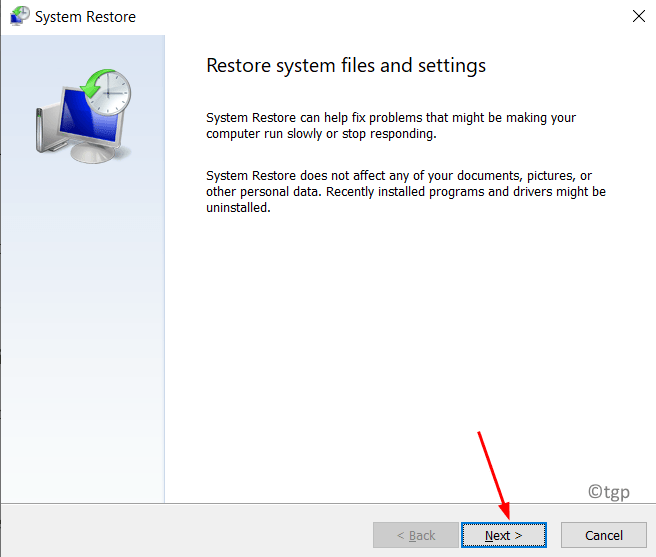
6. Verifique a caixa ao lado de Mostre mais pontos de restauração.
7. Selecione um ponto de restauração anterior da lista. Clique em Próximo.
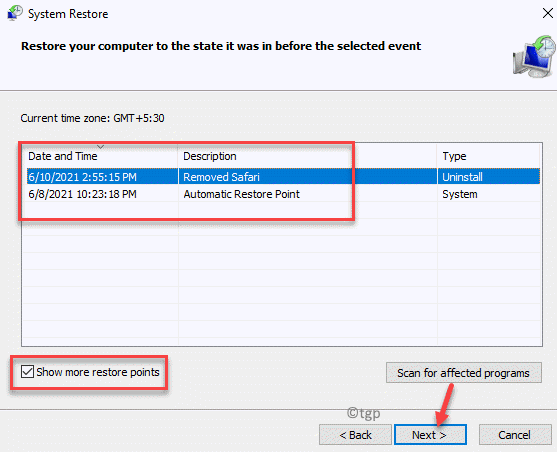
8. Siga as instruções na tela para concluir o processo.
9. Agora seu sistema será reiniciado em um ponto anterior em que o problema não estava ocorrendo. Verifique se o erro foi corrigido.
Obrigado pela leitura.
Esperamos. Comente e deixe -nos saber a correção que funcionou para você.
- « Fix 7-ZIP não pode criar erro de arquivo de pasta temperatura
- Como impedir o Windows 11 de atualizar automaticamente um driver específico »

