Como alterar o formato de data e hora na barra de tarefas do Windows 11
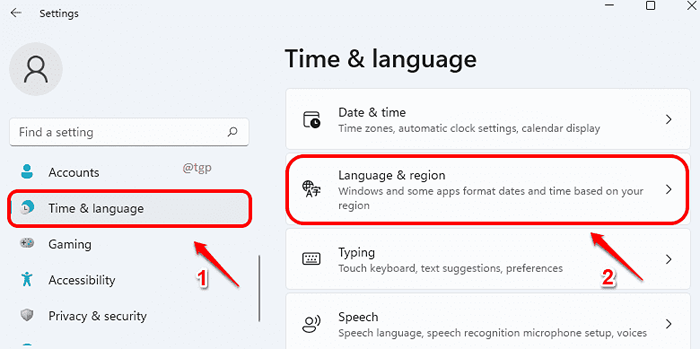
- 2768
- 181
- Wendell Legros
Sendo um usuário do Windows, você já estaria apaixonado pela idéia de personalizar tudo e qualquer coisa. A aparência de data e hora na barra de tarefas é muito importante, pois é exatamente isso que você vê toda vez que sua aparência na tela do seu computador. Continue lendo, para saber como você pode alterar com sucesso os formatos de data e hora na barra de tarefas do Windows 11.
O Windows oferece duas opções para seus usuários para formatar tempo e data. Um é escolher um de seus formatos predefinidos e o outro é criar formatos de usuário definido/personalizado. Ambos são explicados em detalhes neste artigo.
Índice
- Como abrir a janela de configurações da região
- Como alternar o formato de data padrão na barra de tarefas do Windows 11
- Como alternar o formato de tempo padrão na barra de tarefas do Windows 11
- Como fazer o formato personalizado Data na barra de tarefas do Windows 11
- Como fazer o tempo de formato personalizado na barra de tarefas do Windows 11
Como abrir a janela de configurações da região
É do Região Configurações da janela que toda a data e hora de formatação personalizada é feita. Então, vamos primeiro ver como podemos abrir esta janela.
Passo 1: Aperte o Win + i teclas juntas para abrir o Configurações aplicativo.
No Janela esquerda painel, clique em Tempo e idioma menu e no Janela direita painel, clique na opção Idioma e região.
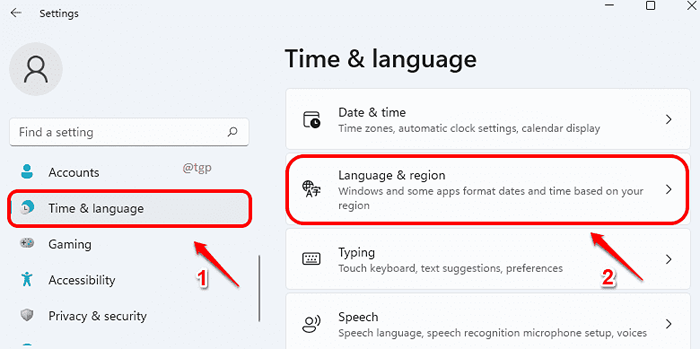
Passo 2: No Idioma e região janela, rolagem todo o caminho abaixo Para encontrar o cabeçalho Configurações relacionadas. Sob ele, clique na opção que diz Configurações de linguagem administrativa.
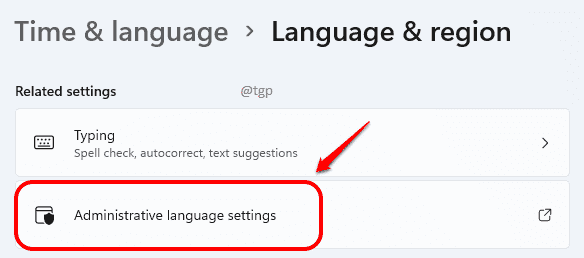
etapa 3: É isso. Seu Região A janela de configurações agora estaria aberta.
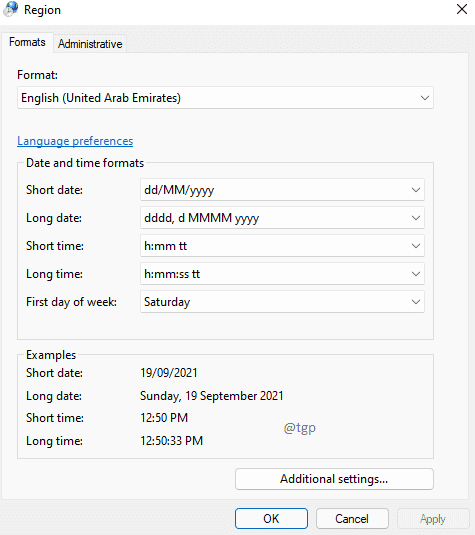
Agora que você tem a janela de configurações da região, vamos ver como você pode alterar os formatos de data e hora na sua barra de tarefas.
Como alternar o formato de data padrão na barra de tarefas do Windows 11
O padrão Formato de data na barra de tarefas do Windows 11 é dd/mm/aaaa. É mostrado na captura de tela abaixo:
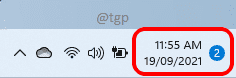
O Windows tem apenas um outro formato predefinido disponível para data, que é D mmm aaaaaaaaaaaaaaaaaaaaaaaaaaaaaaaaaaaaaaaaaa. Agora, se você quiser alterar seu formato de data para D mmm aaaaaaaaaaaaaaaaaaaaaaaaaaaaaaaaaaaaaaaaaa, Por favor, siga os passos abaixo:
Passo 1: No Região Janela de configurações, clique no Formatos aba.
Como a seguir, clique no menu queda associado à opção Encontro curto. Escolha o formato D mmm aaaaaaaaaaaaaaaaaaaaaaaaaaaaaaaaaaaaaaaaaa.
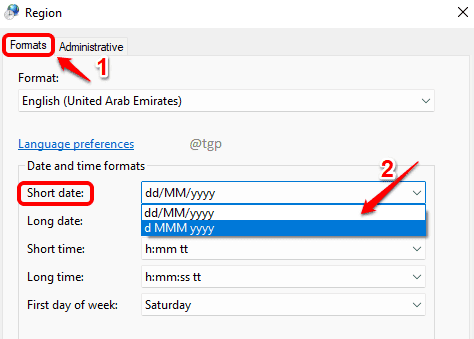
Passo 2: Depois que o formato for selecionado, clique em Aplicar botão e depois em OK botão.
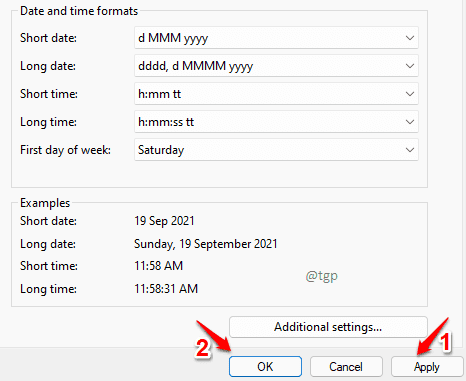
etapa 3: Se você agora olhar para o canto direito da sua barra de tarefas, Você pode ver que o formato da data mudou.
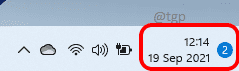
Como alternar o formato de tempo padrão na barra de tarefas do Windows 11
O Windows 11 tem o formato padrão para o tempo como H: mm tt, onde TT é AM ou PM. Consulte a captura de tela abaixo, por exemplo:
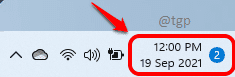
O Windows tem apenas 2 predefinições para formato de tempo. Além do padrão, a outra opção é remover AM/PM a partir do momento. Se você deseja remover a parte TT, ou seja, se você deseja remover o PM ou a parte, siga a etapa abaixo.
No Formatos guia do Região Janela, clique no menu suspenso associado com Tempo curto. Escolher HH: MM opção.
Uma vez feito, clique em Aplicar e OK botões.
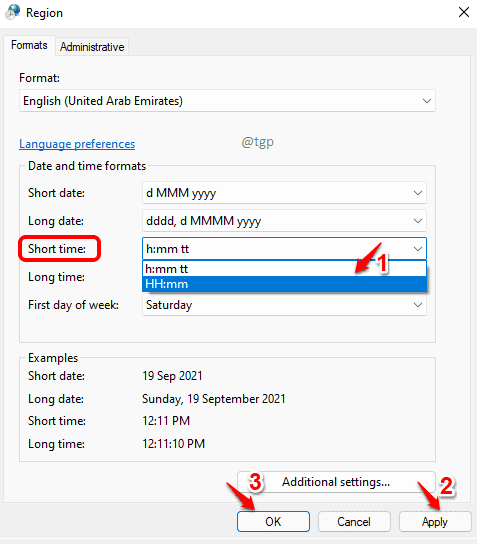
Se você olhar para a barra de tarefas agora, poderá ver que a parte AM/PM é removida.
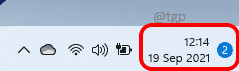
Se você não estiver satisfeito com os formatos padrão que o Windows fornece para exibir data e hora em sua máquina, também poderá criar seu próprio formato.
Como fazer o formato personalizado Data na barra de tarefas do Windows 11
Passo 1: No Região janela, sob o Formatos guia novamente, clique no Configurações adicionais botão.
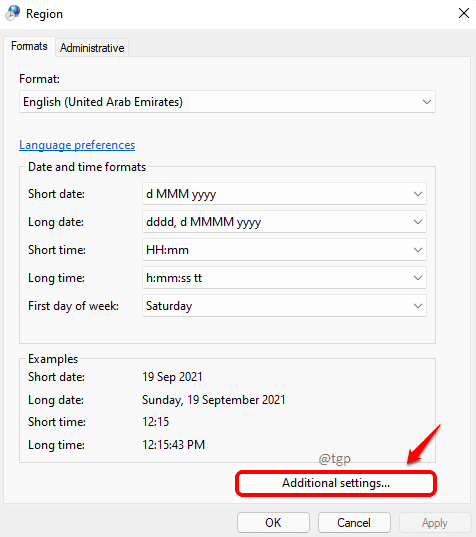
Passo 2: Para data de formato personalizada, clique em Guia Data e depois clique no campo de texto contra a opção Encontro curto.
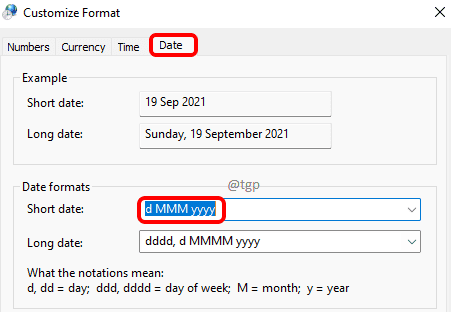
etapa 3: Aqui você tem a provisão para editar o formato personalizado. Digamos que você queira pontos (.) em vez de barras (/) em seu campo de data. Nesse caso, digite o formato como dd.MILÍMETROS.AAA. Se você quiser algum outro formato, você também pode digitar isso.
Acerte o Aplicar botão e o OK botão.
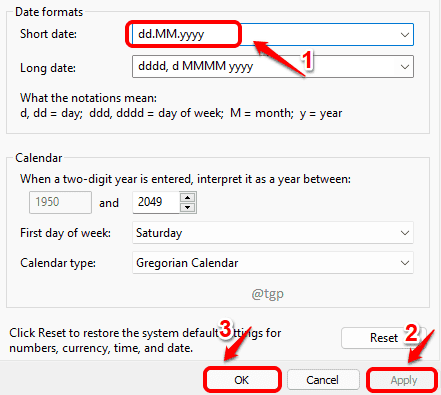
Se você verificar agora, pode ver que sua barra de tarefas tem a data no formato personalizado com pontos.
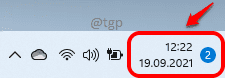
Como fazer o tempo de formato personalizado na barra de tarefas do Windows 11
Agora, para dar um formato personalizado ao seu tempo da barra de tarefas do Windows 11, as seguintes etapas ajudarão.
Passo 1: Assim como antes, clique no botão Configurações adicionais de Formatos guia de Região janela.
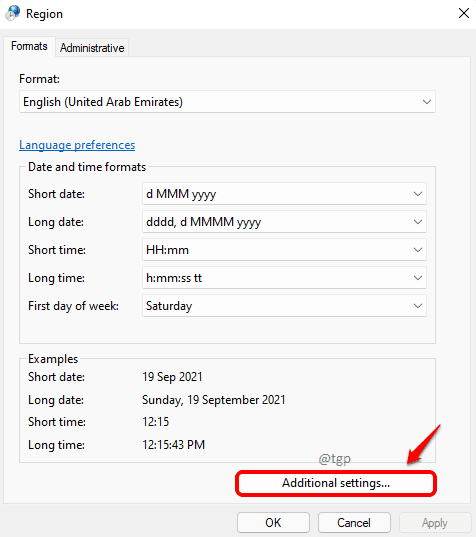
Passo 2: Desta vez, clique na guia Tempo e depois clique no campo de texto em relação à opção Tempo curto.
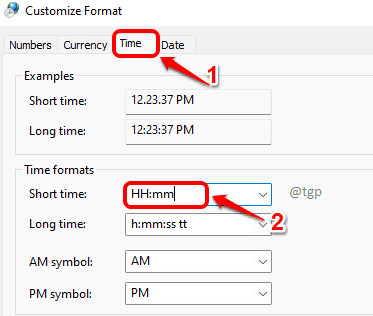
etapa 3: Digamos que você queira exibir minutos primeiro e depois as horas. Nesse caso, digite mm: hh tt no Tempo curto campo. Se você quiser ter outro formato, também pode digitar isso, em vez disso,.
Acerte o Aplicar botão e o OK botão.
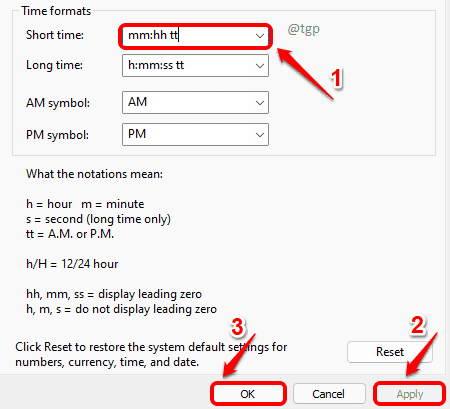
Agora você pode verificar como o seu novo formato de tempo é na barra de tarefas do Windows.
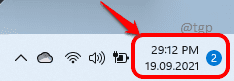
É isso. Se você ficar preso em qualquer uma das etapas, informe -nos nos comentários.
- « Como impedir o Windows 11 de atualizar automaticamente um driver específico
- Corrigir um dispositivo que não existe foi especificado »

