Como impedir que o Windows 10 diminua a tela automaticamente
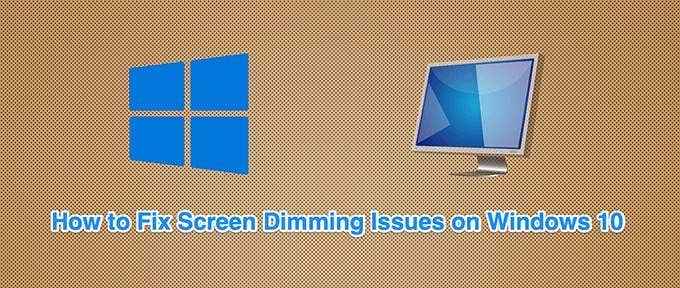
- 4128
- 563
- Robert Wunsch DVM
Sua tela Windows 10 diminui automaticamente sem motivo específico? Provavelmente, você ativou o brilho adaptativo no seu PC, mas há outras razões pelas quais sua tela é automaticamente dims.
Não importa o que esteja causando, existem algumas correções simples que você pode aplicar ao seu PC para impedir que ele diminua automaticamente. Um desses métodos deve resolver o problema.
Índice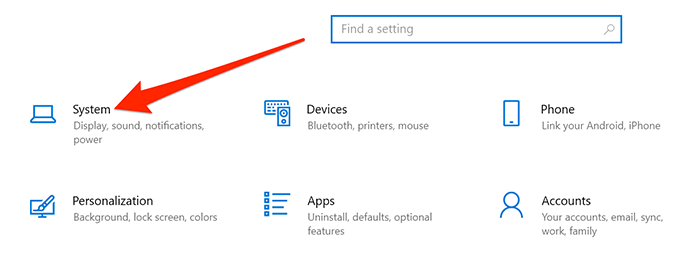
- Selecione Mostrar das opções na barra lateral esquerda.
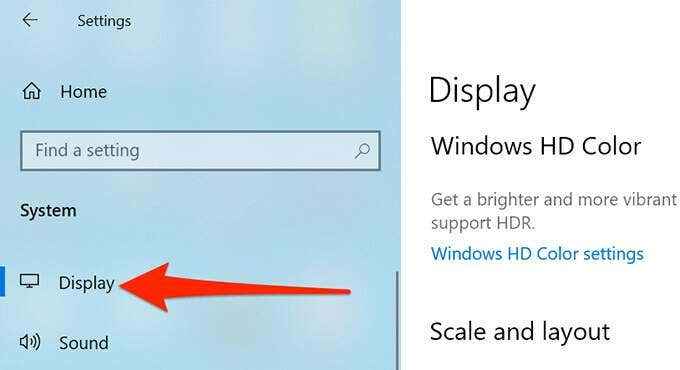
- No painel direito, desative a opção que diz Altere o brilho automaticamente quando a iluminação muda.
A partir de agora, o Windows 10 não aumentará ou diminui automaticamente o brilho da sua tela. Se sua tela ficar muito escura ou muito clara, use o controle deslizante de brilho no Mostrar Menu Configurações para ajustar manualmente os níveis de brilho.
Remova a última atualização do Windows 10
Alguns usuários relatam que a tela começou a diminuir logo após a instalação de uma atualização do Windows. Nesse caso, você pode remover a atualização mais recente do Windows 10 que você instalou. Pode corrigir o problema.
- Abra o Começar menu, pesquise por Painel de controle, e selecione Painel de controle Nos resultados de pesquisa.
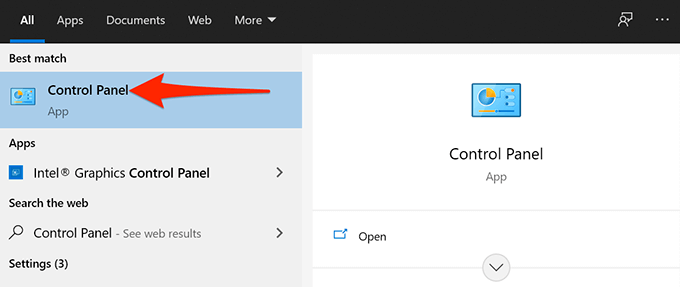
- No painel de controle, clique no Visto por menu na parte superior e selecione Categoria.
- Selecione Programas das opções disponíveis na sua tela.
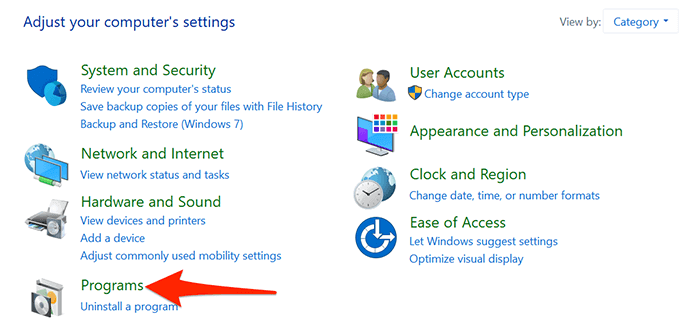
- Na tela seguinte, em Programas e características, selecione os Ver atualizações instaladas opção.
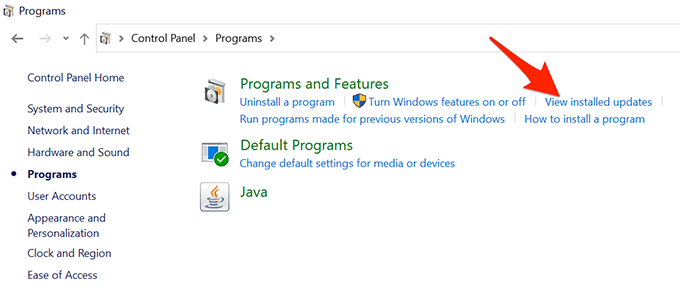
- Agora você verá uma lista de atualizações instaladas no seu computador. Selecione os Instalado em coluna e verifique se a atualização mais recente aparece primeiro.
- Selecione a atualização mais recente da lista e selecione Desinstalar no topo.
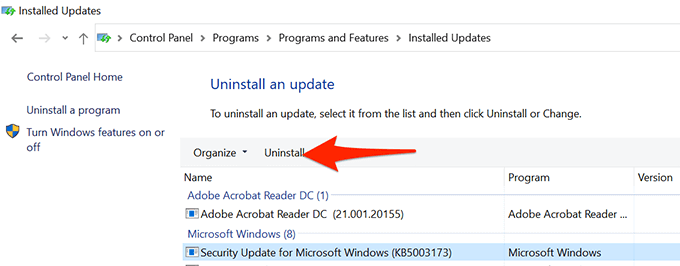
- Selecione Sim No prompt que parece se livrar da atualização selecionada.
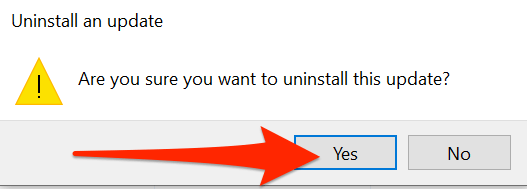
- Reinicie o computador quando a atualização for removida.
Se sua tela não diminuir após a remoção da atualização, a atualização foi o culpado.
Você encontrará essas atualizações mais recentes do Windows no Configurações > Atualização e segurança > atualização do Windows Caminho no seu PC.
Verifique a lista de programas de inicialização
Se a tela do Windows 10 diminuir alguns segundos após a inicialização do computador, um programa de inicialização pode ser o motivo. Seu sistema carrega muitos programas na inicialização e vale a pena verificar esta lista de programas para encontrar itens suspeitos.
- Acesse o Começar menu, pesquise por Configurações, e selecione Configurações Nos resultados de pesquisa.
- Selecione Aplicativos Na janela Configurações.
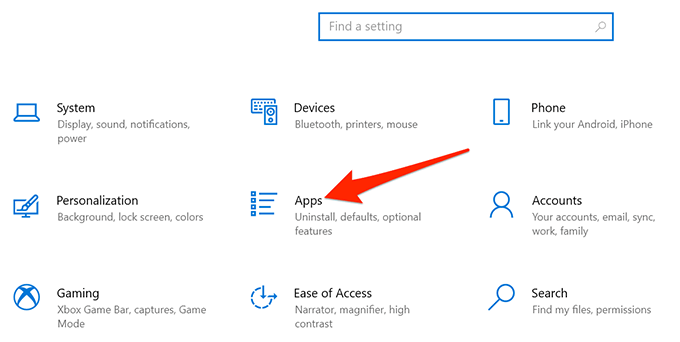
- Na barra lateral esquerda, selecione Comece.
- À direita, todos os programas com a alternativa dizendo Sobre podem ser lançados na inicialização do seu computador.
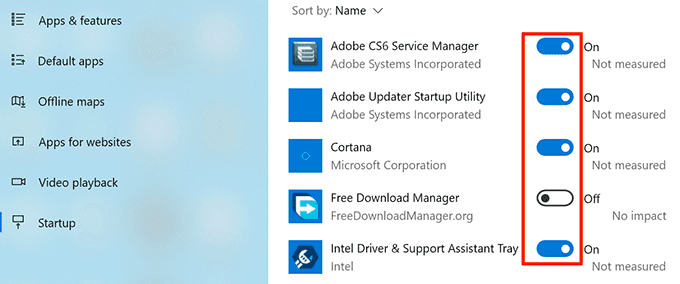
- Desligue todos os programas ou apenas suspeitos nesta lista. Um programa suspeito é basicamente o que você instalou recentemente antes do problema da sua tela começar a ocorrer.
- Reinicie o computador e veja se o problema se foi.
Use solucionador de problemas de energia
O Windows 10 inclui muitos solucionadores de problemas, um dos quais é um solucionador de problemas de energia. Com isso, você pode encontrar e resolver a maioria dos problemas relacionados à energia, incluindo problemas de escurecimento de tela, no seu PC.
Para executar o solucionador de problemas:
- Abra o Configurações aplicativo no seu computador.
- Selecione Atualização e segurança Na tela principal das configurações.
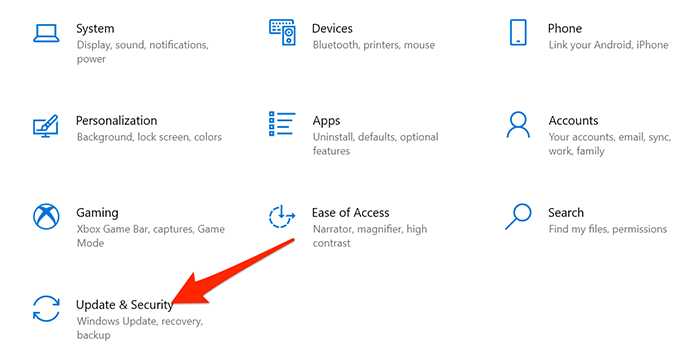
- Na barra lateral esquerda, selecione Solucionar problemas.
- Escolha o Solucionadores de problemas adicionais opção no painel direito.
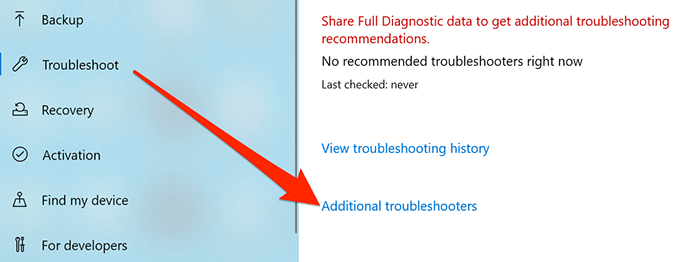
- Encontrar Poder Na lista de solucionadores de problemas, selecione -a e selecione Execute o solucionador de problemas.
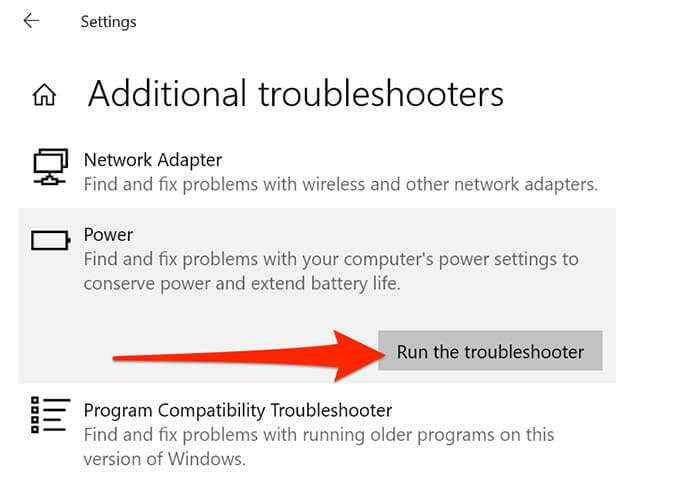
- Aguarde o solucionador de problemas para detectar e corrigir problemas com suas configurações de energia.
Atualize os drivers da placa gráfica
Uma possível razão pela qual a tela do seu PC do Windows 10 é automaticamente é que você está usando drivers de gráficos desatualizados. Os drivers de gráficos permitem que sua placa gráfica interaja com o seu sistema, e você deve sempre manter esses drivers atualizados.
Se você não atualizou esses motoristas há muito tempo, execute uma atualização de drivers da seguinte maneira.
- Abra o Começar menu, pesquise por Gerenciador de Dispositivos, e selecione essa opção nos resultados da pesquisa.
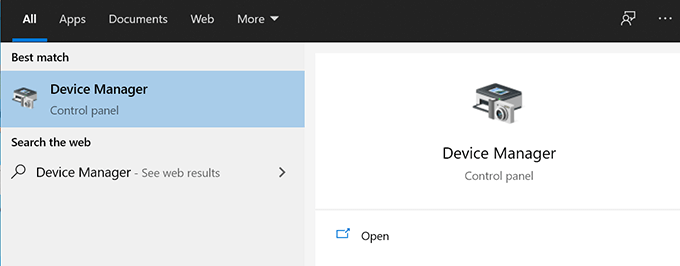
- Selecione Adaptadores de vídeo Para expandir seu menu.
- Clique com o botão direito do mouse em sua placa de gráfico em Adaptadores de vídeo e selecione Driver de atualização.
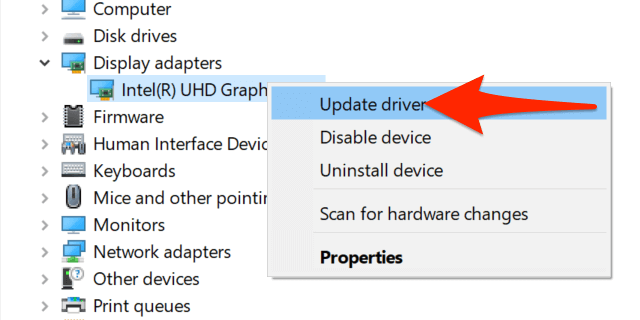
- Na janela que abre, selecione o Pesquise automaticamente por drivers opção.
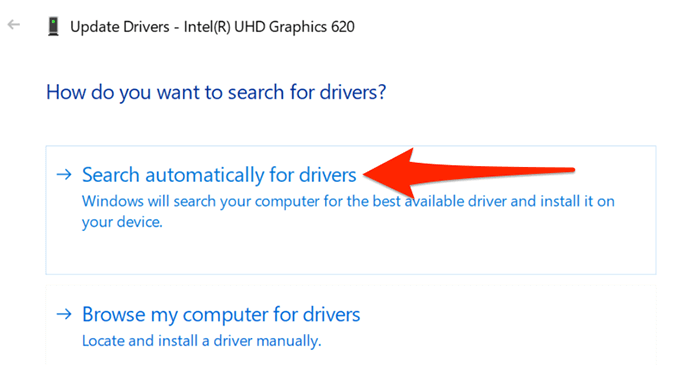
- Permita que o Windows 10 encontre e instale os drivers gráficos mais recentes em seu computador.
- Reinicie o seu computador quando os drivers estiverem instalados.
Desligue o modo de economia de energia da tela
Se sua placa de vídeo ou gráfico vier de um fabricante de renome, é provável que uma ferramenta de fabricante seja instalada no seu PC. Esta ferramenta ajuda você a configurar várias opções para o seu cartão.
É possível que essa ferramenta tenha permitido o modo de economia de energia para sua placa de gráfico. Nesse caso, o modo diminui automaticamente sua tela após um certo tempo.
Para consertar isso, basta desativar a opção de economia de energia neste utilitário. Para o exemplo a seguir, usaremos um utilitário Intel para desativar o modo de economia de energia.
- Acesse o Começar menu, pesquise por Painel de controle gráfico da Intel, e selecione essa opção nos resultados.
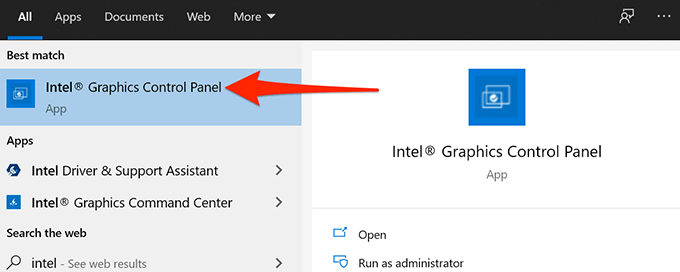
- Selecione Poder na tela principal do utilitário.
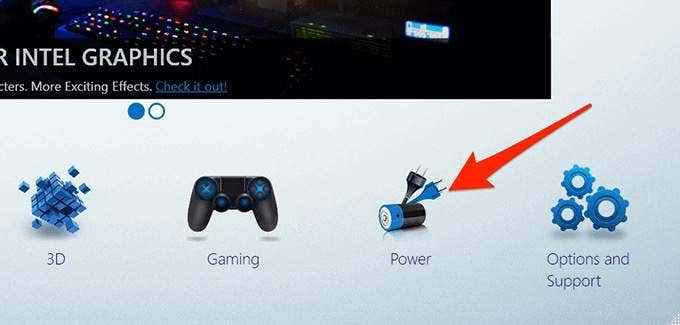
- Selecione Na bateria Da barra lateral esquerda.
- No painel direito, sob Exibir tecnologia de economia de energia, Selecione Desativar.
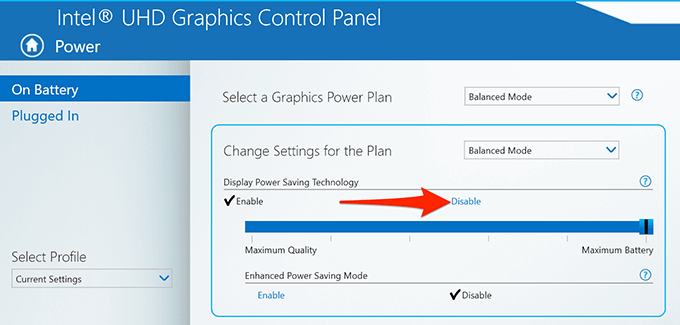
- Selecione Aplicar no fundo para salvar suas mudanças.
A tela do seu PC do Windows 10 deve não mais diminuir automaticamente. E se for esse o caso, informe -nos qual método funcionou para você nos comentários abaixo.
- « Como consertar um PC Windows 10 que não dorme
- As melhores capas da webcam e por que você deve comprar uma »

