Como consertar um PC Windows 10 que não dorme
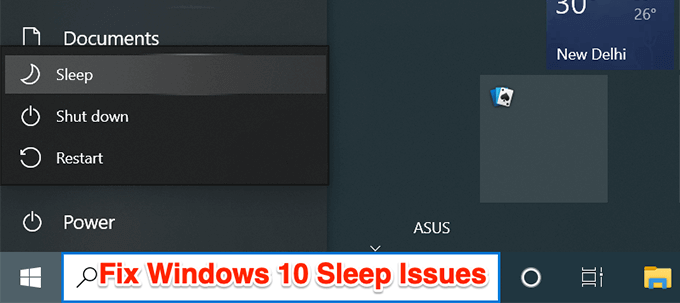
- 4427
- 1183
- Leroy Lebsack
Os PCs habilitados para o modo de suspensão devem entrar no modo de suspensão após o vencimento do tempo especificado nas configurações. Se isso não acontecer, é uma causa de preocupação, pois algo está errado com seu sistema.
Você pode seguir alguns métodos para contornar o problema quando o Windows 10 não dorme. Esses métodos incluem garantir que o modo de suspensão seja ativado e que as configurações de energia sejam configuradas corretamente.
Índice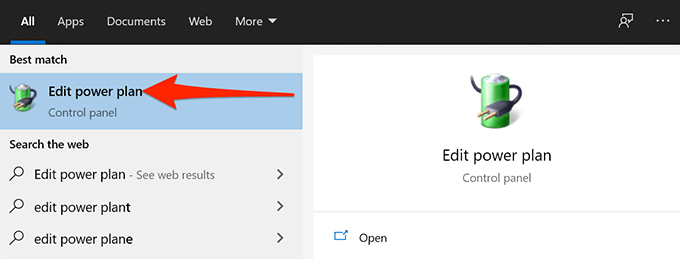
- Na tela seguinte, verifique se os menus suspensos ao lado de Coloque o computador para dormir não estão preparados para Nunca.
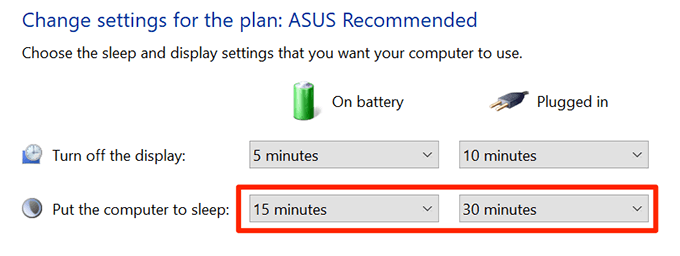
- Se a opção estiver definida como Nunca, Selecione o suspensão e defina um horário após o qual o PC deve dormir.
Encontre os programas que impedem o sono para PC
Seus programas instalados podem fazer com que seu PC não entre no modo de suspensão, e muitas vezes é difícil encontrar qual programa está causando esse problema.
Felizmente, o Windows 10 inclui um comando para permitir que você visualize os programas que impedem seu PC de entrar no modo de suspensão.
- Inicie o Começar menu, pesquise por Prompt de comando, e selecione Executar como administrador.
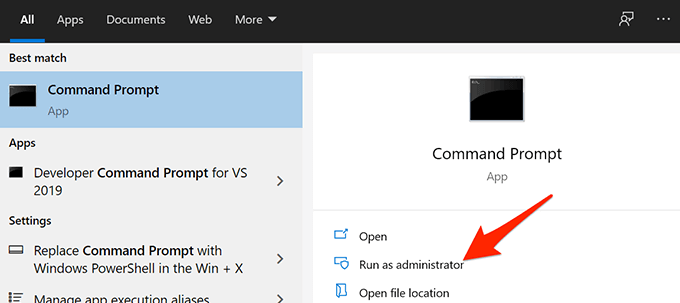
- Selecione Sim no prompt de controle da conta de usuário.
- Na janela Prompt de comando, digite o seguinte comando e pressione Digitar: PowerCFG /Solicitações
- Prompt de comando agora exibe uma lista de programas que impedem seu PC de entrar no modo de suspensão.
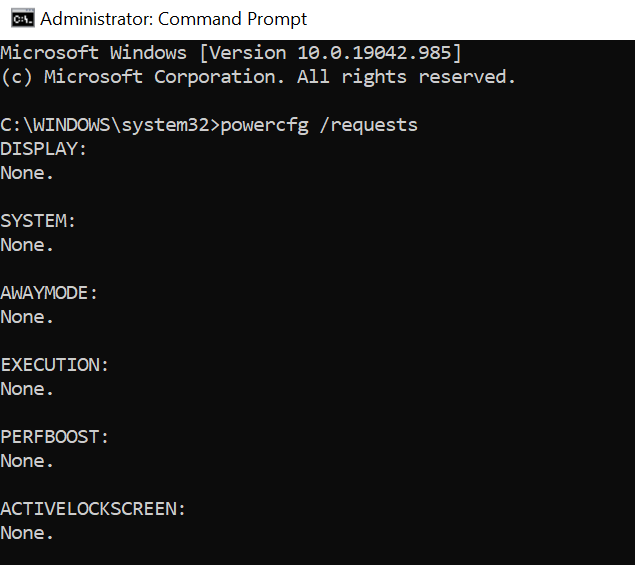
- Saia dos programas mostrados na janela Prompt de comando. Então, veja se o seu PC entra com sucesso no modo de suspensão. Se isso acontecer, você pode impedir que esse programa inicie quando o Windows Boots.
Se algo mais aparecer aqui como srvnet, certifique-se de ler nosso guia detalhado sobre como corrigir esse problema.
Feche todos os programas abertos
Se o seu PC do Windows 10 não dormirá mesmo depois de fechar programas específicos, feche todos os programas abertos e veja se isso faz alguma diferença.
Você pode desistir da maioria dos programas selecionando o Saída opção no programa Arquivo cardápio. Faça isso por todos os programas na bandeja do sistema também.
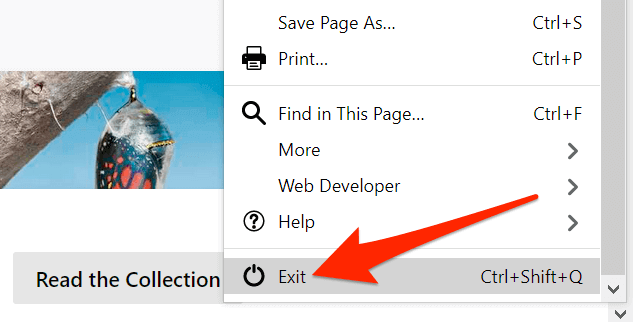
Depois de fechar todos os seus aplicativos abertos, aguarde o tempo, após o qual seu PC geralmente entra no modo de suspensão. Se dorme sem problemas, há um problema com um de seus programas e você precisa remover os problemáticos do seu PC.
Para verificar qual programa está causando o problema, feche um programa por vez e veja se o problema do modo de suspensão persiste. Para ser ainda mais preciso, é melhor realizar uma bota limpa do Windows 10. Isso também desligará quaisquer processos de fundo que possam estar em execução mesmo depois de fechar todos os aplicativos abertos na barra de tarefas.
Alterar opções de energia
As configurações de energia do Windows 10 podem interferir no funcionamento do modo de suspensão e fazer com que seu PC ignore o modo de suspensão. Nesse caso, verifique e verifique se as configurações de energia não são o culpado aqui. Você pode até redefinir as configurações apenas para ter certeza.
- Acesse o Começar menu, pesquise por Editar plano de energia, e selecione essa opção.
- Selecione Alterar configurações avançadas de energia Na tela seguinte.
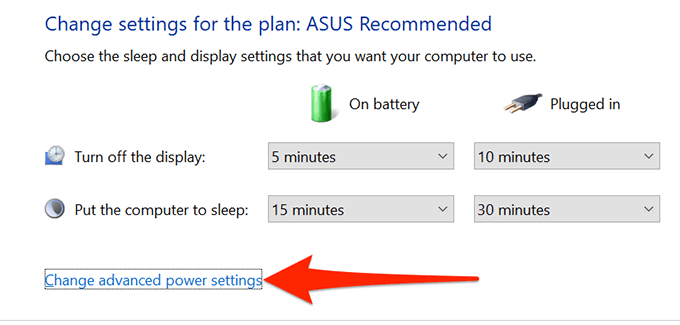
- No Opções de energia janela que abre, expandir o Configurações multimídia opção e selecione Ao compartilhar mídia.
- Garanta ambos Na bateria e Conectado As opções estão definidas para Deixe o computador dormir. Em seguida, selecione Aplicar e então OK no fundo.
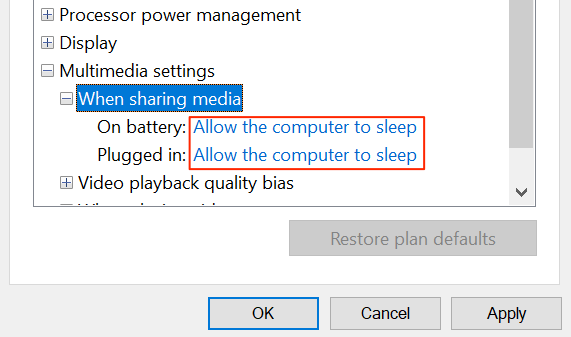
- Se você modificou outras opções, mas não consegue se lembrar do que eram, pode redefinir todas as configurações selecionando o Restaurar os padrões do plano botão.
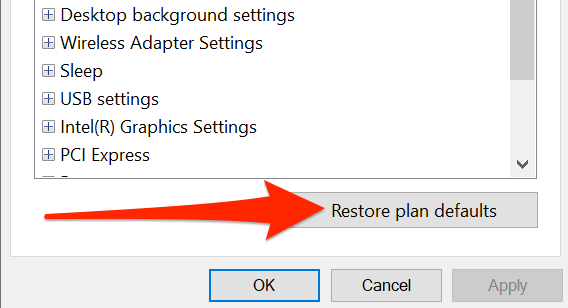
Desligue o salvamento da tela
Vale a pena desativar o protetor de tela quando seu PC se recusa a entrar no modo de suspensão. Então, se você quiser o protetor de tela de volta, você pode ativá -lo sempre que quiser.
- Abra o Começar menu, pesquise por Altere o protetor de tela, e selecione essa opção nos resultados.
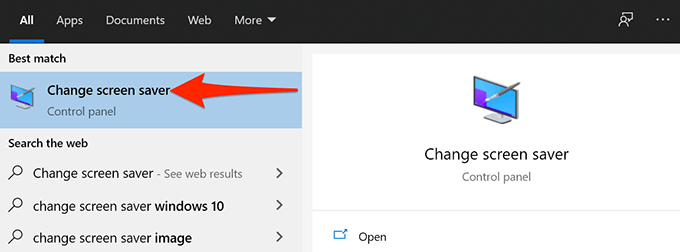
- Na janela que abre, selecione Nenhum de Protetor de tela menu suspenso.
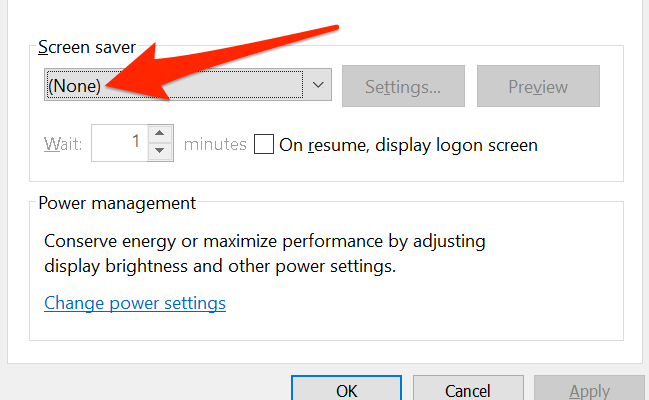
- Selecione Aplicar seguido pela OK no fundo para salvar suas mudanças.
Impedir que um dispositivo acorde seu PC
O Windows permite que a maioria dos seus dispositivos conectados, como seu mouse e trackpad, acorde seu PC. Se você mover por engano o mouse ou tocar o trackpad, isso pode impedir que seu PC do Windows 10 entre no modo de suspensão.
Para consertar isso de sempre parar o modo de suspensão, desative a opção que permite que os dispositivos conectados acordem seu computador.
- Abra o Começar menu, pesquise por Gerenciador de Dispositivos, e selecione Gerenciador de Dispositivos nos resultados.
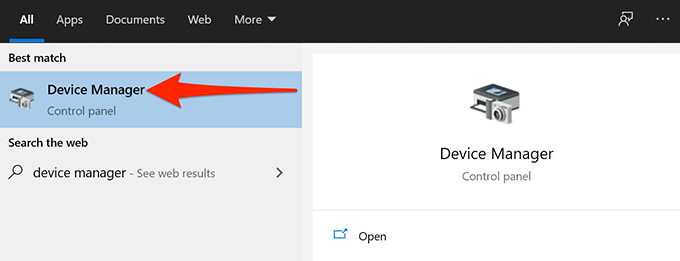
- Na janela que abre, selecione Mouses e outros dispositivos apontadores.
- No menu expandido, clique com o botão direito do mouse no seu dispositivo e selecione Propriedades.
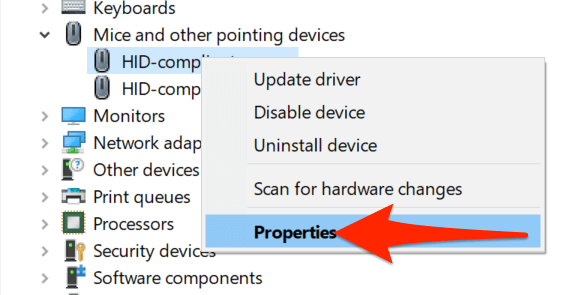
- Vou ao Gerenciamento de energia guia e desmarcar o Permita que este dispositivo acorde o computador opção.
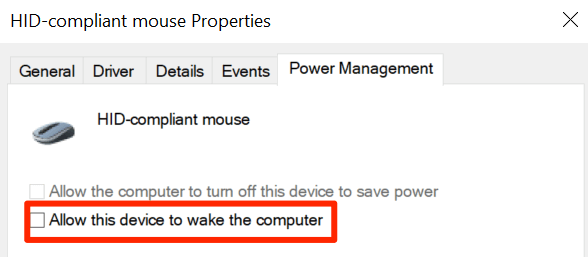
- Selecione OK no fundo para salvar suas mudanças.
Desative o sono híbrido
O Windows 10 oferece um recurso chamado Sleep Hybrid que combina recursos de sono e hibernação em um. Se isso estiver ativado, vale a pena desligá -lo para ver se você pode entrar no modo de suspensão normal.
- Procurar Editar plano de energia no Começar menu e selecione o Editar plano de energia opção.
- Selecione Alterar configurações avançadas de energia Na tela seguinte.
- No Opções de energia janela que abre, expandir o Dormir opção.
- No menu expandido, selecione Permitir sono híbrido e garantir ambos Na bateria e Conectado As opções estão definidas para Desligado.
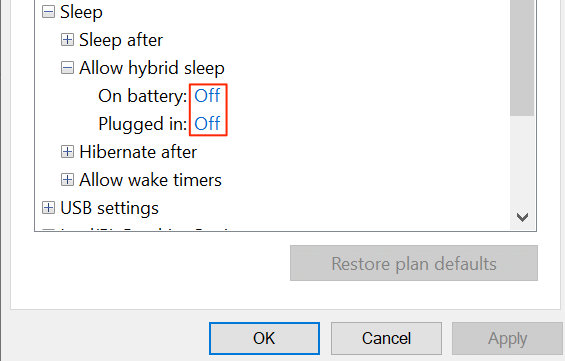
Execute a solução de problemas de energia
Em alguns casos, é difícil reconhecer o motivo pelo qual seu PC do Windows 10 não dorme. Nessas situações, uma coisa em que você pode confiar é um dos solucionadores de problemas do Windows 10.
O Windows 10 vem com muitos solucionadores de problemas que detectam e corrigem automaticamente os problemas no seu computador. Para o seu problema específico, você pode usar o solucionador de problemas de energia.
- Abra o Windows 10's Configurações aplicativo pressionando janelas + EU chaves ao mesmo tempo.
- Nas configurações, selecione Atualização e segurança no fundo.
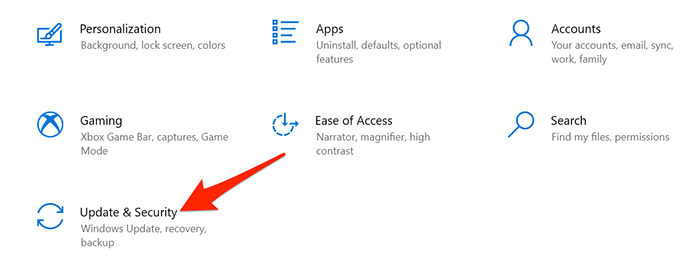
- Selecione Solucionar problemas na barra lateral esquerda na tela seguinte.
- No painel direito, selecione Solucionadores de problemas adicionais.
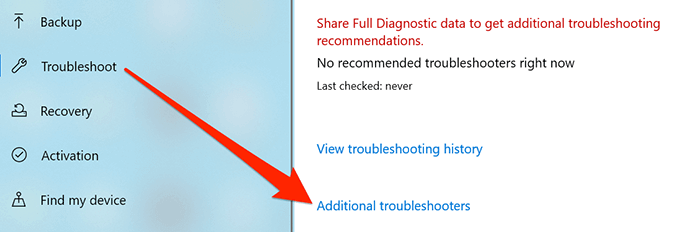
- Selecione Poder e depois selecione Execute o solucionador de problemas.
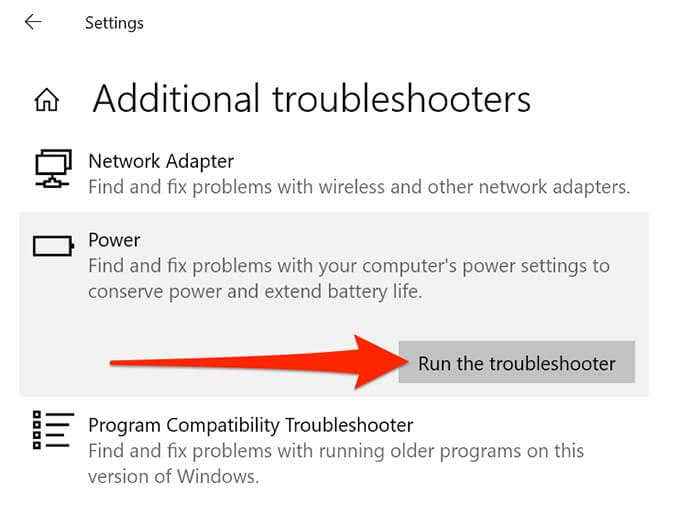
- Permita que o solucionador de problemas detecte e corrija problemas de energia com seu PC.
Instale as atualizações do Windows 10
Por último, mas certamente não menos importante, verifique se você está executando a versão mais recente do Windows 10. Sabe -se que as versões mais antigas do Windows causam problemas, e seu problema pode estar relacionado à execução de uma versão mais antiga do Windows.
Felizmente, o Windows 10 facilita a atualização do seu PC. Desde que você tenha uma conexão ativa na Internet, você estará a apenas alguns cliques de instalar a atualização mais recente do Windows em seu computador.
- Abra o Configurações aplicativo pressionando janelas + EU chaves simultaneamente.
- Selecione Atualização e segurança Na janela Configurações.
- Na barra lateral esquerda, selecione atualização do Windows.
- Selecione Verifique se há atualizações no painel direito.
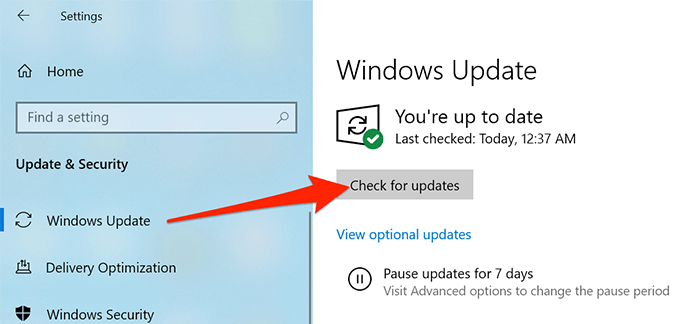
- Reinicie o seu PC e veja se o modo de suspensão funciona como deveria.
O seu PC com Windows 10 agora entra no modo de suspensão sem problemas? Se sim, deixe -nos saber qual método funcionou para você nos comentários abaixo.

